Hvernig á að gera hlé á uppfærslum á Windows 11

Sjálfgefið er að Windows 11 leitar sjálfkrafa að og setur upp nýjar uppfærslur á kerfinu þegar þær verða tiltækar.

Sjálfgefið er að Windows 11 leitar sjálfkrafa að og setur upp nýjar uppfærslur á kerfinu þegar þær verða tiltækar. Hins vegar, ef þessar sjálfvirku uppfærslur hafa í för með sér óæskilegar breytingar, eða þú vilt einfaldlega ekki nota nýju uppfærsluna á kerfinu þínu eins og er, mun Windows leyfa þér að gera hlé. Settu upp sjálfvirkar uppfærslur á einni viku. Hér er hvernig.
Fyrst skaltu opna Stillingar Windows forritið með því að ýta á Windows + i takkasamsetninguna . Eða þú getur hægrismellt á Start hnappinn á verkefnastikunni og valið „ Stillingar “ í valmyndinni sem birtist.
Þegar stillingarviðmótið opnast skaltu skoða lista yfir hluti til hægri og smelltu á " Windows Update " neðst.
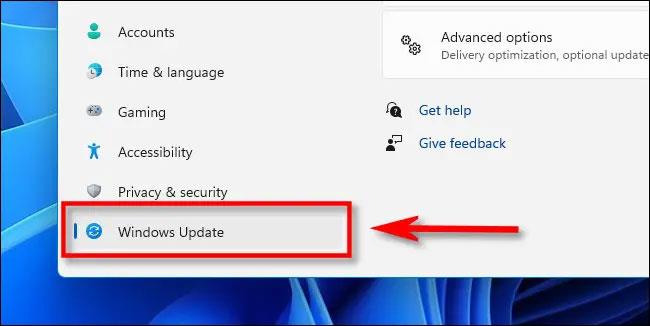
Á Windows Update stillingaskjánum sem opnast, skoðaðu hlutann „ Fleiri valkostir “ og smelltu á „ Hlé í 1 viku “ hnappinn.

Strax mun Windows Update stillingasíðan sýna innihaldið " Uppfærslur í bið þar til [...] " (í grófum dráttum þýtt: Uppfærslur eru í bið þar til [...]). Þar sem [...] er ein vika síðan þú smelltir á hlé-hnappinn. Þegar þessi dagsetning kemur munu sjálfvirkar uppfærslur halda áfram að birtast.
Haltu áfram sjálfvirkum uppfærslum á Windows 11
Til að virkja sjálfvirkar uppfærslur aftur skaltu opna Windows Stillingarforritið og fara í " Windows Update ". Á Windows Update stillingaskjánum, smelltu á " Resume Updates " hnappinn.
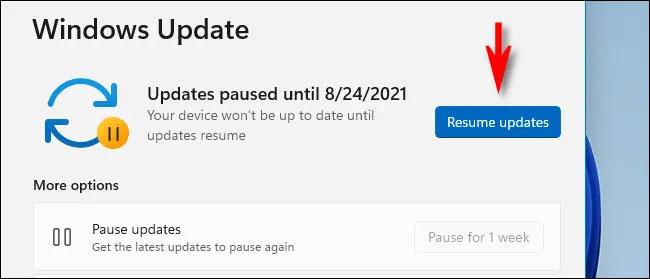
Strax mun Windows Update leita að nýjum uppfærslum og ef einhverjar tiltækar uppfærslur finnast geturðu smellt á „ Hlaða niður núna “, „ Setja upp núna “ eða „ Endurræstu núna “ til að nota uppfærsluna nýjar uppfærslur, allt eftir hverju tilviki.
Óska þér góðrar reynslu af Windows 11!
Kiosk Mode á Windows 10 er stilling til að nota aðeins 1 forrit eða aðgang að 1 vefsíðu með gestanotendum.
Þessi handbók mun sýna þér hvernig á að breyta eða endurheimta sjálfgefna staðsetningu myndavélarrúllu möppunnar í Windows 10.
Breyting á hýsingarskránni getur valdið því að þú getir ekki fengið aðgang að internetinu ef skránni er ekki breytt á réttan hátt. Eftirfarandi grein mun leiða þig til að breyta hýsingarskránni í Windows 10.
Með því að minnka stærð og getu mynda verður auðveldara fyrir þig að deila þeim eða senda þeim til hvers sem er. Sérstaklega á Windows 10 geturðu breytt stærð mynda í hópum með nokkrum einföldum skrefum.
Ef þú þarft ekki að sýna nýlega heimsótta hluti og staði af öryggis- eða persónuverndarástæðum geturðu auðveldlega slökkt á því.
Microsoft hefur nýlega gefið út Windows 10 afmælisuppfærslu með mörgum endurbótum og nýjum eiginleikum. Í þessari nýju uppfærslu muntu sjá miklar breytingar. Frá Windows Ink pennastuðningi til Microsoft Edge vafraviðbótarstuðnings, Start Menu og Cortana hafa einnig verið bætt verulega.
Einn staður til að stjórna mörgum aðgerðum beint á kerfisbakkanum.
Í Windows 10 geturðu hlaðið niður og sett upp hópstefnusniðmát til að stjórna Microsoft Edge stillingum og þessi handbók mun sýna þér ferlið.
Dark Mode er dökkt bakgrunnsviðmót á Windows 10, sem hjálpar tölvunni að spara rafhlöðu og draga úr áhrifum á augu notandans.
Verkefnastikan hefur takmarkað pláss og ef þú vinnur reglulega með mörg forrit gætirðu fljótt orðið uppiskroppa með pláss til að festa fleiri af uppáhaldsforritunum þínum.









