Hvernig á að stilla hljóðstyrk vekjaraklukkunnar á iPhone
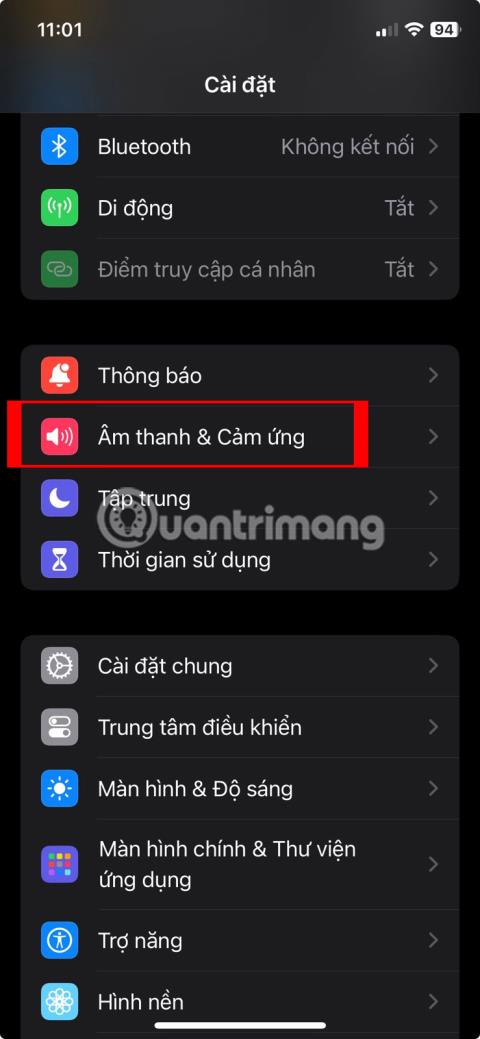
Er hljóðstyrkur vekjaraklukkunnar á iPhone of lágt eða of hátt og veldur það þér óþægindum?

Að stilla hljóðstyrk kerfisins er grunnverkefni sem næstum allir þurfa að gera á meðan þeir hafa samskipti og nota tölvu. Þessi grein mun skrá nokkrar einfaldar aðferðir sem þú getur fljótt aukið eða minnkað kerfisstyrkinn á Windows 11 tölvunni þinni.
Breyttu hljóðstyrk kerfisins með því að nota flýtistillingarvalmyndina
Fljótlegasta og auðveldasta aðferðin til að stilla hljóðstyrkinn í Windows 11 er að nota Quick Settings valmyndina.
Fyrst skaltu opna flýtistillingarvalmyndina með því að banka á svæðið sem inniheldur WiFi, hátalara og/eða rafhlöðutákn neðst í hægra horninu á skjánum.

Um leið og þú smellir á þetta svæði birtist flýtistillingarvalmyndin strax. Leitaðu að kerfishljóðstyrkssleðann (með hátalaratákninu til vinstri).

Til að breyta núverandi hljóðstyrk á kerfinu skaltu einfaldlega smella á hringinn á sleðann og draga til hægri eða vinstri til að auka eða minnka hljóðstyrkinn í sömu röð, með umreikningsgildi frá 0 til 100. Þegar þú færir hringinn á sleðann, taktu eftir því að fjöldi stika í tákninu breytist í samræmi við það.
Þú getur líka fljótt „þagga“ hljóðúttakið á Windows 11 tölvunni þinni alveg með því að smella beint á hátalaratáknið við hliðina á hljóðstyrkstakkanum. Þegar slökkt er á hljóðinu verður lítið „X“ við hlið hátalaratáknisins. Til að kveikja á hljóðinu skaltu smella aftur.
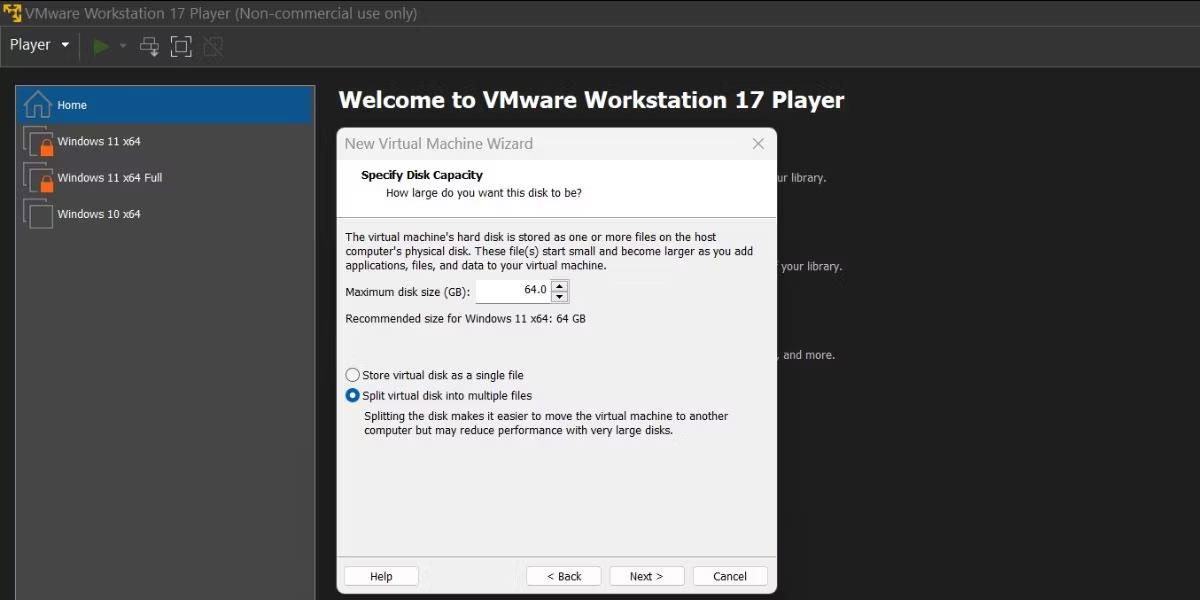
Eftir að þú hefur stillt hljóðstyrkinn eins og þú vilt skaltu loka flýtistillingarvalmyndinni með því að smella á hvaða svæði sem er fyrir utan valmyndarviðmótið.
Breyttu hljóðstyrk kerfisins með Stillingarforritinu
Þú getur líka breytt hljóðstyrk Windows 11 tölvunnar þinnar í gegnum Stillingar appið. Fáðu aðgang að þessu forriti með því að ýta á Windows + i takkasamsetninguna og farðu í System > Sound. Eða þú getur líka hægrismellt á hátalaratáknið á verkefnastikunni og valið „Hljóðstillingar“.

Á hljóðstillingarskjánum, finndu hlutann „Output“ og veldu tækið sem þú vilt breyta hljóðstyrknum fyrir með því að smella á hringinn við hliðina á því. Stilltu síðan „Volume“ sleðann fyrir neðan til að passa við hljóðstyrkinn sem þú vilt. Þú getur líka smellt á hátalaratáknið til að slökkva alveg á hljóðstyrk kerfisins.
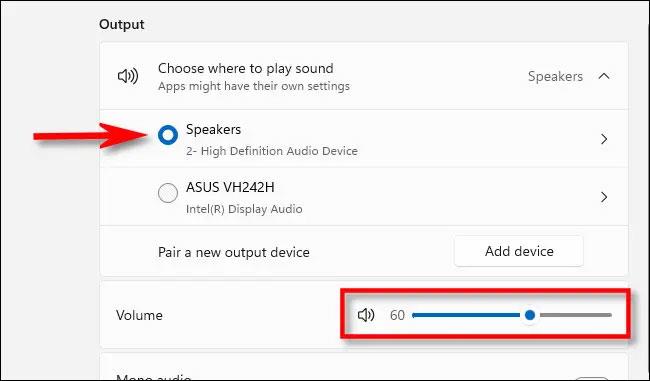
Þegar þú ert búinn skaltu loka stillingaforritinu.
Breyttu hljóðstyrk kerfisins með líkamlegum hnöppum
Margar Windows spjaldtölvur (eins og Surface línan) innihalda oft líkamlega hljóðstyrk upp og niður hnappa einhvers staðar á tækinu - venjulega á annarri hliðinni. Smelltu á það til að stilla hljóðstyrkinn með sérstökum skrefum. Þegar þú stillir þig muntu sjá lítinn sprettiglugga í efra vinstra horninu á skjánum sem sýnir núverandi hljóðstyrk kerfisins.
Að auki, á sumum lyklaborðum (þar á meðal þeim sem fylgja fartölvum) eru samþættir hljóðstyrkur upp, niður og slökkva hnappar. Jafnvel á sumum hágæða lyklaborðsmódelum er einnig skrunhnappur. Stilla hljóðstyrk.
Óska þér góðrar reynslu af Windows 11!
Er hljóðstyrkur vekjaraklukkunnar á iPhone of lágt eða of hátt og veldur það þér óþægindum?
Að stilla hljóðstyrk kerfisins er grunnverkefni sem næstum allir þurfa að gera á meðan þeir hafa samskipti og nota tölvu.
Kiosk Mode á Windows 10 er stilling til að nota aðeins 1 forrit eða aðgang að 1 vefsíðu með gestanotendum.
Þessi handbók mun sýna þér hvernig á að breyta eða endurheimta sjálfgefna staðsetningu myndavélarrúllu möppunnar í Windows 10.
Breyting á hýsingarskránni getur valdið því að þú getir ekki fengið aðgang að internetinu ef skránni er ekki breytt á réttan hátt. Eftirfarandi grein mun leiða þig til að breyta hýsingarskránni í Windows 10.
Með því að minnka stærð og getu mynda verður auðveldara fyrir þig að deila þeim eða senda þeim til hvers sem er. Sérstaklega á Windows 10 geturðu breytt stærð mynda í hópum með nokkrum einföldum skrefum.
Ef þú þarft ekki að sýna nýlega heimsótta hluti og staði af öryggis- eða persónuverndarástæðum geturðu auðveldlega slökkt á því.
Microsoft hefur nýlega gefið út Windows 10 afmælisuppfærslu með mörgum endurbótum og nýjum eiginleikum. Í þessari nýju uppfærslu muntu sjá miklar breytingar. Frá Windows Ink pennastuðningi til Microsoft Edge vafraviðbótarstuðnings, Start Menu og Cortana hafa einnig verið bætt verulega.
Einn staður til að stjórna mörgum aðgerðum beint á kerfisbakkanum.
Í Windows 10 geturðu hlaðið niður og sett upp hópstefnusniðmát til að stjórna Microsoft Edge stillingum og þessi handbók mun sýna þér ferlið.
Dark Mode er dökkt bakgrunnsviðmót á Windows 10, sem hjálpar tölvunni að spara rafhlöðu og draga úr áhrifum á augu notandans.
Verkefnastikan hefur takmarkað pláss og ef þú vinnur reglulega með mörg forrit gætirðu fljótt orðið uppiskroppa með pláss til að festa fleiri af uppáhaldsforritunum þínum.









