Flýttu nettengingu á Windows 11 tölvu

Ef einn daginn er Windows 11 tölvan þín skyndilega með hæga nettengingu, þá er þessi grein fyrir þig.

Meðan á notkun stendur, stundum vegna einhverra vandamála, tengist Windows 11 tölvan þín hægt við internetið. Í þessari grein mun Tips.BlogCafeIT sýna þér nokkrar leiðir til að flýta fyrir internettengingunni þinni á Windows 11 .
Efnisyfirlit greinarinnar
Windows er með nettengingarmælingu svo þú getur auðveldlega greint og stjórnað netumferð þinni, Windows 11 er engin undantekning. Hins vegar gæti þessi eiginleiki komið í veg fyrir að sum forrit á Windows noti nettenginguna á besta hraðanum. Þess vegna, þegar þú sérð að Windows 11 tölvan þín er með hæga nettengingu geturðu prófað að slökkva á nettengingarmælingunni.
Haltu áfram sem hér segir:
Skref 1 : Ýttu á Win + I til að opna Stillingar.
Skref 2 : Í Stillingar glugganum , smelltu á Net og internet á vinstri stikunni.
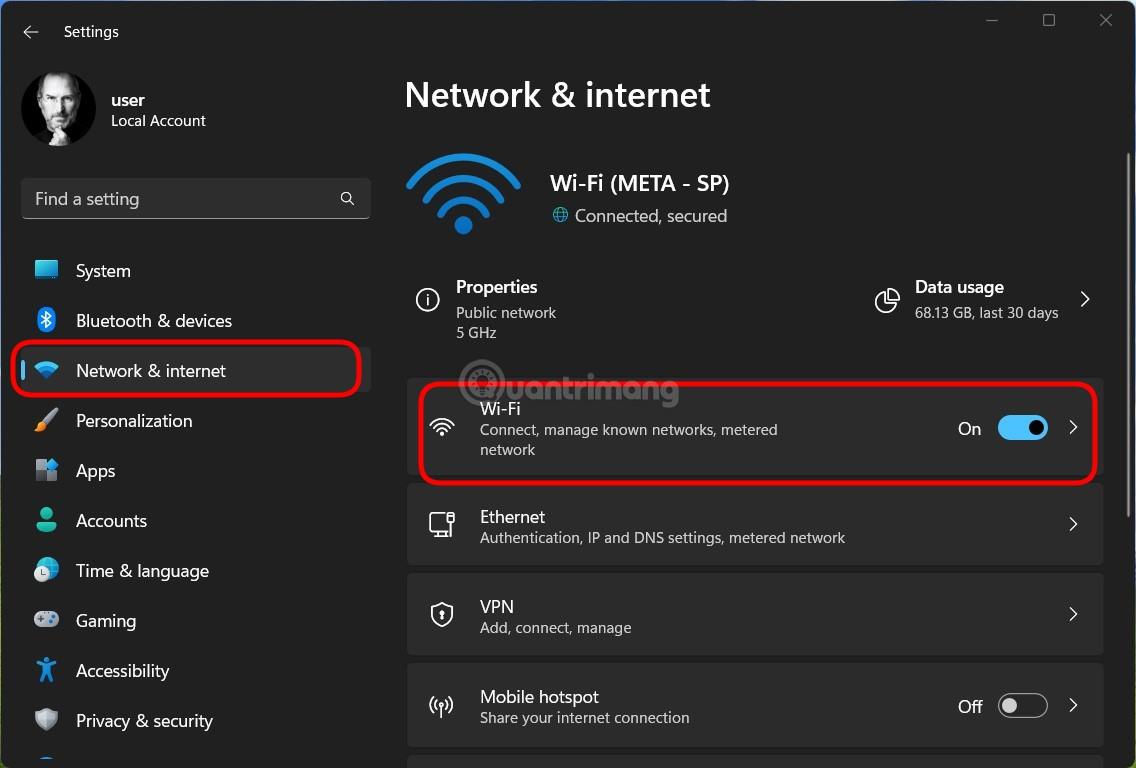
Skref 3 : Það fer eftir tegund tengingar sem þú ert að nota, smelltu á WiFi eða Ethernet tenginguna og smelltu síðan á hlutann með orðinu eiginleikar.
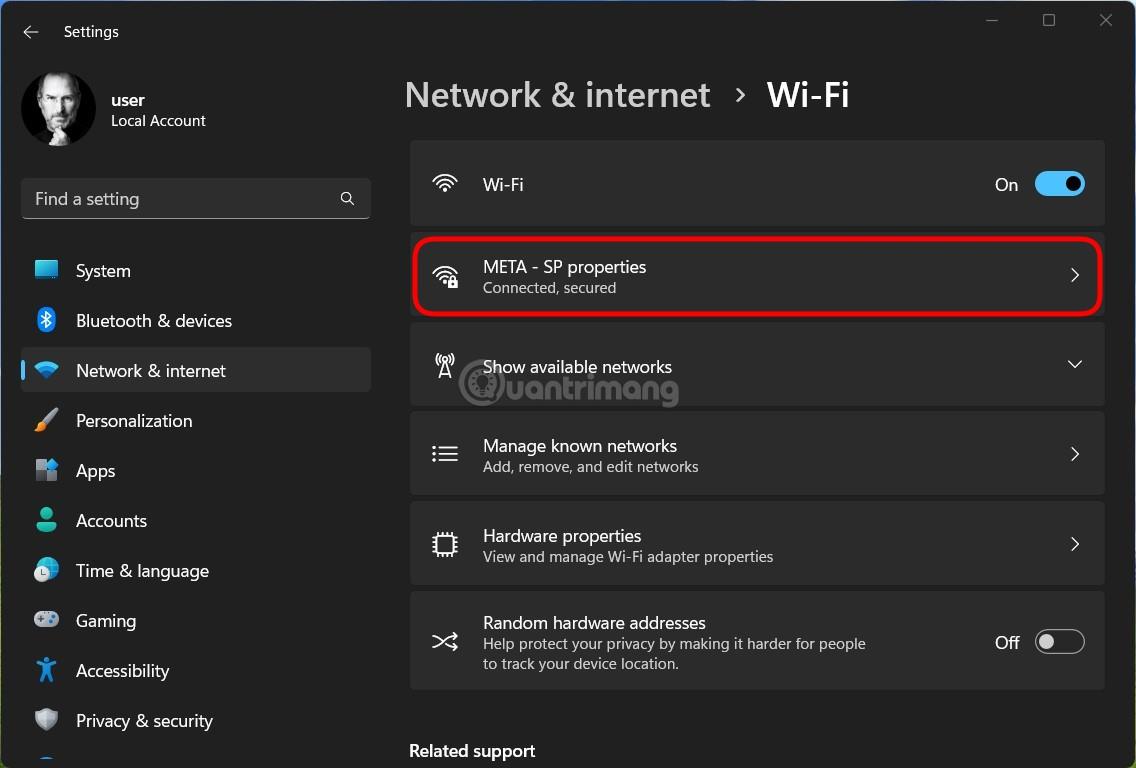
Skref 4 : Skrunaðu niður til að finna og slökkva á valkostinum fyrir Metered tengingu.
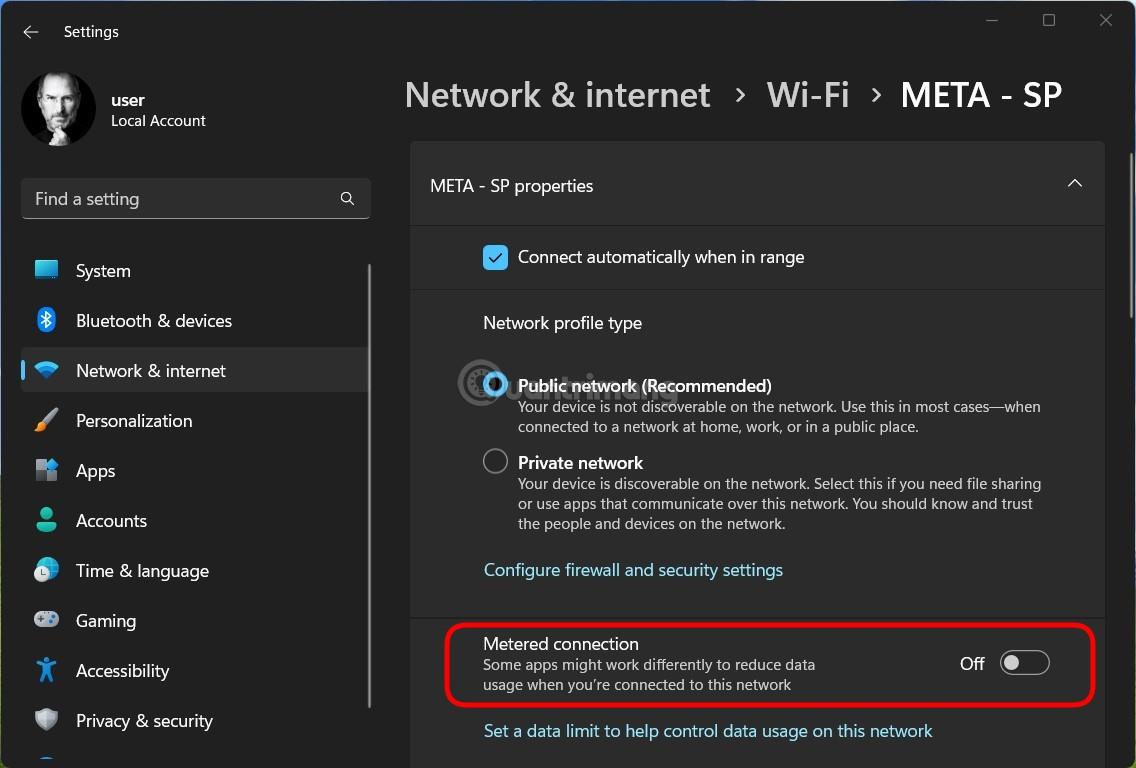
Innbyggður úrræðaleit Windows 11 getur einnig hjálpað þér að laga mörg vandamál, þar á meðal nettengingarvandamál.
Þú getur opnað og keyrt internet bilanaleitina með því að framkvæma eftirfarandi skref:
Skref 1 : Ýttu á Win + I til að opna Stillingar.
Skref 2 : Skrunaðu niður til að finna og smelltu á Úrræðaleit hlutann.
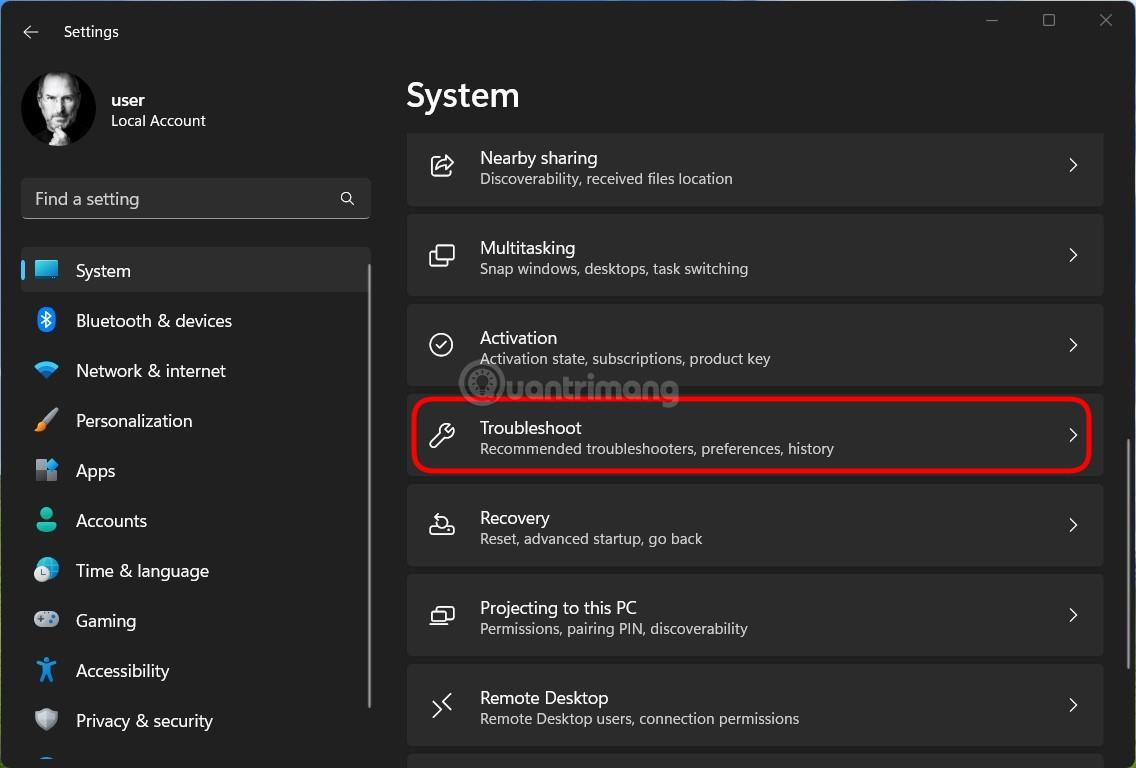
Skref 3 : Smelltu á Aðrar úrræðaleitir.
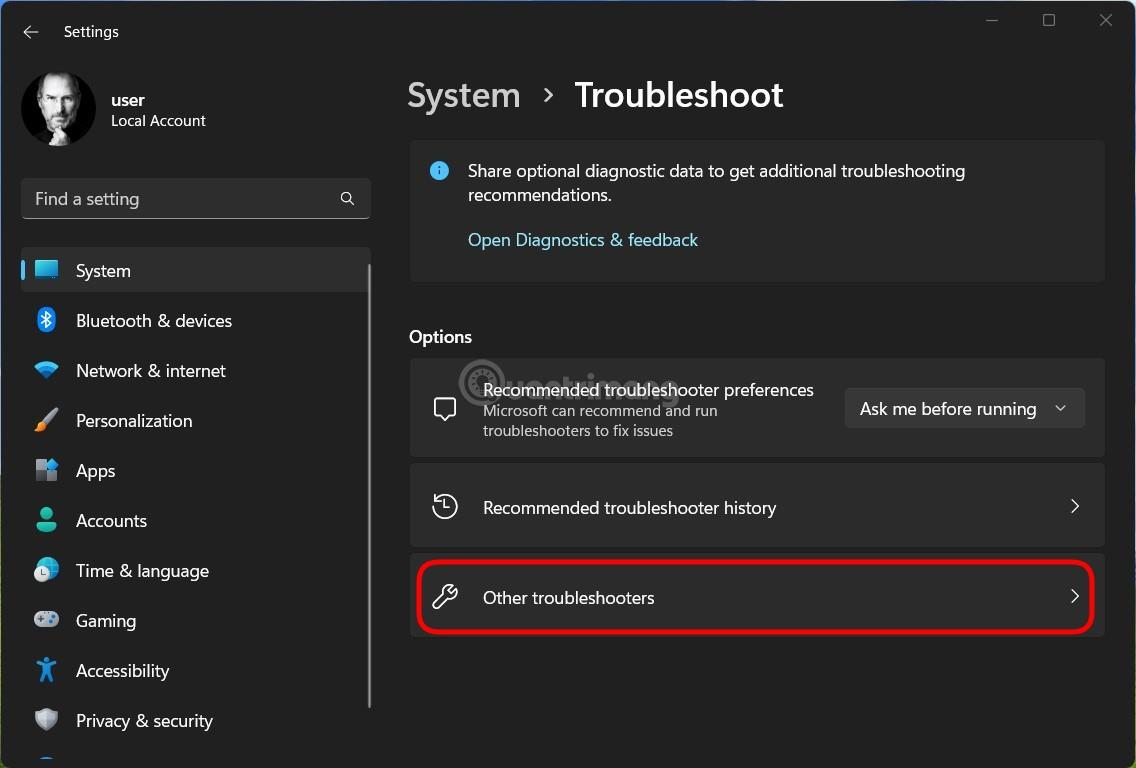
Skref 4 : Smelltu á Run hnappinn við hliðina á Nettengingum til að keyra nettengingarleiðréttinguna.
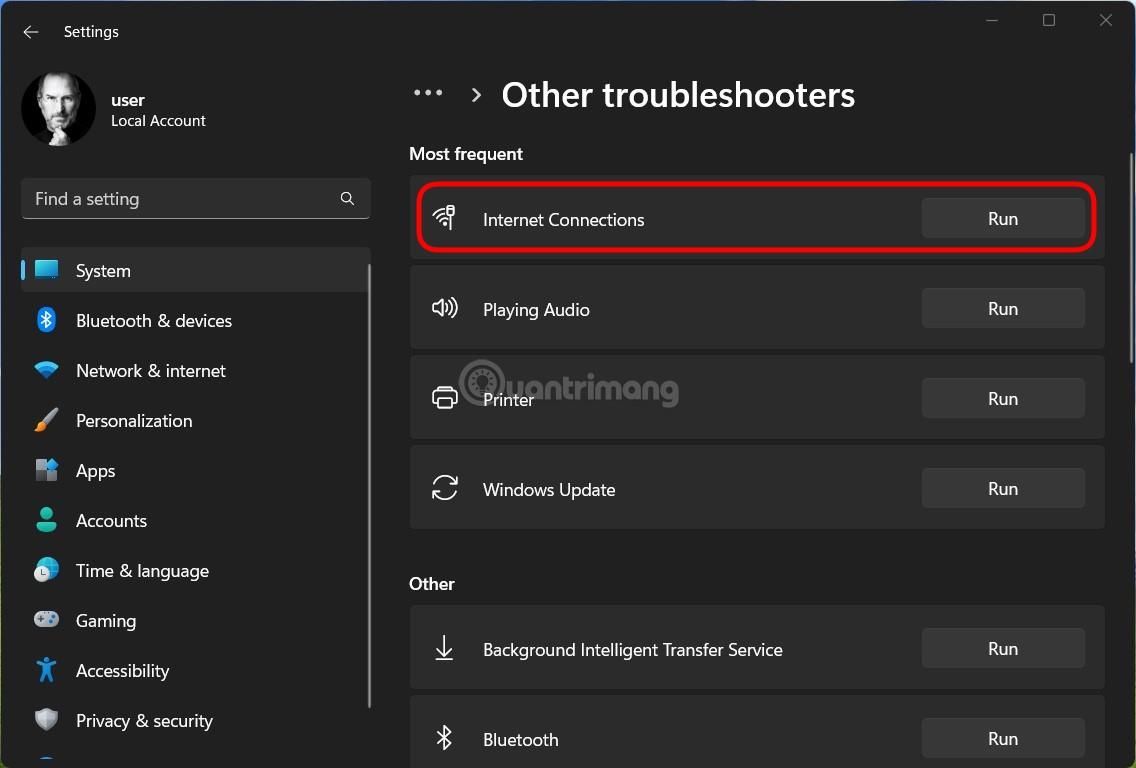
Skref 5 : Bíddu þar til kerfið klárar að finna og laga villur, reyndu síðan að sjá hvort vandamálið hafi verið lagað eða ekki.
Þú vissir örugglega ekki að Windows leyfir þér að stilla magn bandbreiddar sem notuð er fyrir Windows Update eiginleikann. Nú þegar þú veist það geturðu stillt Windows Update til að taka upp minni bandbreidd og forðast að hafa áhrif á nettengingu annarra verkefna.
Haltu áfram sem hér segir:
Skref 1 : Ýttu á Win + I til að opna Stillingar
Skref 2 : Smelltu á Windows Update í vinstri stikunni og smelltu síðan á Ítarlegir valkostir í Windows Update reitnum sem birtist.
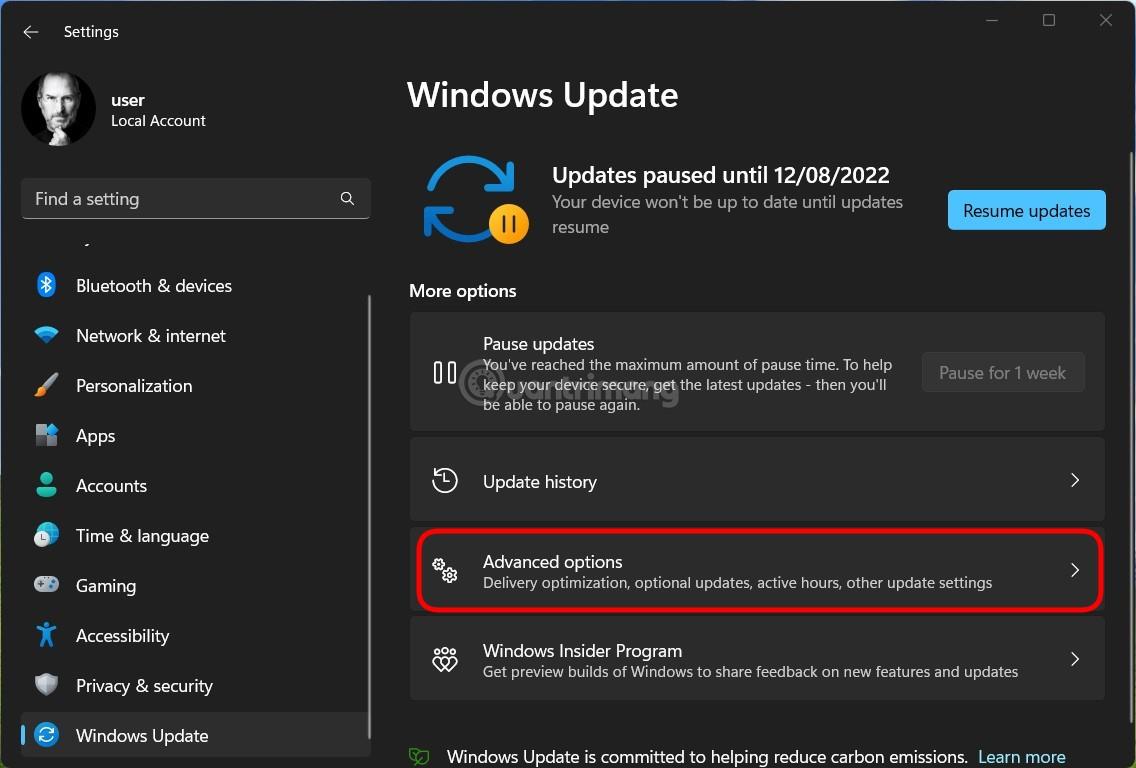
Skref 3 : Hér, skrunaðu niður til að finna og smelltu á Fínstilling á afhendingu .
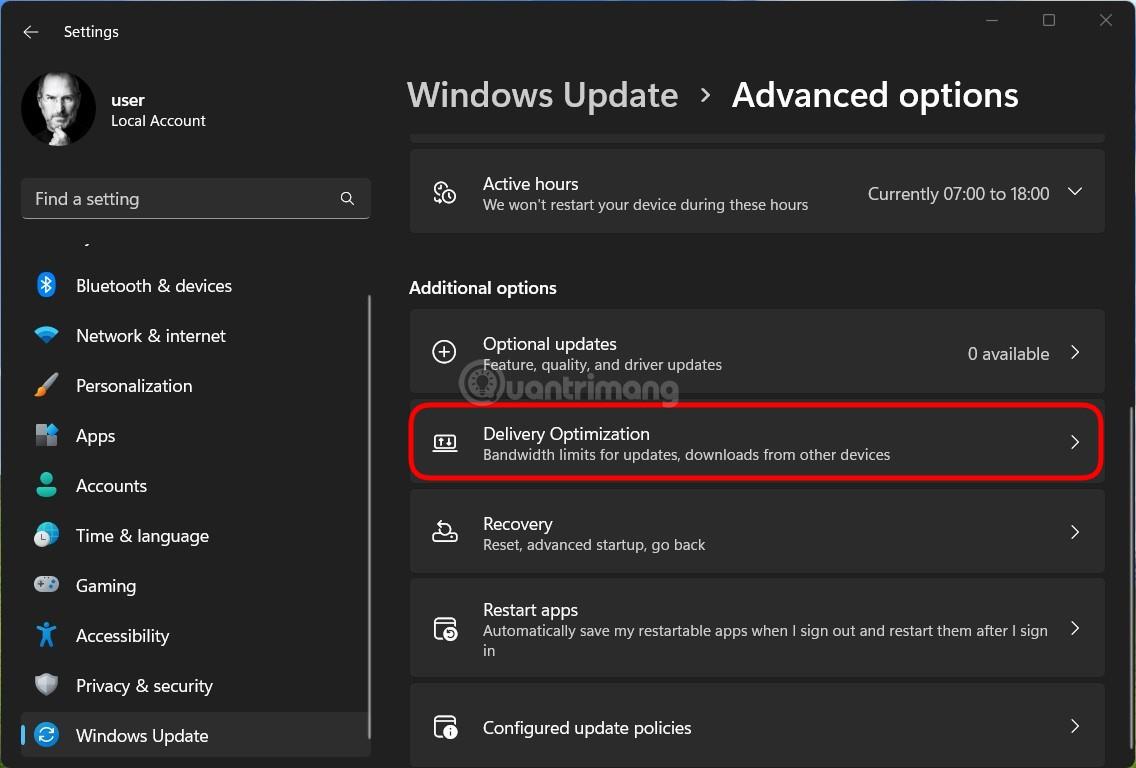
Skref 4 : Slökktu á Leyfa niðurhali frá öðrum tölvum valkostinum í boðsglugganum og smelltu síðan á Ítarlegir valkostir .
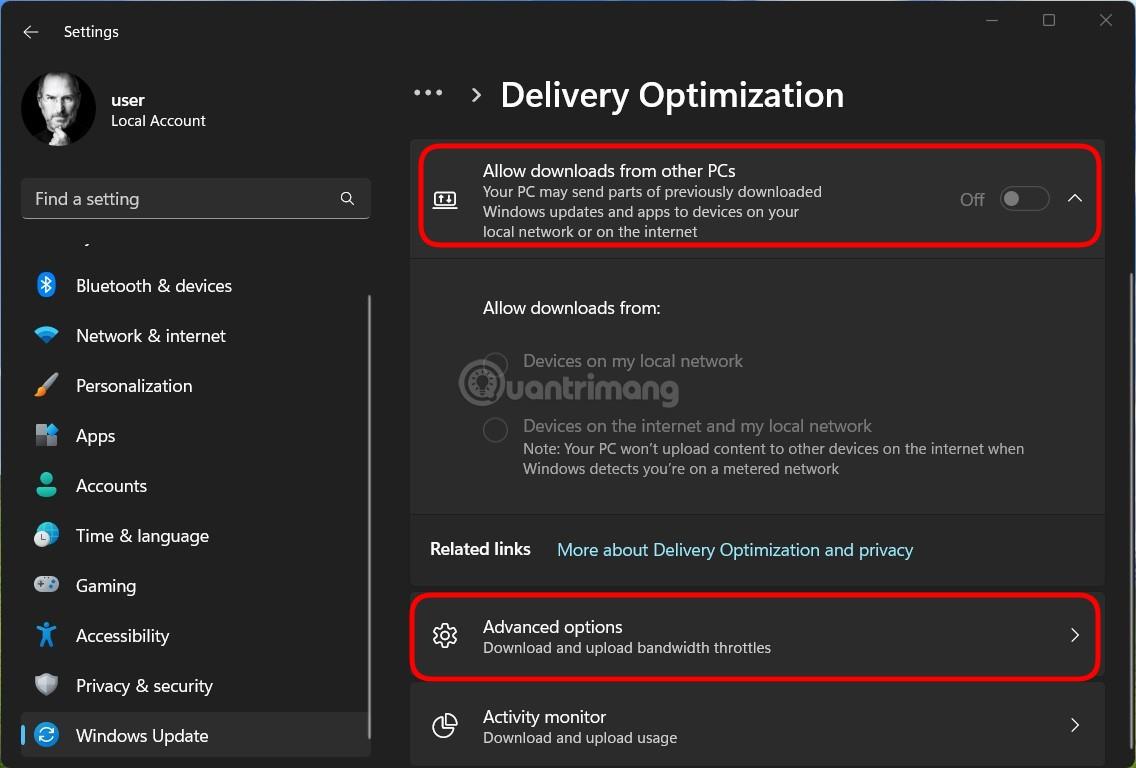
Skref 5 : Undir Niðurhalsstillingar, veldu Absolute bandwidth og smelltu á báða valkostina hér að neðan og veldu viðeigandi mörk fyrir nettenginguna þína.
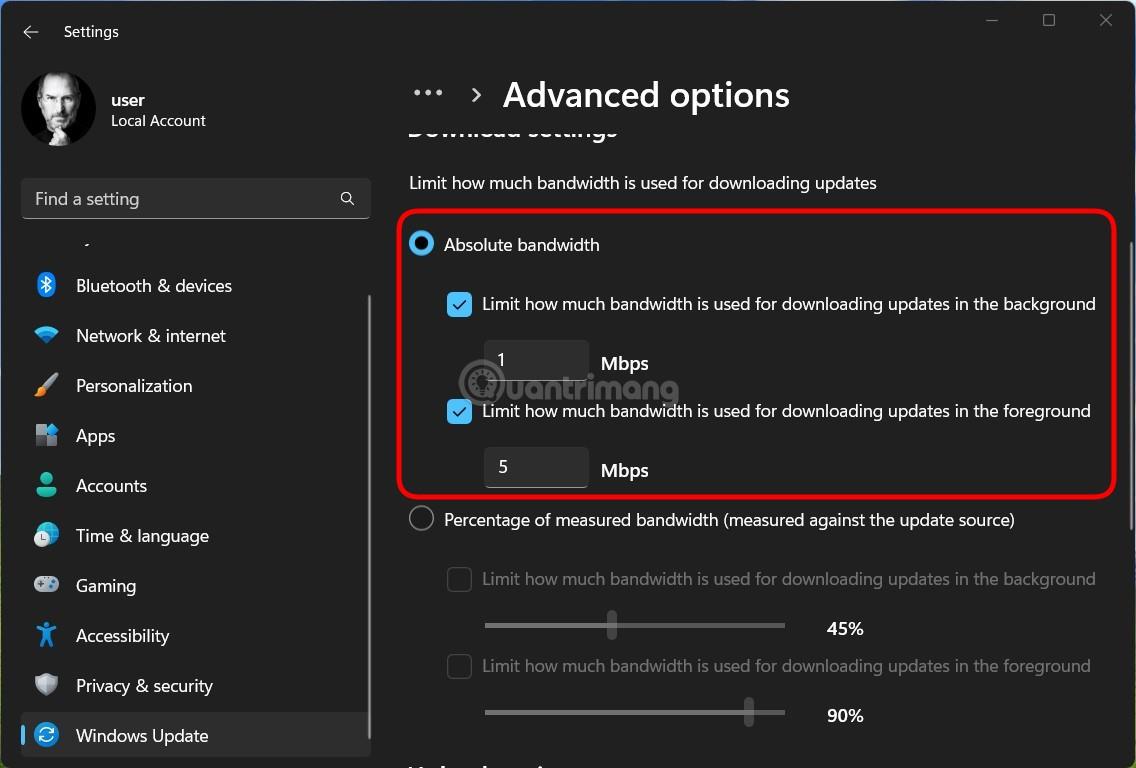
Að auki, ef þú vilt ekki slá inn ákveðna tölu, geturðu líka valið prósentumörk með því að smella á Hlutfall mældrar bandbreiddar ... notaðu síðan sleðann hér að neðan til að velja viðeigandi prósentu.
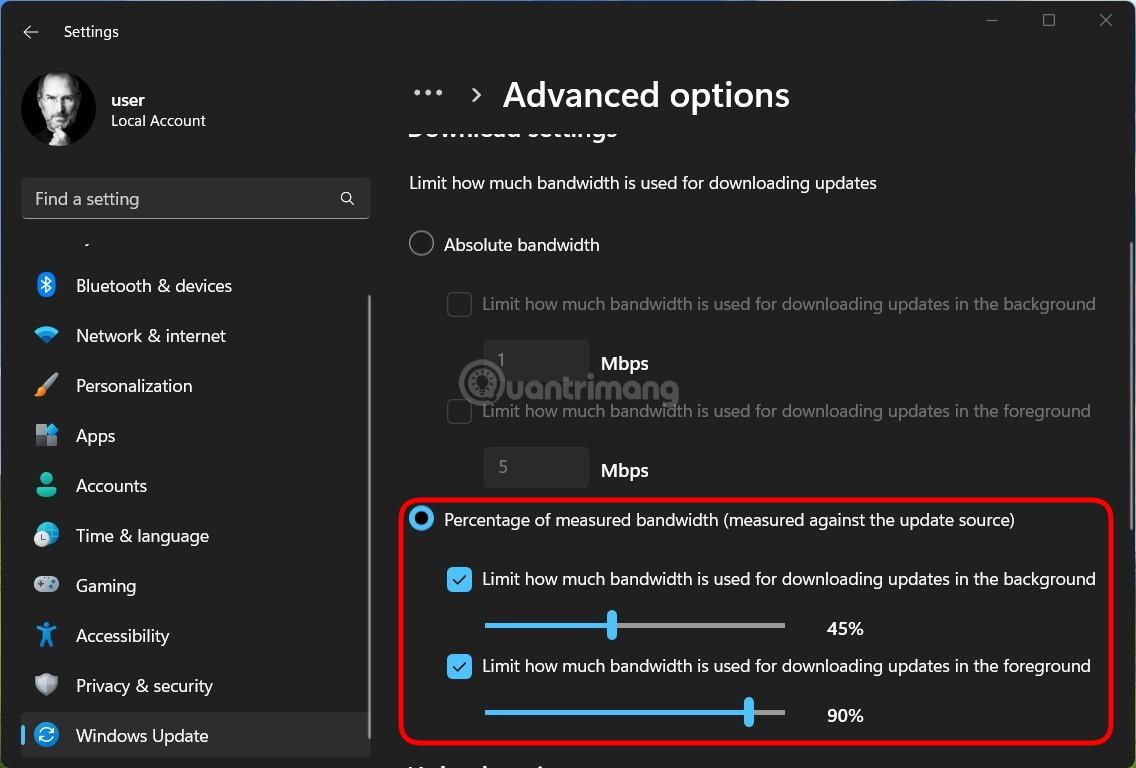
Stundum eru eitt eða fleiri forrit eða ferli í gangi í bakgrunni sem neyta mikils gagna á Windows 11 tölvunni þinni, sem veldur því að tenging annarra forrita hægist á. Til að leysa þetta vandamál geturðu slökkt á ferlum sem taka mikið af gögnum.
Skref 1 : Ýttu á Ctrl + Shift + Esc til að keyra Task Manager.
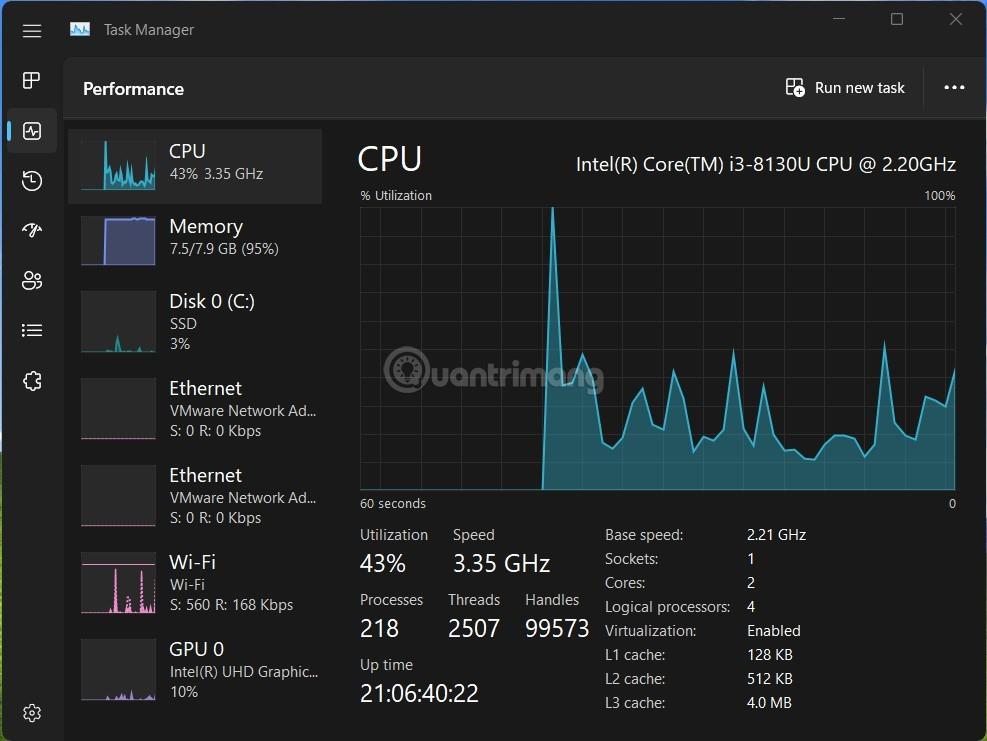
Skref 2 : Með gamla Task Manager viðmótinu, smelltu á árangur flipann og smelltu síðan á Open Resource Monitor hnappinn á stikunni fyrir neðan. Með nýja verkefnisstjóranum skaltu skipta yfir í árangursflipann , smelltu síðan á þriggja punkta hnappinn í efra hægra horninu og veldu Resource Monitor .

Skref 3 : Í Resource Monitor glugganum , veldu Network flipann og auðkenndu ferlið sem eyðir mikilli netbandbreidd sem þú ert ekki að nota. Hægrismelltu á það ferli og veldu End Process .

Notkun gamaldags netrekla getur einnig valdið því að þú átt í vandræðum með að tengjast internetinu. Þess vegna er uppfærsla netrekla ein af lausnunum sem þú getur prófað.
Skref 1 : Ýttu á Win hnappinn til að opna Start valmyndina og farðu síðan inn í tækjastjórnun. Ýttu á Enter þegar þú sérð Tækjastjórnun birtast í leitarniðurstöðum reitnum.
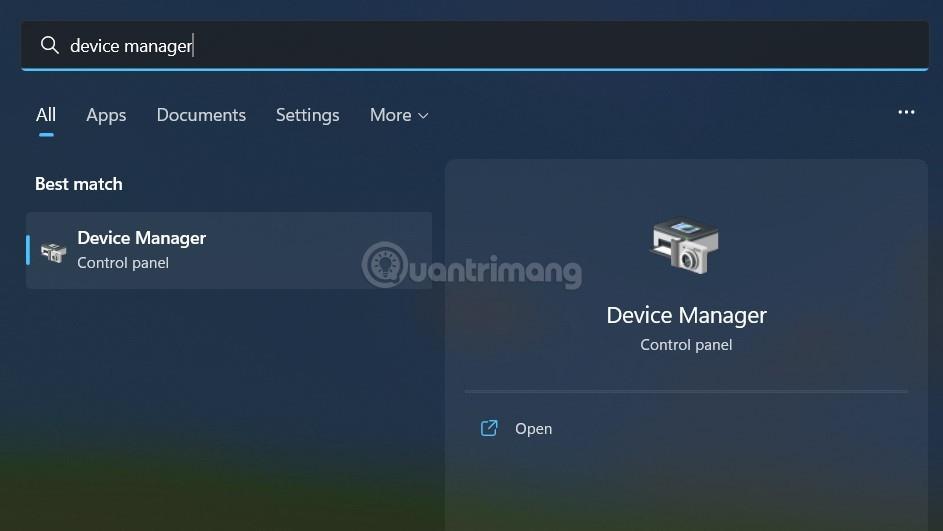
Skref 2 : Í Device Manager glugganum , smelltu til að stækka Network Adapter valmöguleikann og hægrismelltu á Ethernet eða WiFi driverinn (fer eftir netkerfinu sem þú ert að nota) og veldu Update driver.
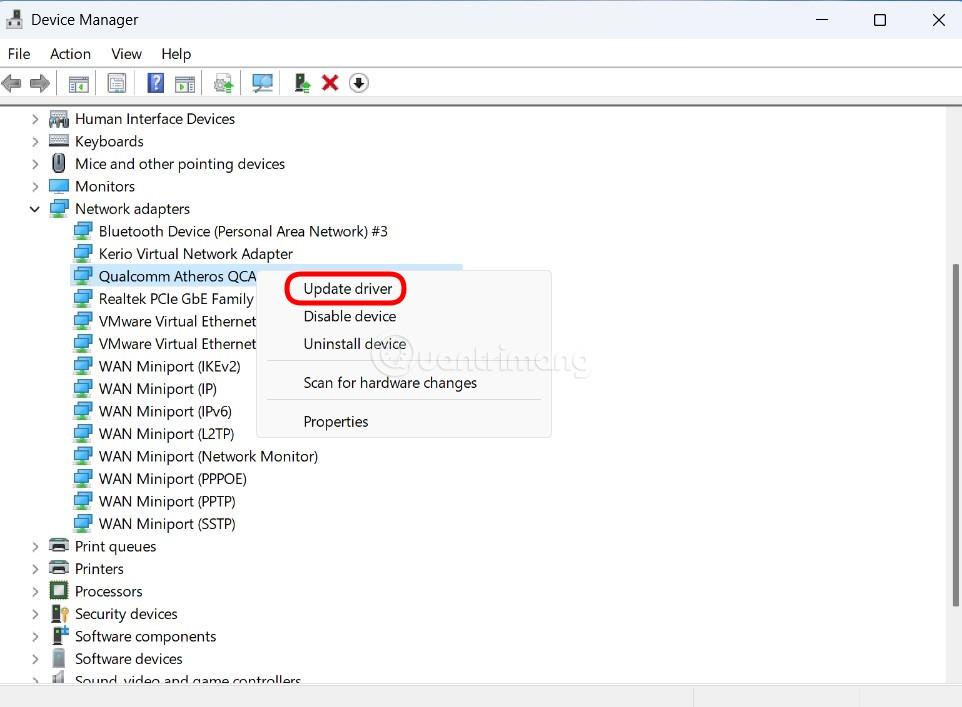
Skref 3 : Fylgdu skrefunum á skjánum til að uppfæra rekilinn fyrir nettengingu.
Sjálfgefin tenging Windows 11 notar ekki DNS. Hins vegar, stundum mun tenging í gegnum DNS frá stórum fyrirtækjum eins og Google eða Cloudflare hjálpa til við að auka nethraða þinn.
Þú getur prófað að nota nettengingu í gegnum DNS með því að framkvæma eftirfarandi skref:
Skref 1 : Ýttu á Win + R til að opna Run , sláðu inn ncpa.cpl og ýttu á Enter.
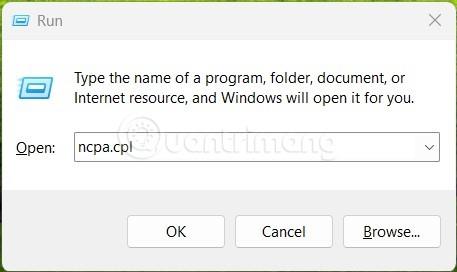
Skref 2 : Í Nettengingarglugganum , hægrismelltu á nettenginguna sem þú ert að nota, hvort sem það er WiFi eða Ethernet, veldu síðan Eiginleikar .
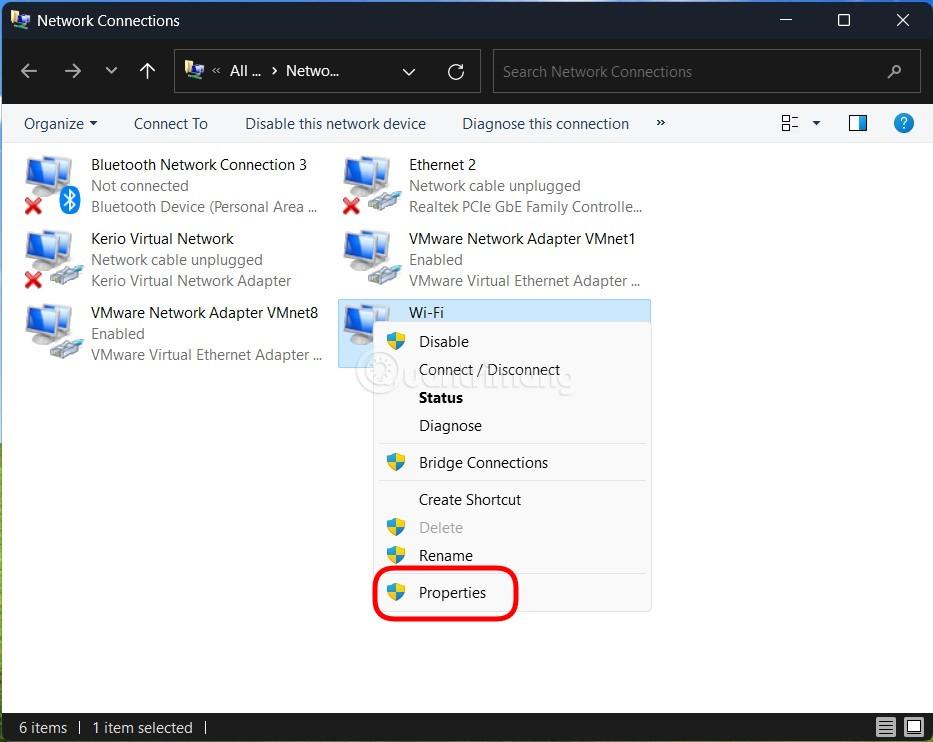
Skref 3 : Í nýja glugganum sem birtist, tvísmelltu á Internet Protocol Version 4 (TCP/IPv4) .
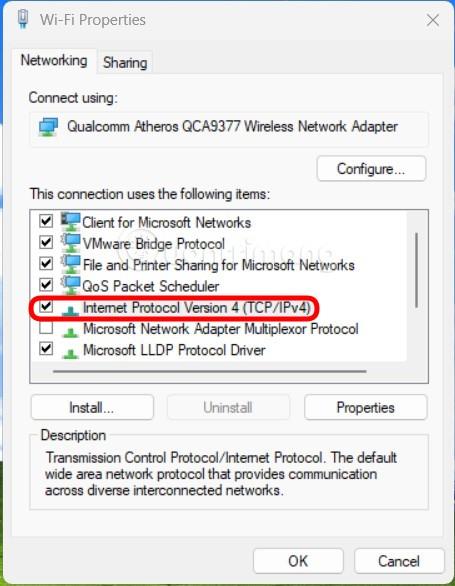
Skref 4 : Á Almennt flipanum, smelltu til að velja Notaðu eftirfarandi DNS netþjóna vistföng . Í hlutanum Preferred DNS Server og Alternate DNS Server skaltu slá inn 8.8.8.8 og 8.8.4.4 í sömu röð og smelltu á OK. DNS í þessu dæmi er frá Google, þú getur vísað til annarra DNS í greininni: Listi yfir gott, hraðvirkasta DNS frá Google, VNPT, FPT, Viettel, Singapore .
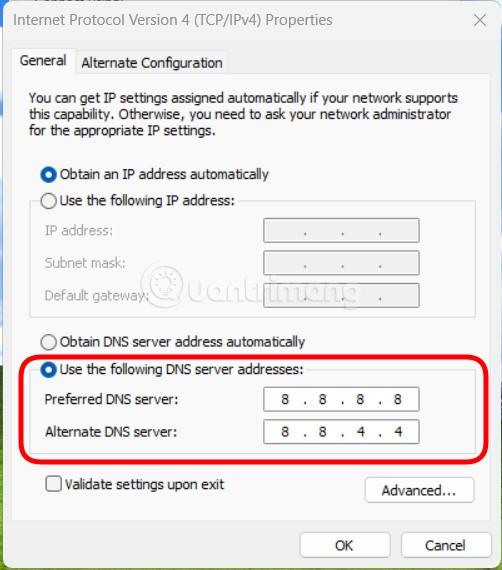
VPN forrit eru hönnuð til að beina nettengingum í gegnum mismunandi netþjóna. Þess vegna mun það í sumum tilfellum valda því að internethraðinn lækkar. Þess vegna, ef þér finnst nettengingin á Windows 11 tölvunni þinni vera hæg, geturðu reynt að hætta tímabundið að nota VPN til að sjá hvort það leysir vandamálið.
Þú getur líka endurstillt netstillingar á Windows 11 til að sjá hvort það leysir vandamálið.
Skref 1 : Ýttu á Win + I til að opna Stillingar. Smelltu á Net og internet á vinstri hliðarstikunni og smelltu síðan á Ítarlegar netstillingar hægra megin.

Skref 2 : Skrunaðu niður til að finna og pikkaðu á Network reset .
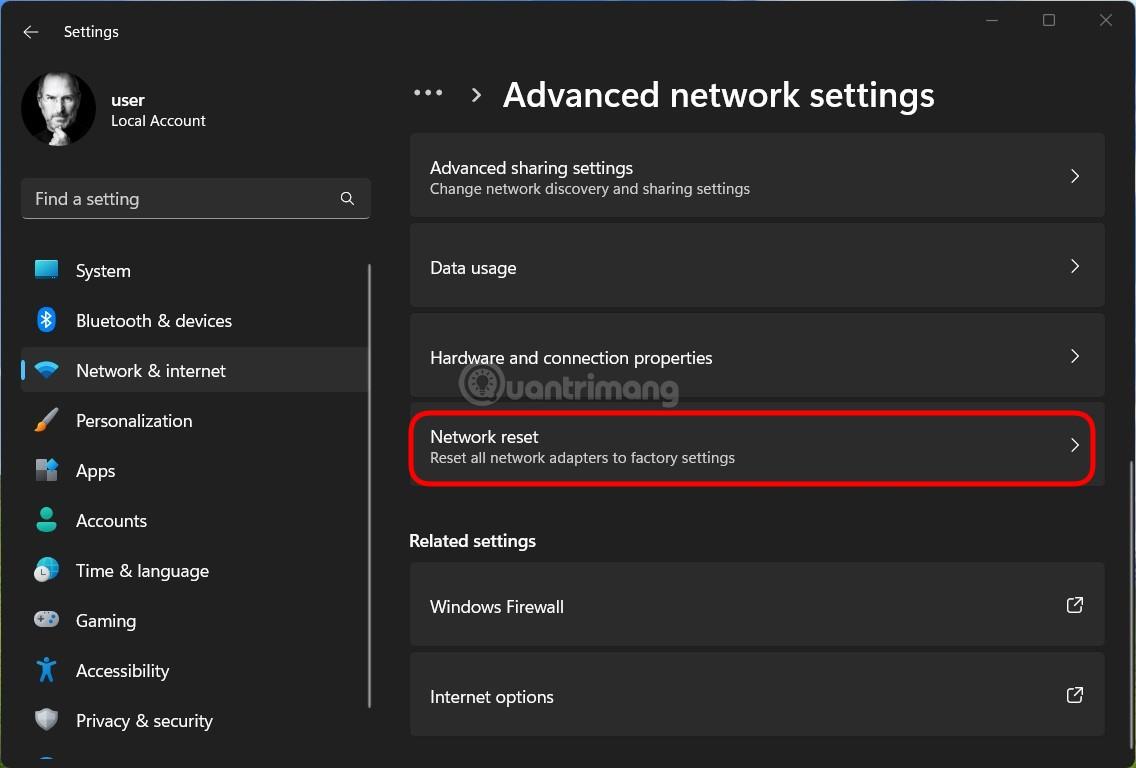
Skref 3 : Smelltu á Endurstilla núna hnappinn og bíddu eftir að tölvan ljúki verkefninu. Þegar þessu er lokið skaltu endurræsa tölvuna þína og tengjast netinu aftur til að sjá hvort vandamálið hafi verið lagað.
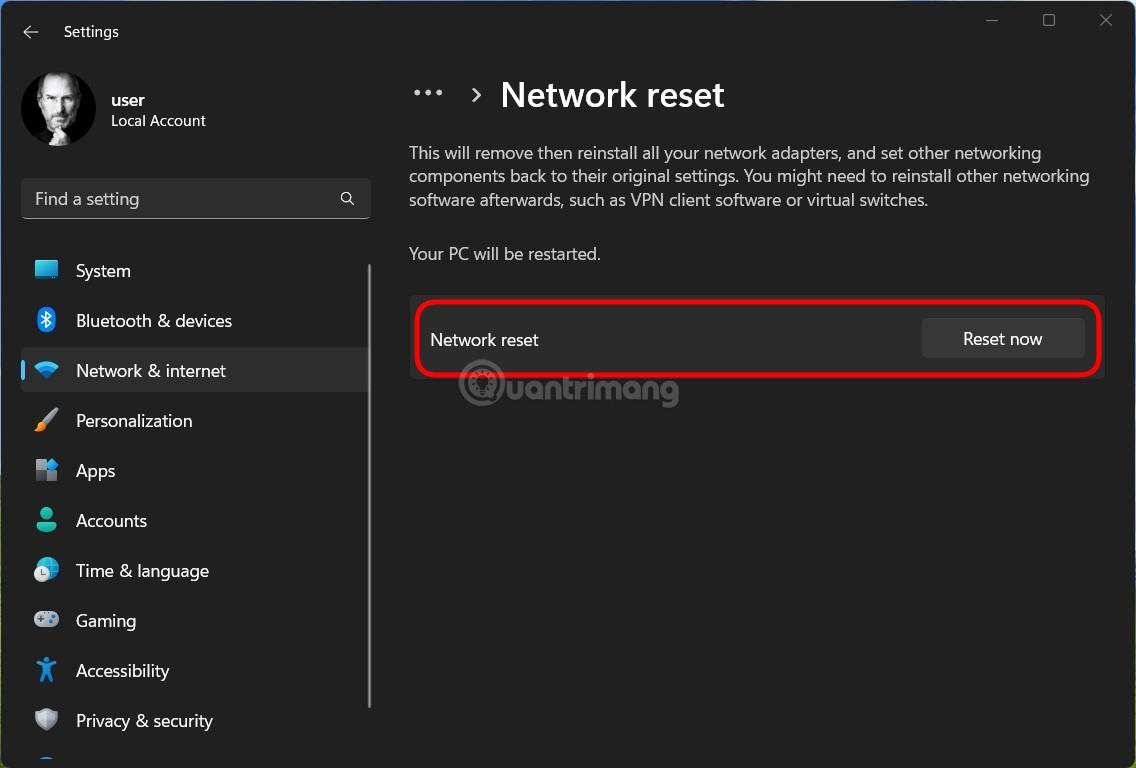
Stundum er internetið þitt hægt vegna annarra þátta en stýrikerfisins eða hugbúnaðarins. Þess vegna ættir þú líka að athuga netbúnaðinn þinn og nettengisnúrur til að sjá hvort það séu einhver vandamál. Þú getur líka haft samband við netþjónustuna þína til að fá aðstoð þegar þú átt í vandræðum með nettengingu.
Að auki ættir þú að skoða hvort áskriftarpakkinn þinn uppfyllir ennþá notkunarþarfir þínar eða ekki. Ef ekki þarftu að skrá þig í nýja áskrift með stærri getu. Að lokum, ef internetið er hægt vegna vandamála eins og bilaðra snúra, er eina lausnin þín að bíða þar til bilaða kapalinn er lagaður.
Gangi þér vel!
Kiosk Mode á Windows 10 er stilling til að nota aðeins 1 forrit eða aðgang að 1 vefsíðu með gestanotendum.
Þessi handbók mun sýna þér hvernig á að breyta eða endurheimta sjálfgefna staðsetningu myndavélarrúllu möppunnar í Windows 10.
Breyting á hýsingarskránni getur valdið því að þú getir ekki fengið aðgang að internetinu ef skránni er ekki breytt á réttan hátt. Eftirfarandi grein mun leiða þig til að breyta hýsingarskránni í Windows 10.
Með því að minnka stærð og getu mynda verður auðveldara fyrir þig að deila þeim eða senda þeim til hvers sem er. Sérstaklega á Windows 10 geturðu breytt stærð mynda í hópum með nokkrum einföldum skrefum.
Ef þú þarft ekki að sýna nýlega heimsótta hluti og staði af öryggis- eða persónuverndarástæðum geturðu auðveldlega slökkt á því.
Microsoft hefur nýlega gefið út Windows 10 afmælisuppfærslu með mörgum endurbótum og nýjum eiginleikum. Í þessari nýju uppfærslu muntu sjá miklar breytingar. Frá Windows Ink pennastuðningi til Microsoft Edge vafraviðbótarstuðnings, Start Menu og Cortana hafa einnig verið bætt verulega.
Einn staður til að stjórna mörgum aðgerðum beint á kerfisbakkanum.
Í Windows 10 geturðu hlaðið niður og sett upp hópstefnusniðmát til að stjórna Microsoft Edge stillingum og þessi handbók mun sýna þér ferlið.
Dark Mode er dökkt bakgrunnsviðmót á Windows 10, sem hjálpar tölvunni að spara rafhlöðu og draga úr áhrifum á augu notandans.
Verkefnastikan hefur takmarkað pláss og ef þú vinnur reglulega með mörg forrit gætirðu fljótt orðið uppiskroppa með pláss til að festa fleiri af uppáhaldsforritunum þínum.









