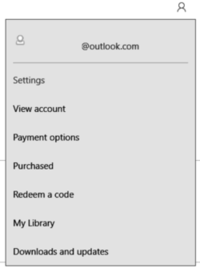A Windows 10 operációs rendszer nagyszerű operációs rendszer, de hogyan tapasztalhatja meg ennek az operációs rendszernek a termelékenységét és szolgáltatásait? Az alábbi cikk bemutat néhány olyan rejtett trükköt a Windows 10 rendszeren belül, amelyekről kevesen tudnak.
Hogyan lehet elsajátítani a Windows 10-et
1. Titkos Start menü
Ha Ön az ősi Start menü rajongója, akkor is használhatja Windows 10-en. Ha jobb gombbal a bal alsó sarokban lévő Windows ikonra kattint, megjelenik egy szöveges ugrás menü, amely számos lehetőséget kínál. Funkciók, keresés, futtatás. Mindezek a lehetőségek a normál menüfelületen keresztül érhetők el, de ezen a szöveges felületen keresztül gyorsabban elérheti őket.

2. Secret Show Desktop gomb
A képernyő jobb alsó sarkában van egy titkos Show Desktop gomb. Még mindig nem látod? Vessen egy pillantást a jobb alsó sarokban, a dátum és az idő mellett. Ott találja a kis átlátszó gombot, kattintson rá, és az összes nyitott ablakot minimalizálja, hogy megjelenjen az asztalon. Ezt a Beállításokban módosíthatja úgy, hogy kattintás helyett csak vigye az egérmutatót a sarok fölé az asztal megjelenítéséhez.

3. Forgassa el a képernyőt a Ctrl + Alt + D billentyűkóddal és a nyílbillentyűkkel
A képernyő elforgatásához nyomja meg a Ctrl + Alt + D billentyűket és bármelyik nyílgombot. A lefelé mutató nyíl fejjel lefelé fordítja a képernyőt, a bal vagy jobb nyíl gombok 90 fokkal elforgatják, a felfelé mutató nyíl pedig visszaállítja a képernyőt a normál tájolásába. Ha több kijelzőt használ, ez a funkció lehetővé teszi a kijelzők speciális módon történő meghatározását.
Ezenkívül kattintson a jobb gombbal az asztal hátterére, és válassza a Grafikai beállítások > Elforgatás menüpontot, hogy minden irányba elforgathassa. Ez a funkció Windows 7 és 10 rendszeren érhető el.

4. Kapcsolja be a csúszkát a leállításhoz
Ez a trükk csak Windows 10-en működik, kicsit bonyolult. Kattintson a jobb gombbal az asztalra, válassza az Új > Parancsikon menüpontot . A következő felugró ablakba illessze be a következő kódsort:
%windir%\System32\SlideToShutDown.exe
Ez létrehoz egy kattintható ikont az asztalon, amelyet szabadon átnevezhet, amire csak akar. A készülék lecsúsztatásával történő kikapcsolásához kattintson duplán az újonnan létrehozott ikonra, egy elmosódott sziluettet fog látni. Ezután az egérrel húzza a képernyő aljára. Ne feledje, hogy ez nem alvó üzemmód, hanem leállítás.

5. Kapcsolja be az „Isten módot”
Így érheti el az Isten módot . Kattintson a jobb gombbal az asztalra, válassza az Új > Mappa menüpontot . Nevezze át az új mappát ezzel a kóddal:
GodMode.{ED7BA470-8E54-465E-825C-99712043E01C}
Az "Isten mód" ablakba való belépéshez kattintson duplán a mappára.

6. Kattintson a jobb gombbal a Mozaik elemre
Szeretné gyorsan személyre szabni a csempéket a Windows rendszeren? Csak kattintson rájuk a jobb gombbal a menü megjelenítéséhez. Ez a menü különféle lehetőségeket kínál, mint például a rögzítés feloldása a Start menüből, az ablak átméretezése vagy az élő csempék kikapcsolása.

7. Kattintson jobb gombbal a tálcára
Ez egy praktikus menü, amely lehetővé teszi az eszköztárak, a Cortana és a Windows-séma néhány beállításának gyors elérését. Rengeteg beállítás van ott, és csak egy kattintásnyira van.

8. Mozgassa gyorsan az egeret, miközben egy ablakot tart, hogy minimalizálja azt
Ez a funkció valójában a Windows 7-ben debütált, de nagyon sokan nem tudnak róla, vagy nem használják. Ha teljesen látható képernyője vagy ablaka van, egyszerűen tartsa meg a kívánt ablak tetejét, és "rázza" meg az összes többi ablak minimalizálásához.

9. Húzza az ablak rögzítéséhez
Ez a funkció a Windows 7 óta létezik, de van néhány további funkció a Windows 10-ben. Ha megragad egy ablakot, és a képernyő egyik oldalára húzza, az összezsugorodik, és a képernyő felére illeszkedik.
A Windows 10 rendszerben lehetősége van egy ablakot a képernyő bármely sarkába húzni úgy, hogy az a képernyő ¼-ét foglalja el. Ezt megteheti a Windows billentyűkombinációjával + bármely nyílbillentyűvel.

10. Rejtett játék a Cortanában
A Cortanában beírhatja (vagy kimondhatja), hogy „Rock Paper Scissors”, „Roll the Die” vagy „Flip the Coin” az izgalmas játékélmény érdekében.

11. Gyorsan válthat a virtuális asztalok között
Többfeladatos munkát szeretne végezni a számítógépén? Szerencsére a Windows 10-zel a Microsoft végre hozzáférést biztosít a virtuális asztali számítógépekhez.
A kipróbáláshoz először kattintson a tálcára (a Windows menü jobb oldalán található ikonra). Ezzel az összes megnyitott ablakot ikonokra osztja. Ezután a megnyitott ablakokat a jobb alsó sarokban található "Új asztal" gombra húzhatja új virtuális asztal létrehozásához, amelyet a feladatok menü alján láthat. Ez lehetővé teszi például a munkahelyi alkalmazások, a személyes alkalmazások és a közösségi média szétválasztását különböző asztali számítógépekre.

Ha rákattint a feladatnézetre, válthat a virtuális asztalok között a Windows gomb + Ctrl + jobb vagy bal nyíl megnyomásával . Ez lehetővé teszi, hogy automatikusan váltson az összes megnyitott ablak között, amelyet leválasztott a különböző asztalokra, miközben az összes asztali ikont nem mozgatja.
A virtuális asztalok törléséhez egyszerűen térjen vissza a feladatnézethez, és törölje az egyes virtuális asztalokat egyenként – ez nem zárja be az adott asztalon található alkalmazást.
12. Tegye átlátszóvá a Parancssor ablakot

Ez egy új funkció a Windows 10 rendszeren. Lehet, hogy csak néhány ember számára hasznos. A Command Prompt (CP) felület eléréséhez Windows 10 rendszerben kattintson a Windows menüre, és írja be a "Command Prompt" parancsot az alkalmazás gyors eléréséhez. A megjelenő eredmények között kattintson a Parancssor elemre. A CP ablak átlátszóvá tételéhez kattintson a jobb gombbal az ablak tetejére a menü megnyitásához, és válassza a " Tulajdonságok " lehetőséget. Kattintson a " Színek " fülre egy sor opció megjelenítéséhez. A lap alján megjelenik az " Opacity " csúszka, amely lehetővé teszi egy átlátszó parancssori ablak létrehozását. Ezzel a funkcióval kódot írhat a Parancsba Prompt Ezzel egyidejűleg figyelje meg az asztali számítógépet.
13. Hozzon létre eseményeket a Naptár alkalmazás megnyitása nélkül

Hozzon létre eseményeket a Naptár alkalmazás megnyitása nélkül
A Windows 10 legújabb frissítésével gyorsan hozzáadhat eseményeket Microsoft-naptárához közvetlenül a tálcáról – anélkül, hogy meg kellene nyitnia a naptáralkalmazást. Itt van, hogyan:
1. A tálcán kattintson az időt és dátumot tartalmazó négyzetre a jobb sarokban.
2. Kattintson arra a dátumra, amelyre eseményt szeretne ütemezni.
3. Adja meg az esemény nevét, idejét és helyét. (Ha több naptárral rendelkezik, kattintson az eseménynév mező melletti lefelé mutató nyílra a hozzáadni kívánt naptár kiválasztásához).
4. Kattintson a Mentés gombra. Az esemény megjelenik az eszközök Naptár alkalmazásában.
14. Készítsen képernyőképeket
Ez alapvető – de könnyen elfelejthetjük, hogyan készítsünk képernyőképet laptopon vagy asztali számítógépen, ha nem csináljuk rendszeresen.
A Windows 10 rendszerben legalább 8 különböző módon készíthet képernyőképeket . Ha a teljes képernyőről szeretne képet készíteni és menteni, a legegyszerűbb módja a Win+ gomb megnyomása, és a kép a Képek > KépernyőképekPrint Screen mappába kerül .
A képernyő egy részének rögzítéséhez nyomja meg a + Winbillentyűt a Snip & Sketch nevű eszköz megnyitásához , amely lehetővé teszi, hogy kattintással és húzással hozzon létre egy képernyőképet, amelyet a vágólapra ment a rendszer.ShiftS
15. Nyissa meg az elemeket a tálcán parancsikonokkal

Nyissa meg az elemeket a tálcán parancsikonokkal
Ha a képernyő alján lévő Tálcára rögzítette a programokat parancsikonok létrehozásához, akkor nem kell az ikonokra kattintania a megnyitáshoz. Ehelyett használja a billentyűparancsot Win+ [Számbillentyű] , a program tálcán lévő helyének megfelelő számbillentyűvel. Például Wina + 2megnyitja a második elemet a tálcán.
Ez különösen akkor hasznos, ha valami beírással van elfoglalva, és nem akarja felemelni az ujjait a billentyűzetről.
16. Nézze meg, mennyi helyet foglal el az alkalmazás
A számítógépek lassabban kezdenek működni, ha nincs helyük. Gyors módja a felgyorsításnak, ha megszabadul a szükségesnél több helyet foglaló alkalmazásoktól, különösen akkor, ha nem használja őket gyakran.
Ha látni szeretné, hogy egy alkalmazás mennyi helyet foglal el, lépjen a Beállítások > Rendszer > Tárhely menüpontra . Kattintson a keresni kívánt meghajtóra (esetleg helyi tárhely, This PC ), majd kattintson az Alkalmazások és játékok elemre a számítógépére telepített alkalmazások listájának és az általuk elfoglalt hely megtekintéséhez. Előfordulhat, hogy egy évek óta nem játszott játék még mindig ott van, és törölheti, hogy helyet szabadítson fel más dolgok számára.
17. Távolítsa el a hirdetéseket a Start menüből

Távolítsa el a hirdetéseket a Start menüből
Ha a Windows 10 rendszert alapértelmezett beállításokkal futtatja, néha megjelenhetnek alkalmazások a Start menü jobb oldalán. A Microsoft ezeket „ajánlásoknak” nevezi, de valójában a megvásárolható Windows Store-alkalmazások hirdetései.
A hirdetések eltávolításához a Windows 10 Start menüjében lépjen a Beállítások > Testreszabás > Start menübe . Kapcsolja a Javaslatok időnkénti megjelenítése beállítást a Start menüben Off állásba .
18. Kapcsolja ki a háttérben futó alkalmazásokat
A háttérben futó alkalmazások akkor is tudnak információkat fogadni, értesítéseket küldeni és frissíteni, ha éppen nem használja őket – ami hasznos lehet, de lemerítheti az akkumulátort és az adatokat is, ha mobil hotspoton keresztül csatlakozik.
A háttérben futó alkalmazások szabályozásához, illetve az akkumulátor és az adatok megtakarításához lépjen a Beállítások > Adatvédelem > Háttéralkalmazások menüpontba . Ha meg szeretné akadályozni, hogy az összes alkalmazás a háttérben fusson, kapcsolja az Alkalmazások futtatása a háttérben lehetőséget Ki értékre. Vagy kiválaszthatja, hogy mely alkalmazások futtassák a háttérben egyenként, ha meglátogatja ugyanazon az oldalon található listát.
19. Használja a háttér görgetését
A Windows 10 rendszerrel bármelyik ablakban görgethet fel és le – még akkor is, ha nem az az, amellyel közvetlenül dolgozik. Ez egy hasznos eszköz, ha több ablak van nyitva, amelyeket egyszerre szeretne megtekinteni. Például, ha új ablakokban új almenübeállításokat szeretne megnyitni, hogy időt takarítson meg az ugyanazon az oldalon történő kattintással és továbbítással.
Próbáljon meg megnyitni két programot – mondjuk egy internetes böngészőoldalt és egy Jegyzettömböt vagy Word-dokumentumot. Rendezze el mindkettőt a képernyőn úgy, hogy minden képernyőn legalább egy szöveget lásson. Az egyik ablakban vigye az egérmutatót vagy használja a görgetőpadot, hogy a második ablakra lépjen, és görgessen. Annak ellenére, hogy nem aktív ebben az ablakban, lehetővé teszi, hogy fel-le mozogjon az oldalon.
Alapértelmezés szerint ezt a funkciót be kell kapcsolni, de ha nem, menjen a Beállítások > Eszközök > Egér menüpontba , és állítsa az Inaktív ablakok görgetése beállítást Be állásba . Ezután viheti az egeret a háttérben lévő ablak fölé, és az egér görgőjével görgethet.
20. Fájlkiterjesztések megjelenítése a Fájlkezelőben
A Microsoft alapértelmezés szerint elrejti a fájlkiterjesztéseket, ami megnehezíti azoknak a felhasználóknak a dolgát, akiknek meghatározott fájltípusok (például JPEG és JPG) után kell keresniük. Ha meg szeretné tekinteni a fájlkiterjesztéseket a Fájlkezelőben, olvassa el a következő cikket: Rejtett fájlok és fájlkiterjesztések megjelenítése Windows 10/8/7 rendszeren .
21. Csökkentse a zavaró tényezőket a Fókuszasszisztens segítségével
Bosszantó, hogy állandóan megzavarnak a munkahelyi értesítések. A 2018. áprilisi frissítésben hozzáadott Windows 10 eszköz, a Focus assist segítségével meghatározhatja, hogy hány értesítést kapjon.
Állítsa be a Beállítások > Rendszer > Fókuszsegítő menüpontban . Válasszon a három lehetőség közül: Ki (az összes értesítést kap az alkalmazásoktól és a névjegyektől), Prioritás (csak az Ön által testreszabott prioritáslista kiválasztott értesítéseit tekintheti meg, és a többit elküldi az Akcióközpontnak) és Csak riasztások (az összes értesítést elrejti, kivéve a figyelmeztetéseket) .
Azt is választhatja, hogy bizonyos órákban vagy játék közben automatikusan bekapcsolja-e ezt a funkciót.
22. Speciális Windows-keresés

Speciális Windows-keresés
Ha túl sokáig keres a Windows rendszerben, a 2020. májusi frissítésnek köszönhetően egy kicsit szűkítheti a dolgokat. A Beállítások > Keresés > Keresés a Windowsban részben állítsa a keresést Klasszikusra , amely csak a könyvtárakra és az asztalra vonatkozik , vagy válassza a Továbbfejlesztett indexelés lehetőséget a teljes számítógépen történő kereséshez. Egy új algoritmus segít abban is, hogy a Windows beállítsa, amikor aktív, kevesebb erőforrást használ játék közben, vagy ha a lemezhasználat 80% felett van.
23. „Rázd meg” az ablakok tisztításához

„Rázd meg” az ablakok tisztításához
Ez a funkció valójában a Windows 7-ben debütált, de sokan nem tudnak róla. Ha a képernyő tele van ablakokkal, tisztítsa meg a rendetlenséget úgy, hogy megragadja a kívánt ablak tetejét, és "rázza" meg, hogy minimalizálja az összes többi ablakot. Ha meggondolja magát, rázza meg újra, és az ablakok újra működni fognak.

Közeli megosztás a fájlok közeli eszközökkel való megosztásához
Megnyitott dokumentumban vagy fényképben közvetlenül megoszthat fájlokat a közeli eszközökkel, ugyanúgy, ahogy az Apple AirDrop működik. Kattintson a Megosztás ikonra a dokumentum vagy fénykép eszköztárának tetején a panel megnyitásához, majd kattintson a Közeli megosztás bekapcsolása lehetőségre a hatótávolságon belüli közeli címzettek megtekintéséhez.
A funkciót a Beállítások > Rendszer > Megosztott élmények menüpontban vezérelheti a Közeli megosztás be- és kikapcsolásához. Azt is beállíthatja, hogy bárkivel vagy csak az eszközével ossza meg az egyszerű fájlátvitel érdekében.
25. Hagyd abba a gépelést és kezdj el diktálni!

Diktálás
A hangfelismerés mindig is erős oldala volt a Microsoftnak. Bármikor használhatja a Win + H billentyűkombinációt a doboz megnyitásához, hangfelvételhez a Windows számítógép mikrofonján keresztül, és diktálhat az aktuális szövegmezőben. Továbbra is manuálisan kell beírnia az írásjeleket, de megtakaríthat néhány gépelést az e-mailek, üzenetek stb. diktálásával.
26. Sötét mód és világos mód

Válasszon témát a Windows 10 rendszerhez
A Windows 10 nagy mértékben szabályozza a színtémákat. Nyissa meg a Beállítások > Testreszabás > Színek menüpontot, és beállíthatja az operációs rendszert sötét vagy világos módra. Ezek a témák megváltoztatják a Start menü, a Tálca, a Műveletközpont, a Fájlkezelő, a Beállítások menü és minden olyan program színét, amely betartja ezeket a színséma-változásokat.
Van egy testreszabási lehetőség is, amellyel beállíthat egy témát a Windows menühöz és egy másik témát az alkalmazáshoz.
27. Felhő vágólap

Felhő vágólap
A Windows vágólapja nem sokat változott a Windows 10 2018. októberi frissítéséig, amely lehetővé tette egyszerre több elem mentését és beillesztését az eszközökre. Nyissa meg a Beállítások > Rendszer > Vágólap lehetőséget , és kapcsolja be a Vágólap előzményeit , hogy több munkát végezhessen.
28. Ellenőrizze a fájlokat és alkalmazásokat a Sandboxban

Ellenőrizze a fájlokat és alkalmazásokat a Sandboxban
A Windows 10 Pro felhasználói egy további eszközzel is megvédhetik magukat a veszélyes alkalmazásoktól és fájloktól. Ha engedélyezi a Windows Sandbox szolgáltatást a Vezérlőpulton belül, az létrehozza a Windows virtuális verzióját a Windowson belül. Ezután biztonságosan megnyithat bármit, amiben nem biztos, mielőtt belefoglalná a valódi Windows-telepítésbe. A Sandbox bezárása után minden benne eltűnik anélkül, hogy károsítaná a számítógépet.
29. Rejtett játéksáv

Rejtett játéksáv
A Win+G billentyűkombinációval előhívhatja az új és továbbfejlesztett Game Bart . Ez lehetővé teszi, hogy a Windows PC-jét játékmódba kapcsolja (rendszererőforrásokat gyűjt a játékokhoz, kikapcsolja az értesítéseket, és lehetővé teszi a játékmenet rögzítését és közvetítését), valamint panelek További vezérlők a hangvezérléshez, az FPS-követéshez és az eredményekhez.
A Beállítások > Játék menüpontban is beállíthat egyéni billentyűparancsokat a mikrofon be- és kikapcsolásához, képernyőképek készítéséhez, felvételi időzítők beállításához stb. játék közben.
30. A frissítések elhalasztása

A frissítés elhalasztása
Mindannyian tudjuk, hogy a frissítések fontosak. Az operációs rendszert a legújabb funkciókkal, biztonsági javításokkal és sok mással látják el. De néha csak azt szeretné, ha a Windows békén hagyna, anélkül, hogy folyamatosan megjelennének az előugró ablakok. Nyissa meg a Beállítások > Frissítések és biztonság > Windows Update menüpontot , és szüneteltetheti a közelgő szolgáltatásfrissítéseket. A lehetőségek a Windows 10 verziójától függően változnak.
További részletekért olvassa el a következő cikket: A Windows Update frissítések szüneteltetése funkció be- és kikapcsolása a Windows 10 rendszerben .
31. Cloud Reset funkció

Cloud Reset funkció
A Microsoft egy új felhőalapú visszaállítási funkciót vezetett be, amely segít a felhasználóknak a Windows összeomlásakor. Ha nem rendelkezik helyreállítási meghajtóval vagy USB-vel az operációs rendszer visszaállításához , távolról is megteheti. Lehetőség a Windows ugyanazon korábban futó verziójának újratelepítésére, de továbbra is szükséges az összes alkalmazás és személyes fájl törlése. Ezt a lehetőséget a Beállítások > Frissítés és biztonság > Helyreállítás menüpontban találhatja meg .
32. Oldja fel a Kaimojit és az ikonokat

Oldja fel a Kaimojit és az ikonokat
Nyomja meg a Windows gombot “ . ” jobb alsó sarokban kibontott hangulatjelek, unicode karakterekből létrehozott „Kaimoji” karakterek és számos egyéb szimbólum megjelenítéséhez.
33. Végezzen méréseket
Végezzen méréseket
A Windows számos beépített alkalmazással rendelkezik, amelyek haszontalannak tűnhetnek, de hasznos rejtett funkciókat kínálnak. Például a Számológép alkalmazás képes kiszámítani a különbséget két dátum között, és lényegében bármilyen mértékegységet átváltani, beleértve az időt, energiát, hőmérsékletet, tömeget és még a pénznemet is.
Az Alarm & Clock alkalmazás képes kiszámítani a két hely közötti időeltérést, akár a jövőben is. Nyissa meg az alkalmazást, kattintson az Óra fülre, és válassza ki a + ikont alul a hely hozzáadásához. Kattintson az Összehasonlítás ikonra az idővonal megnyitásához. Ahogy görgeti az idővonalat, az idő a térkép pontjaival változik, így könnyebben nyomon követheti az időbeli különbségeket.
34. Tekintse meg a fájlkiterjesztéseket a Fájlkezelőben

Tekintse meg a fájlkiterjesztéseket a File Explorerben
A Windows alapértelmezés szerint elrejti a fájlkiterjesztéseket a Fájlkezelőben, ezért alaposan meg kell vizsgálnia a fájl tulajdonságait, hogy megtudja, .jpg vagy .png fájlról van-e szó. Ha Ön olyan személy, akinek gyakran meg kell keresnie ezeket az információkat, állítsa be a Windows rendszert úgy, hogy automatikusan megjelenítse a .
Ennek leggyorsabb módja, ha rákeres a „Fájlböngésző beállításai” kifejezésre a Windows keresősávjában, majd a találatok között kiválasztja a Vezérlőpult beállítási oldalát egy új ablak megnyitásához. Válassza a Nézet lehetőséget , majd görgessen le az „Ismert fájltípusok kiterjesztésének elrejtése” lehetőséghez , és törölje a jelölést a jelölőnégyzetből. Kattintson az Alkalmaz gombra , és most a fájltípus megjelenik az összes fájlnév alján a File Explorerben.
Többet látni: