5 legjobb automatikus fotómentési alkalmazás Androidra

Az alábbiakban bemutatjuk az 5 legjobb automatikus fotómentési alkalmazást az Android számára, amelyekre hivatkozhat és használható.

Lehet, hogy nem tudja, de a OneDrive használatának egyik legnagyobb előnye a nagyszerű funkció, az úgynevezett helyőrző. Ez a funkció lehetővé teszi a Windows számítógépen lévő OneDrive-ügyfelek számára, hogy a felhőben lévő összes fájlt és mappát megjelenítsék, és amikor megpróbál megnyitni egy fájlt, az azonnal letöltődik a felhőből. Ezt a funkciót azonban eltávolították a Windows 10 rendszerből .
A jó hír az, hogy ez a funkció visszatérhet a Windows 10-be a RedStone hamarosan megjelenő verziójában. Addig is, ha rajongója a OneDrive helyőrző funkciójának, teljesen megismételheti ezt a funkciót, ha hozzáadja a OneDrive-t hálózati meghajtóként a Windows rendszerben.
Ez egy jó út, mert nem kell minden fájlt szinkronizálnia a helyi gépen, de egyetlen vagy két kattintással hozzáférhet az összes fájlhoz, mintha ott lennének. Ez a helyi memóriája . Ez a módszer Windows 7 rendszerrel is megvalósítható .
A OneDrive hozzárendelése hálózati meghajtóként a Windows 10 rendszerben
Ahhoz, hogy a OneDrive-ot hálózati meghajtóként lehessen leképezni a Windows rendszerben, szüksége van egy adott OneDrive-fiókazonosítóra. Jelentkezzen be OneDrive-fiókjába, és a böngésző címsorában megtalálja fiókazonosítóját. A használandó azonosító elérési útja így fog kinézni: https://onedrive.live.com/?id=root&cid=xxxxxxxxxxxx.
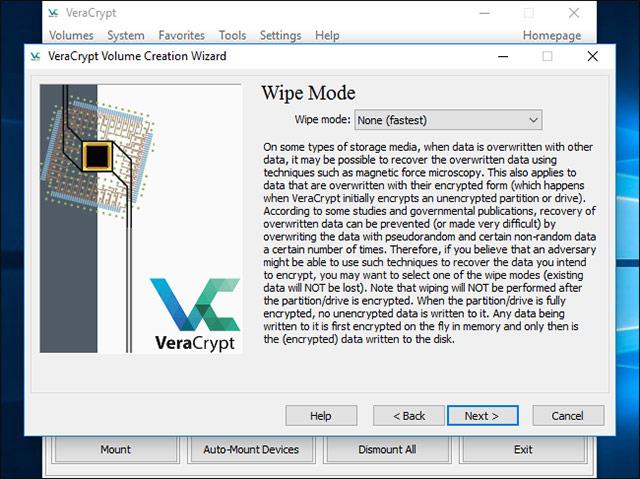
Ezután nyisson meg valamilyen szövegszerkesztőt, másolja ki az alábbi URL-t, és cserélje ki a „yourUniqueID” kifejezést a OneDrive URL-jében látható azonosítóra.
https://d.docs.live.net/yourUniqueID
Ha megvan a szükséges URL, nyissa meg a File Explorert a Win + E billentyűparancs segítségével , válassza a Számítógép lapot , majd a Hálózati meghajtó hozzárendelése lehetőséget .

A fenti művelet segít megnyitni a Map Network Drive ablakot . Itt válassza ki a meghajtó betűjelét, írja be a korábban létrehozott egyedi URL-t a Mappa mezőbe , és kattintson a Befejezés gombra , hogy továbblépjen a következő lépésre.
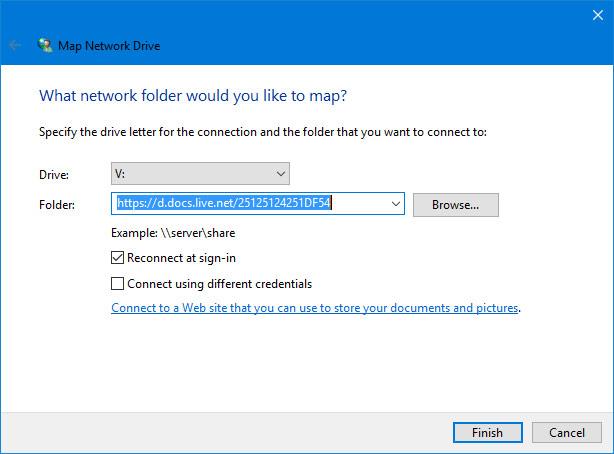
Amint megnyomja a Befejezés gombot , a Windows elindítja a kapcsolatot.
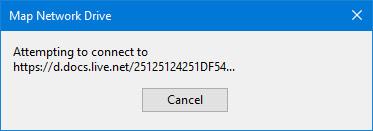
Miután a kapcsolat sikeresen létrejött, meg kell adnia egy felhasználónevet és jelszót. Mielőtt az OK gombra kattintana , ne felejtse el bejelölni az Emlékezzen a hitelesítő adataimra , hogy ne kelljen minden alkalommal megadnia felhasználónevét és jelszavát, amikor hozzá kell férnie a hálózati meghajtóhoz.
Megjegyzés : ha kétfaktoros hitelesítést használ , akkor a szokásos fiókjelszó helyett alkalmazásfüggő jelszót kell használnia. Ezzel a hivatkozással létrehozhat egy alkalmazásfüggő jelszót .
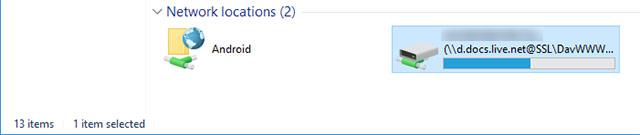
Sikeresen beállította a OneDrive-ot hálózati meghajtóként a Windows rendszerben. Ne aggódjon a hálózati meghajtó lemezhasználati statisztikái miatt, mivel ezek egyszerűen a C meghajtó statisztikáit tükrözik.
Ettől a ponttól kezdve közvetlenül a Fájlkezelőből érheti el OneDrive-fiókját, valamint az összes fájlt és mappát anélkül, hogy attól kellene tartania, hogy az összes fájl szinkronizálása miatt elveszítené a helyét.
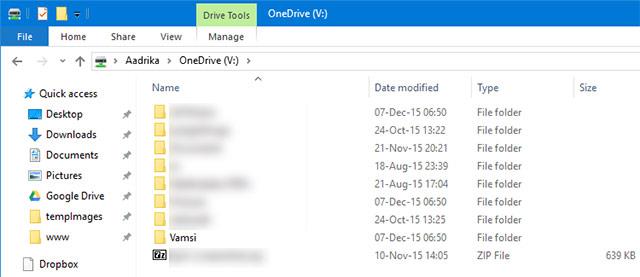
Ha úgy gondolja, hogy a OneDrive hálózati meghajtó alapértelmezett neve kissé unalmasnak tűnik, át is nevezheti. OneDrive hálózati meghajtó átnevezéséhez egyszerűen kattintson a jobb gombbal a meghajtóra, válassza az Átnevezés lehetőséget , és adja meg az új nevet, amelyet adni szeretne neki.
Sok szerencsét!
Többet látni:
Az alábbiakban bemutatjuk az 5 legjobb automatikus fotómentési alkalmazást az Android számára, amelyekre hivatkozhat és használható.
Talán nem tudja, de a OneDrive használatának egyik legnagyobb előnye a nagyszerű funkció, az úgynevezett helyőrző.
Az elmúlt néhány évben, ahogy egyre nagyobb az igény a magánszemélyek és a vállalkozások felhőalapú tárolására, a Microsoft OneDrive hasznos és különösen stabil szolgáltatássá vált.
A Onedrive a Microsoft felhőalapú tárolási megoldása, amely lehetővé teszi a felhasználók számára, hogy minden adatot a felhőben tároljanak, és közvetlenül a felhőben hozzáférjenek az adatokhoz a számítógépről anélkül, hogy bármilyen programot kellene telepíteniük. Bármelyik, és mélyebben integrálódik a Windows 10 operációs rendszerbe.
A Windows 10 számos beépített biztonsági mentési és helyreállítási eszközzel rendelkezik, amelyek segítségével a felhasználók kiválaszthatják, kihasználhatják és használhatják adataik és rendszereik biztonságos védelmét. A Microsoft visszahozta a Windows 8.1-en "eltávolított" Windows Backup biztonsági mentési eszközt, a Fájlelőzmények funkciót is megtartja, valamint számos más felhőalapú biztonsági mentési és rendszer-visszaállítási lehetőséget fontos esetekben.
A Windows 10 rendszerben minden fiók rendelkezik egy beépített alapértelmezett mappával, például Asztal, Dokumentumok, Letöltések, Zene, Képek és Videók mappákkal, így kategorizálhatja fájljait. Ezenkívül az operációs rendszer tartalmaz egy OneDrive mappát is a szinkronizált fájlok tárolására, amely automatikusan frissül.
A OneDrive beállítása és futtatása után a OneDrive automatikusan szinkronizálja a kiválasztott fájlokat és mappákat a számítógépével. A Windows 10 évfordulós frissítésétől kezdve szükség esetén szüneteltetheti a fájlok és mappák szinkronizálását a OneDrive-on.
Számos módja van a távoli számítógépek elérésének, amelyek közül a két legnépszerűbb eszköz a Google Remote Desktop és a TeamViewer. Ha azonban csak fájlokhoz és mappákhoz van szüksége, ne hagyja ki a OneDrive-ot.
A Windows 10 rendszerű számítógépen lévő képek biztonsági mentésének legegyszerűbb módja a OneDrive használata. Szinkronizálhat bizonyos mappákat a számítógépen az automatikus biztonsági mentéshez a OneDrive-val, így többé nem kell attól tartania, hogy elvesznek a számítógépen lévő fontos fényképek.
Ha nem használja a OneDrive-ot, akkor annak állandó parancsikonja a Fájlkezelőben szükségtelen. Szerencsére egy kis trükközés a Rendszerleíróadatbázis-szerkesztőben lehetővé teszi, hogy elrejtse a OneDrive-ot a Fájlkezelőből a Windows 10 rendszerben.
A Microsoft OneDrive megbízható felhőalapú tárolási lehetőség. Kihagyhatja a OneDrive-ot, hogy elinduljon a Windows rendszerrel, vagy egy kicsit késleltesse a OneDrive indítását. Ez javítja a Windows rendszerindítási idejét.
Ha a OneDrive alkalmazás nem indul el a Windows 10 rendszerben, könnyen megjavíthatja. Kövesse ezeket a lépéseket, hogy kijavítsa a OneDrive nem indul el problémáját a Windows 10 rendszerben.
Ha a OneDrive problémái vannak az eszközzel, a következő lépésekkel állíthatja vissza azt Windows 10 rendszeren. Csatlakozzon a Tips.BlogCafeIT programhoz, és tekintse meg, hogyan lehet kijavítani a OneDrive-problémákat a Windows 10 rendszerre történő visszaállítás után ebben a cikkben.
Alapértelmezés szerint kiválaszthatja, hogy a OneDrive mely mappáit szeretné szinkronizálni a számítógépével. A Windows 10 alapértelmezés szerint a OneDrive mappát a fiók %UserProfile% mappájában tárolja (például C:\Users\Brink).
Sok Windows 8.1-et vagy 10-et, Xbox One-t, Microsoft Surface táblagépet vagy Windows Phone-t használó ember számára a OneDrive-val való interakció fontos és napi feladat.
A Windows 11 támogatja azt a lehetőséget, amely lehetővé teszi az összes kép elrejtését erről a OneDrive-ról a beépített Fotók alkalmazásban.
A Microsoft most hivatalosan megerősítette, hogy egyes Windows 10 rendszereken a OneDrive csatlakozási problémái vannak a 2004-es verzióra való frissítés vagy a OneDrive Igény szerinti fájlok funkciójának bekapcsolása után.
A Kioszk mód a Windows 10 rendszeren egy olyan mód, amelynél csak 1 alkalmazás használható, vagy csak 1 webhely érhető el vendégfelhasználókkal.
Ez az útmutató bemutatja, hogyan módosíthatja vagy állíthatja vissza a Camera Roll mappa alapértelmezett helyét a Windows 10 rendszerben.
A hosts fájl szerkesztése azt eredményezheti, hogy nem tud hozzáférni az internethez, ha a fájl nincs megfelelően módosítva. A következő cikk a hosts fájl szerkesztését mutatja be a Windows 10 rendszerben.
A fotók méretének és kapacitásának csökkentésével könnyebben megoszthatja vagy elküldheti őket bárkinek. Különösen a Windows 10 rendszeren néhány egyszerű lépéssel csoportosan átméretezheti a fényképeket.
Ha biztonsági vagy adatvédelmi okokból nem kell megjelenítenie a nemrég felkeresett elemeket és helyeket, egyszerűen kikapcsolhatja.
A Microsoft nemrég adta ki a Windows 10 évfordulós frissítését számos fejlesztéssel és új funkcióval. Ebben az új frissítésben sok változást fog látni. A Windows Ink ceruza támogatásától a Microsoft Edge böngészőbővítmény támogatásáig a Start menü és a Cortana is jelentősen fejlődött.
Egy hely számos művelet vezérléséhez közvetlenül a tálcán.
Windows 10 rendszeren letölthet és telepíthet csoportházirend-sablonokat a Microsoft Edge beállításainak kezeléséhez, és ez az útmutató bemutatja a folyamatot.
A Sötét mód a Windows 10 sötét hátterű felülete, amely segít a számítógépnek energiatakarékosságban, és csökkenti a felhasználó szemére gyakorolt hatást.
A tálcán korlátozott hely áll rendelkezésre, és ha rendszeresen több alkalmazással dolgozik, gyorsan elfogyhat a több kedvenc alkalmazás rögzítéséhez szükséges hely.
























