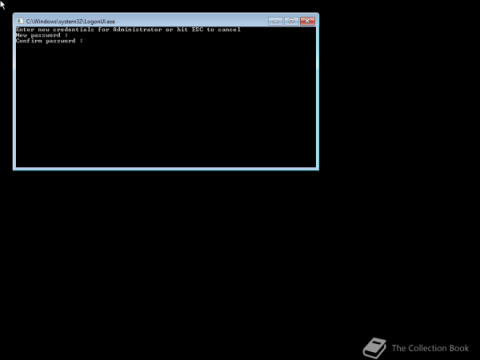A Microsoft nemrég adta ki a Windows 10 évfordulós frissítését számos fejlesztéssel és új funkcióval. Ebben az új frissítésben sok változást fog látni. A Windows Ink ceruza támogatásától a Microsoft Edge böngészőbővítmény támogatásáig még a Start menü és a Cortana is jelentősen fejlődött.

1. Hogyan tölthető le az Anniversary Update a Windows Update webhelyről?
Az Anniversary Update számítógépre való letöltésének legegyszerűbb módja a Windows Update használatával. Az évfordulós frissítés letöltéséhez kövesse az alábbi lépéseket:
1. Nyissa meg a Beállításokat.
2. A Beállítások ablakban keresse meg és kattintson a Frissítés és biztonság elemre.
3. Ezután keresse meg és kattintson a Frissítés keresése elemre.

Miután sikeresen csatlakoztatta az eszközt a Windows Updates-kiszolgálóhoz, a frissítés a Windows 10 1607-es verziójának szolgáltatásfrissítésként jelenik meg . Ez nagyon egyszerű, csak kattintson az Újraindítás most gombra, és a Windows 10 megkezdi a frissítés telepítési folyamatát. Ez a folyamat hasonló a szokásos Windows 10 frissítési folyamathoz.
Ezenkívül letöltheti a Windows 10 Anniversary frissítését eszközére, és telepítheti itt .
2. Az Anniversary Update letöltéséhez használja a Media Creation Tool eszközt
A Windows Update használata mellett a Media Creation eszközt is használhatja az Anniversary Update frissítésére vagy tiszta telepítésére.
Ha elérhető a Windows 10 évfordulós frissítése, kövesse az alábbi lépéseket a Windows 10 frissítéséhez:
1. Töltse le a Media Creation Tools programot a Microsofttól.
Töltse le a Media Creation Tools eszközt a készülékére, és telepítse ide .
2. Ezután kattintson duplán a MediaCreationTool.exe fájlra az eszköz elindításához, és kövesse a képernyőn megjelenő utasításokat, amíg meg nem jelenik a Windows 10 telepítőablak.
3. A Windows 10 telepítőablakában kattintson a PC frissítése most lehetőségre.

4. Kattintson a Tovább gombra .
5. A letöltési folyamat befejezése után kattintson az Elfogadás gombra a feltételek elfogadásához.
6. Győződjön meg arról, hogy a telepítő beállítása Személyes fájlok és alkalmazások megtartása , alapértelmezés szerint a telepítő beállítása Viselkedés ( Ha nem, kattintson a Megtartandó módosítása hivatkozásra a beállítások módosításához). Create).
7. Kattintson a Telepítés gombra a frissítési folyamat elindításához.

Ezen a ponton a Windows 10 telepítése megkezdi a Windows 10 Anniversary Update telepítési folyamatát. Az, hogy a frissítési folyamat gyorsan vagy lassan megy végbe, az internetkapcsolat sebességétől, a hardvertől és számos egyéb tényezőtől függ. Általában a frissítési folyamat körülbelül 30 percet vesz igénybe.
3. Hogyan tölthető le az Anniversary Update a Windows Insider programban?
Ha számítógépe vagy telefonja a Windows Insider programban van, és a Windows 10 build 14393.x vagy újabb verzióját használja. Ezután kövesse az alábbi lépéseket az évfordulós frissítés letöltéséhez:
1. Nyissa meg a Beállításokat.
2. A Beállítások ablakban keresse meg és kattintson a Frissítés és biztonság elemre .
3. Válassza a Windows Insider Program lehetőséget .
4. Kattintson az Insider előnézeti buildek leállítása gombra .

5. Ezután kattintson a Teljesen le kell állítani az Insider buildek beszerzését linkre?

6. Kattintson a Megerősítés gombra .
7. A folyamat befejezéséhez kattintson az Újraindítás most gombra .
Tekintse meg néhány további cikket alább:
Sok szerencsét!