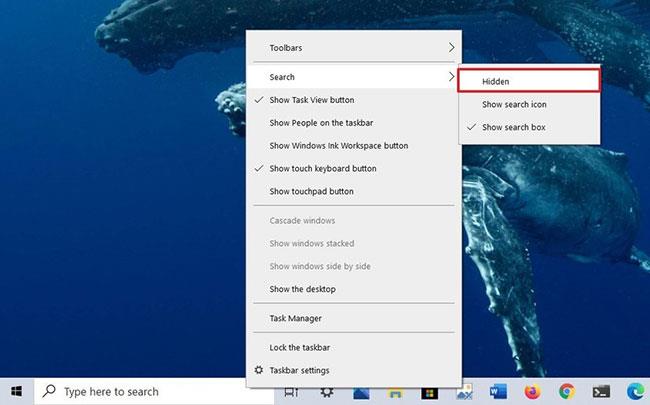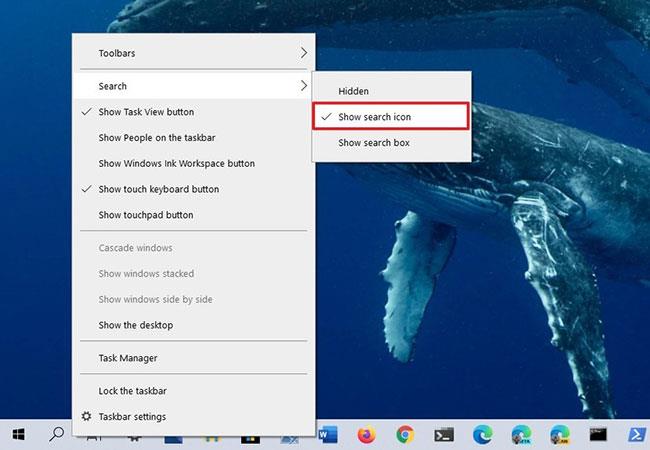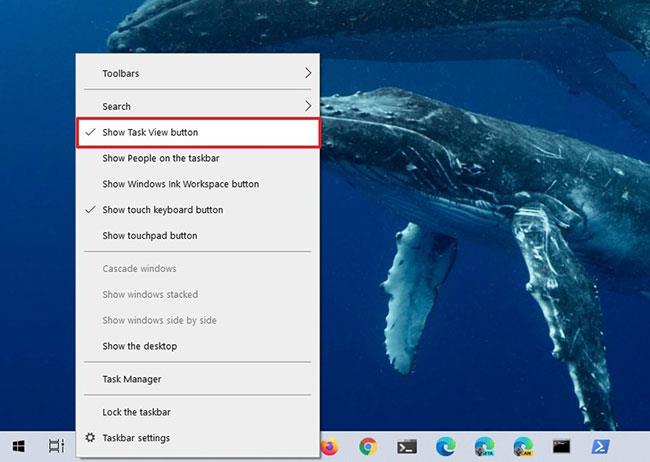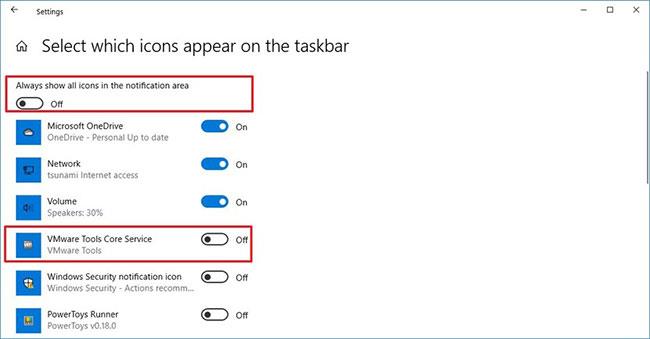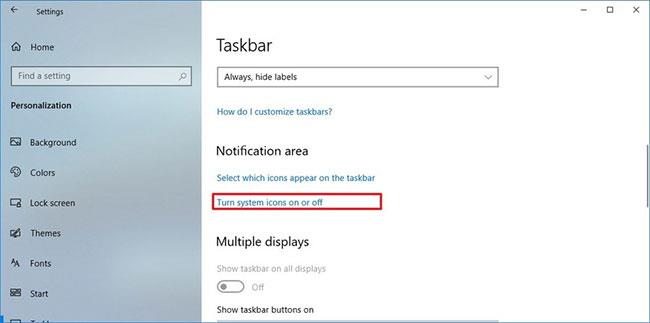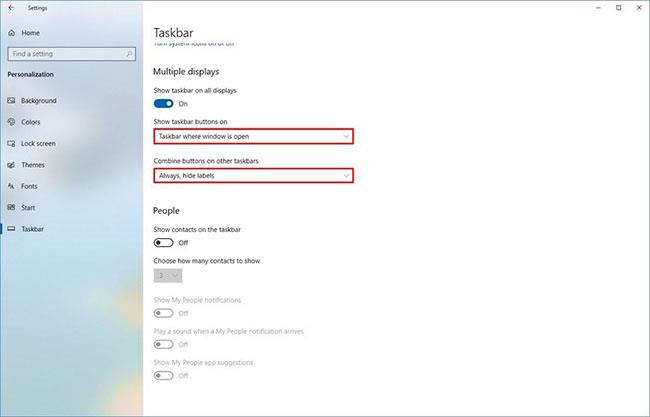A Windows 10 rendszeren a Tálca valószínűleg az egyik legfontosabb funkció az egész élmény során. Ez egy olyan funkció, amely gyors hozzáférést biztosít a Start menühöz, az alkalmazásokhoz és az értesítési területhez, ahol ellenőrizheti a dátumot és az időt, valamint naprakészen tarthatja a rendszerértesítéseket.
A tálcán azonban korlátozott a hely, és ha rendszeresen dolgozik sok alkalmazással, gyorsan elfogyhat a több kedvenc alkalmazás rögzítéséhez szükséges hely. Szerencsére, ha több helyre van szüksége, a tálca is testreszabható, és számos módon optimalizálhatja a tálcát, hogy illeszkedjen az összes alkalmazáshoz.
Ebben az útmutatóban a Quantrimang.com megmutatja a Windows 10 tálcán lévő hely optimalizálásának lépéseit.
Rendszerezze a tálcaterületet a Windows 10 rendszeren
A tálcaterület rendszerezése Windows 10 rendszeren
Ha szeretné rendszerezetten tartani a tálcát, vagy több alkalmazást szeretne befogadni, ezek az utasítások segítenek testreszabni az élményt.
Minimalizálja vagy tiltsa le a keresőmezőt
A Windows 10 tálcája tartalmaz egy keresőmezőt, amellyel fájlokat kereshet, alkalmazásokat indíthat el, és választ kaphat a gyakori kérdésekre anélkül, hogy meg kellene nyitnia egy webböngészőt. Bár ez egy hasznos funkció, a keresőmező jelentős helyet foglal el.
Ha nem használja a keresőmezőt, letilthatja, vagy egyszerűen megjeleníthet egy gombot az élmény eléréséhez.
Ha el szeretné távolítani a keresőmezőt a tálcáról, kövesse az alábbi lépéseket:
1. Kattintson a jobb gombbal a Tálcára.
2. Válassza a Keresés menüt.
3. Válassza a Rejtett lehetőséget .
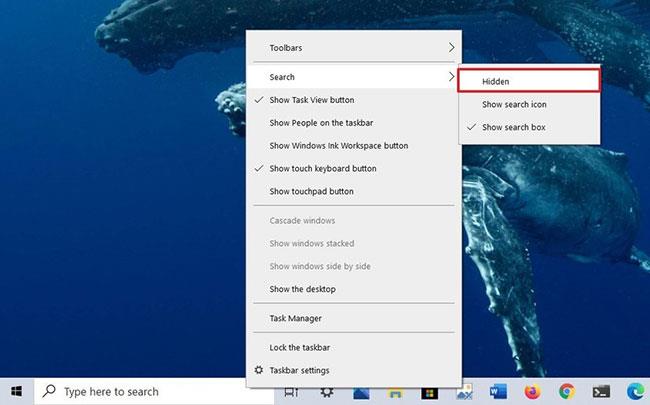
Távolítsa el a keresőmezőt a tálcáról
Ha továbbra is hozzá szeretne férni a kereséshez a tálcáról, az alábbi lépésekkel csak egyetlen gombot jeleníthet meg:
1. Kattintson a jobb gombbal a Tálcára.
2. Válassza a Keresés menüt.
3. Válassza a Keresés ikon megjelenítése lehetőséget .
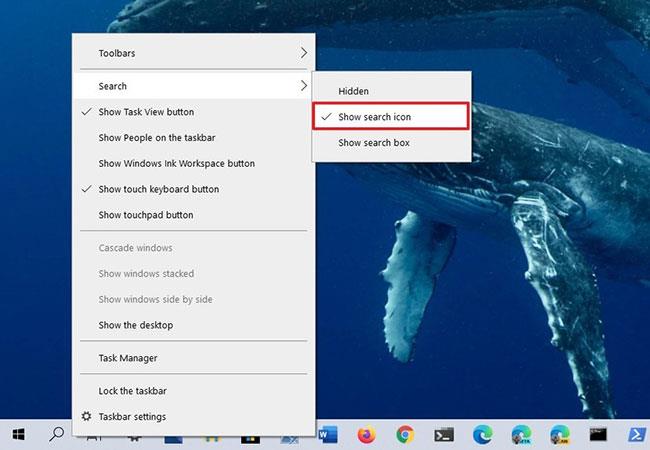
Egyetlen gombot jelenít meg a tálcáról történő kereséshez
Ha letiltja az opciót, ne feledje, hogy Wina keresési funkció elindításához bármikor kattintson a Start gombra, vagy nyomja meg a billentyűt, és elkezdhet gépelni.
Törölje a Feladatnézet gombot
A Task View a Windows 10 olyan funkciója, amely lehetővé teszi az alkalmazások közötti váltást és a virtuális asztalok elérését . Ha azonban nem gyakran használja ezt a funkciót, vagy a Win+ billentyűparancsot használja Tabaz élmény eléréséhez, akkor ez az ikon értékes helyet pazarol.
A Feladatnézet gomb tálcáról való eltávolításához kövesse az alábbi lépéseket:
1. Kattintson a jobb gombbal a Tálcára.
2. Válassza a Feladatnézet gomb megjelenítése lehetőséget .
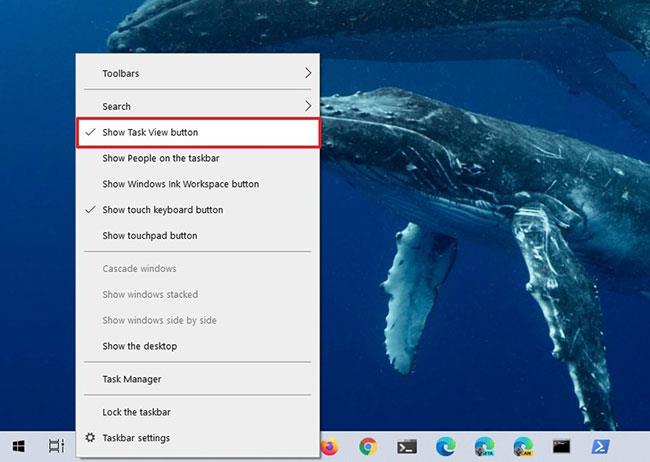
Törölje a Feladatnézet gombot
Ezenkívül elrejtheti a Feladatnézet gombot a következő cikkben található utasításokkal: A Keresés gomb és a Feladatnézet gomb elrejtése a tálcán Windows 10 rendszeren .
Csökkentse az értesítési terület területét
A tálca jobb oldalát értesítési területnek nevezzük. Ez az a rész, amely állapotinformációkat, gyors hozzáférést biztosít bizonyos funkciók és alkalmazások vezérléséhez, valamint megjeleníti az aktuális dátumot és időt. Alkalmazástól függően azonban az ikonok száma növekedhet, értékes helyet foglalva el.
A tálcán megjelenő ikonok szabályozásához kövesse az alábbi lépéseket:
1. Nyissa meg a Beállításokat.
2. Kattintson a Testreszabás elemre.
3. Kattintson a Tálcára.
4. Az Értesítési terület részben kattintson A tálcán megjelenő ikonok kiválasztása lehetőségre .
Kattintson a Válassza ki, mely ikonok jelenjenek meg a tálcán lehetőségre
5. Kapcsolja ki a Mindig mutasson minden ikont az értesítési területen beállítást .
6. Kapcsolja ki a nem kívánt ikonok kapcsolóját. Például Hálózat, Hangerő, Hely stb.
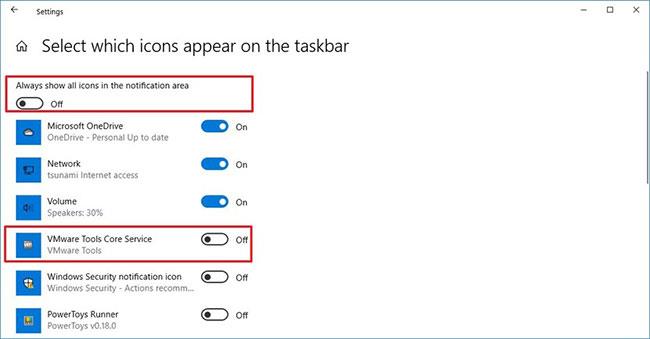
Kapcsolja ki a nem kívánt ikonok kapcsolóját
Törölje a rendszerikonokat
A Tálca beállításaival a következő lépésekkel csökkentheti a rendszerikonok számát és optimalizálhatja a tálca területét:
1. Nyissa meg a Beállításokat.
2. Kattintson a Testreszabás elemre.
3. Kattintson a Tálcára.
4. Az Értesítési terület részben kattintson a Rendszerikonok be- és kikapcsolása lehetőségre .
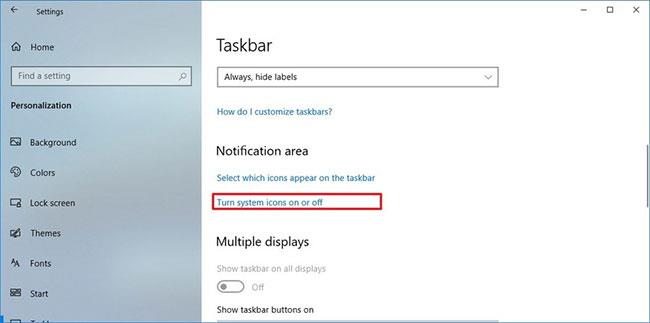
Kattintson a Rendszerikonok be- vagy kikapcsolása lehetőségre
5. Kapcsolja ki az értesítési területről eltávolítani kívánt rendszerikonok váltókapcsolóját. Például: Óra, Hangerő, Hálózat, Tápellátás, Műveletközpont stb.
Váltson kisebb alkalmazásikonokra
A Windows 10 tartalmaz egy lehetőséget a tálcaikonok kicsinyítésére is. Ez segíthet több terület létrehozásában, hogy több alkalmazást rögzíthessen ugyanarra a helyre.
Ha kis ikonokat szeretne használni a tálcán, kövesse az alábbi lépéseket:
1. Nyissa meg a Beállításokat.
2. Kattintson a Testreszabás elemre.
3. Kattintson a Tálcára.
4. Kapcsolja be a Kis tálcagombok használata kapcsolót .

Kapcsolja be a Kis tálcagombok használata kapcsolót
Oldja fel a nem használt alkalmazásokat
A tálcaterület optimalizálásának másik egyszerű módja a rögzített alkalmazások eltávolítása, amelyeket ritkán használ.
Egy alkalmazás tálcáról való rögzítésének feloldásához kövesse az alábbi lépéseket:
1. Kattintson jobb gombbal az alkalmazásra a tálcán.
2. Válassza a Feloldás a tálcáról lehetőséget .

Válassza a Feloldás a tálcáról lehetőséget
Bővítse ki a tálcát a monitorok között
Ha többmonitoros beállítást használ, több helyet szerezhet a tálcán, ha kiterjeszti az összes monitorra.
A tálca minden kijelzőn való megjelenítéséhez kövesse az alábbi lépéseket:
1. Nyissa meg a Beállításokat.
2. Kattintson a Testreszabás elemre.
3. Kattintson a Tálcára.
4. A Több kijelző részben kapcsolja be a Tálca megjelenítése az összes kijelzőn kapcsolót .
5. Használja a Tálca gombjainak megjelenítése a legördülő menüben, és válassza a Tálca, ahol az ablak nyitva van lehetőséget , hogy átváltsa a futó alkalmazás rögzítését arra a képernyőre, ahol az alkalmazás éppen nyitva van.
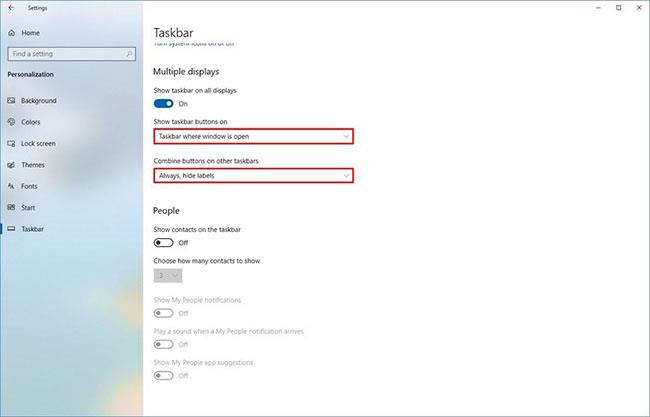
Használja a Tálca gombjainak megjelenítése a legördülő menüben, és válassza ki a Tálca, ahol az ablak nyitva van opciót
6. Használja a Kombinálás gombokat a többi tálcán legördülő menüben, és válassza a Mindig, címkék elrejtése lehetőséget .
Miután végrehajtotta ezeket a lépéseket, egy tálcát kap, amely több hellyel rendelkezik az összes kedvenc alkalmazás rögzítéséhez.