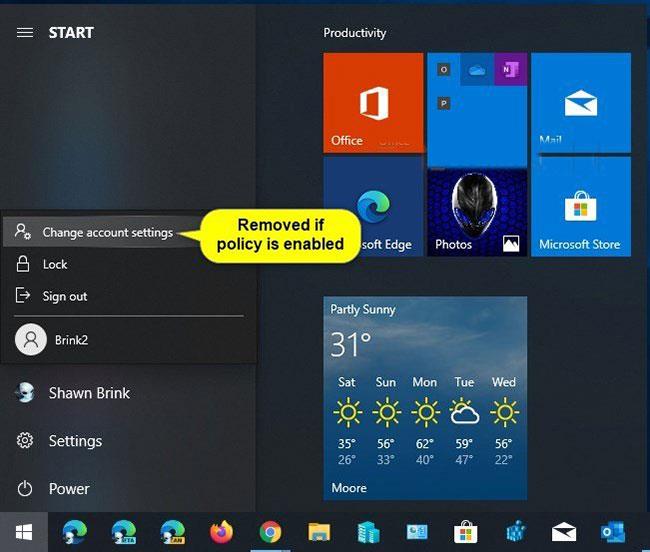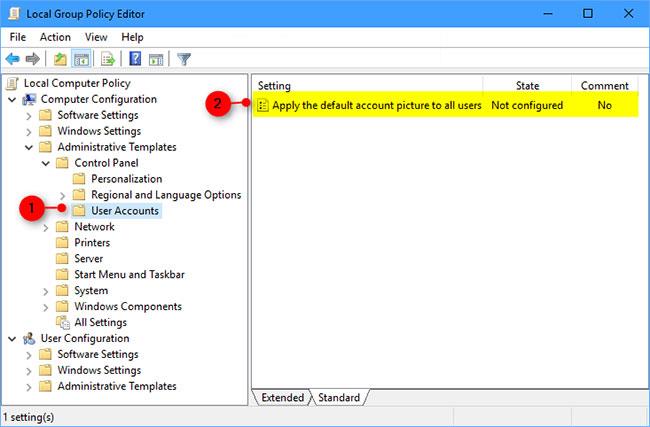Amikor egy fiókot ad hozzá a Windows 10 rendszerhez , a rendszer alapértelmezés szerint az alapértelmezett fiókképet fogja használni fiókképként mindaddig, amíg a felhasználó meg nem változtatja a fiókképét, vagy amíg a Microsoft-fiók képe szinkronizálásra nem kerül.
Ha szeretné, a számítógépén lévő összes felhasználó fiókképét szabványosíthatja az alapértelmezett fiókképre, és megakadályozhatja, hogy a felhasználók később módosíthassák fiókképüket.
Megjegyzés : Adminisztrátorként kell bejelentkeznie ahhoz, hogy az alapértelmezett fiókképet minden felhasználóra alkalmazhassa.
Ha engedélyezi ezt a házirendet, hogy az alapértelmezett fiókképet alkalmazza minden felhasználóra, akkor az alábbiak szerint eltávolítja a Fiókbeállítások módosítása hivatkozást a Start menü felhasználóikonjáról. Ezeket a beállításokat továbbra is elérheti a Beállítások > Fiókok > Saját adatok menüpontban .
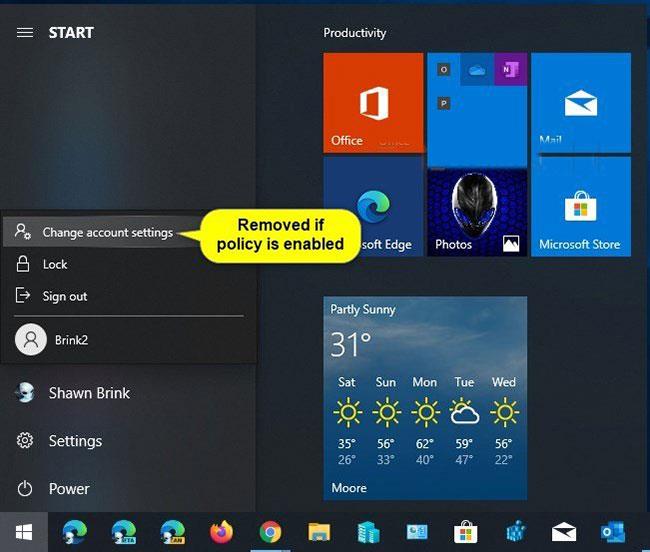
A Fiókbeállítások módosítása link el lesz távolítva
1. módszer: Alkalmazza az alapértelmezett fiókképet minden felhasználóra a csoportházirend használatával
A Helyi csoportházirend-szerkesztő csak a Windows 10 Pro, Enterprise és Education kiadásokban érhető el.
Minden verzió használhatja az alábbi 2. opciót.
1. Nyissa meg a Helyi csoportházirend-szerkesztőt .
2. A Helyi csoportházirend-szerkesztő bal oldali paneljén navigáljon az alábbi helyre.
Computer Configuration\Administrative Templates\Control Panel\User Accounts
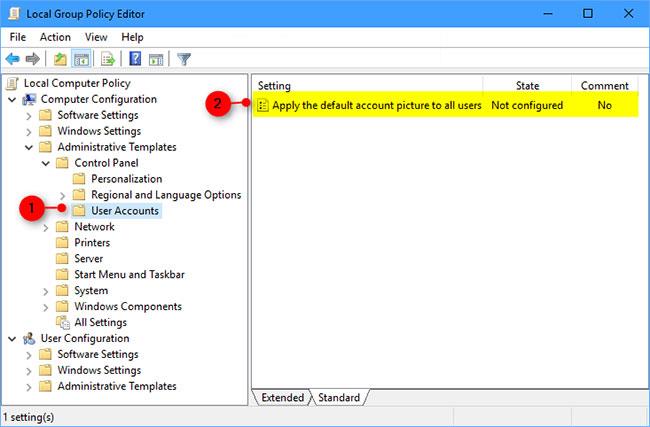
Alkalmazza az alapértelmezett fiókképet minden felhasználóra a csoportházirend használatával
3. A Helyi csoportházirend-szerkesztő Felhasználói fiókok jobb oldali paneljén kattintson duplán az Alapértelmezett fiók alkalmazása minden felhasználóra házirendre a szerkesztéshez.
4. Végezze el az 5. lépést (a kikapcsoláshoz) vagy a 6. lépést (a bekapcsoláshoz) a kívánt tevékenységhez.
5. Az alapértelmezett fiókkép minden felhasználóra történő alkalmazásának letiltásához válassza a Nincs konfigurálva vagy Letiltva lehetőséget , kattintson az OK gombra, és folytassa az alábbi 7. lépéssel.
6. Ha engedélyezni szeretné, hogy a funkció minden felhasználóra alkalmazza az alapértelmezett fiókképet, válassza az Engedélyezve lehetőséget , majd kattintson az OK gombra.
Ha szeretné, módosítsa az alapértelmezett fiókképet egy egyéni képre, amelyet minden felhasználóra alkalmazni szeretne.
7. Ha végzett, zárja be a Helyi csoportházirend-szerkesztőt .

Zárja be a Helyi csoportházirend-szerkesztőt
8. Indítsa újra a számítógépet a módosítások végrehajtásához.
2. módszer: Alkalmazza az alapértelmezett fiókképet minden felhasználóra a REG fájl használatával
Az alábbi letölthető .reg fájlok hozzáadják és módosítják a DWORD értéket a következő beállításkulcsban:
HKEY_LOCAL_MACHINE\SOFTWARE\Microsoft\Windows\CurrentVersion\Policies\Explorer
1. Végezze el az alábbi 2. lépést (engedélyezés) vagy 3. lépést (letilt) a kívánt tevékenységhez.
2. Az alapértelmezett fiókkép engedélyezése minden felhasználó számára:
A) Ha szeretné, módosítsa az alapértelmezett fiókképet egy egyéni képre, amelyet minden felhasználóra alkalmazni szeretne.
B) Töltse le ezt a fájlt , és folytassa az alábbi 4. lépéssel.
3. Az alapértelmezett fiókkép minden felhasználóra történő alkalmazásának letiltásához töltse le ezt a fájlt , és folytassa az alábbi 4. lépéssel.
4. Mentse el a .reg fájlt az asztalra.
5. Az egyesítéshez kattintson duplán a letöltött .reg fájlra.
6. Amikor a rendszer kéri, kattintson a Futtatás > Igen (UAC) > Igen > OK gombra az egyesítés jóváhagyásához.
7. Ha szeretné, most törölheti a letöltött .reg fájlt.
8. Indítsa újra a számítógépet a módosítások végrehajtásához.