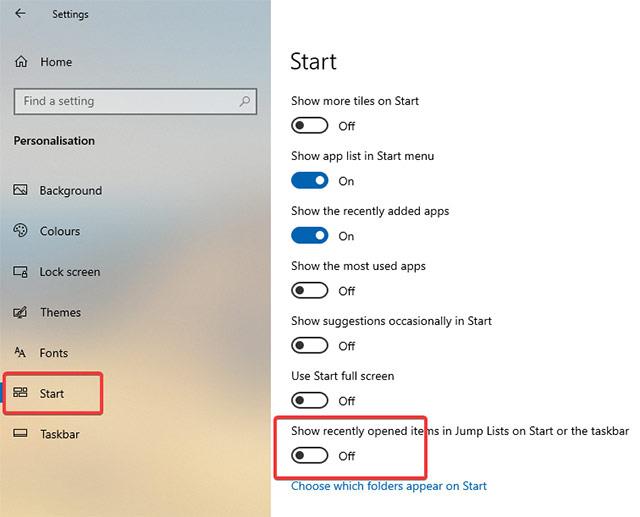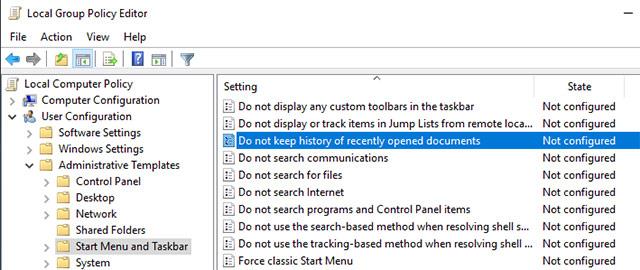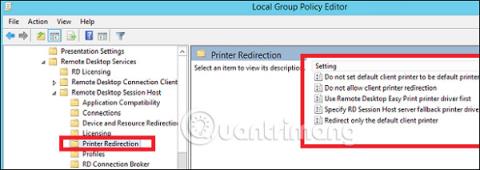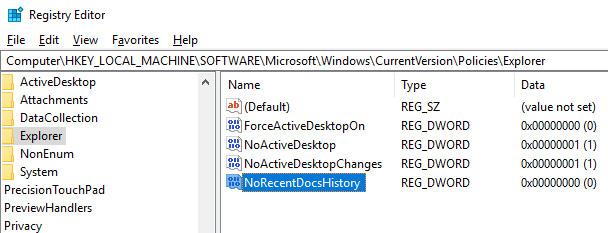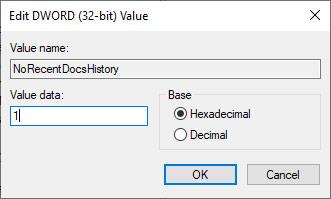Ha valaha is jobb gombbal kattintott egy alkalmazás ikonjára a tálcán vagy a Start menüben, akkor láthatta, hogy a Windows megjeleníti az adott alkalmazásban legutóbb elért elemek listáját. Valójában a Windows a legutóbb megnyitott fájlokat és a gyakran használt helyeket is megjeleníti a File Explorer Fájl menüjében. Az igazat megvallva, ez a funkció bizonyos esetekben nagyon hasznos számunkra, például ha gyorsan szeretnénk hozzáférni egy ismerős elemhez. Ha azonban nem kell használnia ezt a funkciót, vagy egyszerűen nem akarja megjeleníteni a nemrég felkeresett elemeket és helyeket biztonsági vagy adatvédelmi okokból, akkor egyszerűen kikapcsolhatja.
Kapcsolja ki a legutóbb elért elemek megjelenítését a Beállítások alkalmazásban
Ha csak ki szeretné kapcsolni a legutóbb meglátogatott elemek és helyek megjelenítését felhasználói fiókjában, használja a Beállítások alkalmazást , ez gyorsan és egyszerűen elvégezhető a rendszerleíró adatbázis használata vagy a rendszerházirendek módosítása nélkül.
1. A Beállítások alkalmazás megnyitásához kattintson a jobb alsó sarokban megjelenő Értesítések ikonra, majd kattintson a Minden beállítás gombra .
2. A Beállítások alkalmazásban lépjen a Testreszabás , majd a Start menüre ( a bal oldalsávon jelenik meg). A jobb oldali panelen kapcsolja be a kapcsolót a Legutóbb megnyitott elemek megjelenítése az ugráslistákban a Start menüben vagy a tálcán kikapcsolásához .
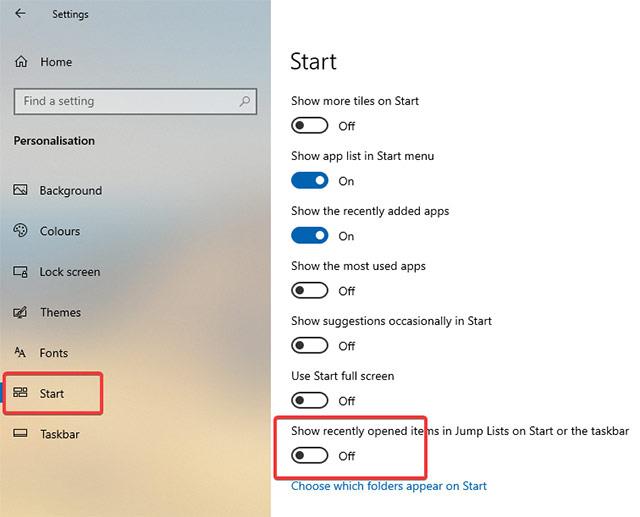
3. Amint a kapcsolót kikapcsolt helyzetbe fordítja, a legutóbb elért elemek és helyek azonnal kikapcsolnak. Ha vissza szeretné kapcsolni ezt a funkciót, egyszerűen kapcsolja a kapcsolót Be állásba .
A közelmúltban elért elemek megjelenítésének letiltása a csoportházirend segítségével (a rendszer összes felhasználói fiókjára)
Mint említettük, a Beállítások alkalmazás csak egyetlen felhasználói fiókban teszi lehetővé ennek a funkciónak a letiltását. Ha le szeretné tiltani a legutóbb elért elemek megjelenítését a rendszer összes felhasználói fiókjában, akkor a Csoportházirendet kell használnia . Pontosabban, módosítania kell néhány házirendet a Csoportházirend-szerkesztőben , amely minden felhasználó számára elérhető a Pro-tól az Enterprise-ig. Ez a módszer a rendszergazdák számára is különösen hasznos.
1. Először nyissa meg a Start menüt , keresse meg a "gpedit.msc" kulcsszót, és nyomja meg az Enter billentyűt a Csoportházirend-szerkesztő megnyitásához . Ezután lépjen a Felhasználói konfiguráció -> Felügyeleti sablonok -> Start menü és tálca elemre.
2. A jobb oldali panelen keresse meg a Ne őrizze meg a közelmúltban megnyitott dokumentumok előzményeit beállítást, és kattintson rá duplán . Ez egy olyan házirend, amely lehetővé teszi a legutóbb felkeresett elemek és helyek megjelenítésének engedélyezését vagy letiltását.
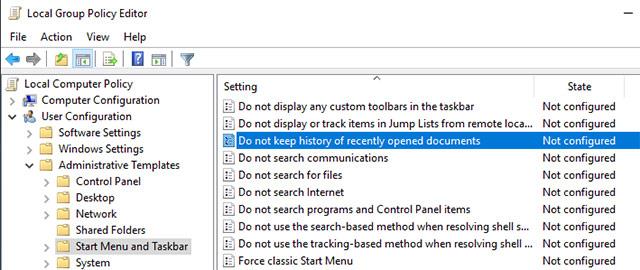
3. Ebben az ablakban kattintson az Engedélyezve elemre a rádió opció engedélyezéséhez, majd kattintson az Alkalmaz gombra , majd az OK gombra a változtatások mentéséhez.
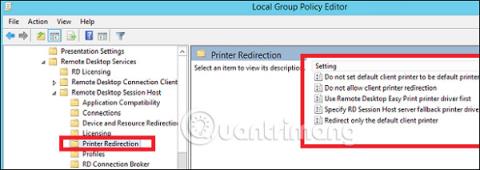
4. Csoportházirend módosítása A csoportházirend megköveteli a rendszer újraindítását vagy a rendszer frissítését a módosítások végrehajtásához, tehát indítsa újra a rendszert, vagy hajtsa végre a gpupdate /force parancsot a parancssorban rendszergazdai állapottal.
A funkció újbóli engedélyezéséhez egyszerűen válassza a Letiltva vagy a Nincs konfigurálva lehetőséget.
Kapcsolja ki a rendszerleíró adatbázisból nemrég elért elemek megjelenítését
Ha Windows 10 Home kiadást használ, és le szeretné tiltani a legutóbb elért elemek megjelenítését a rendszer összes felhasználói fiókjában, használhatja a Rendszerleíróadatbázis-szerkesztőt.
1. Először nyomja meg a Win + R billentyűkombinációt , írja be a regedit kulcsszót , és nyomja meg az Enter billentyűt a Windows beállításjegyzékének megnyitásához . Most másolja ki az alábbi linket, illessze be a keresési címsorba, majd nyomja meg az Enter billentyűt .
HKEY_LOCAL_MACHINE\SOFTWARE\Microsoft\Windows\CurrentVersion\Policies\Explorer
2. A jobb oldali panelen megjelenik egy NoRecentDocsHistory nevű érték . Ha ez az érték, folytassa a következő lépéssel. Ha nem, kattintson a jobb gombbal az üres helyre, és válassza az Új -> Duplaszó (32 bites) értéket . Nevezze el az újonnan létrehozott értéket „NoRecentDocsHistory”.
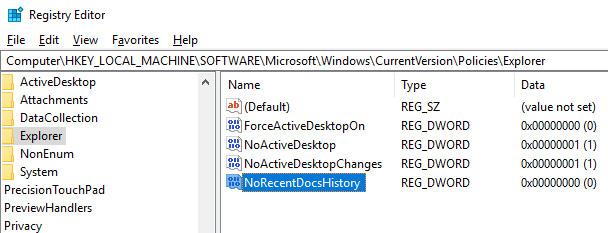
3. Kattintson duplán az újonnan létrehozott értékre, és állítsa az értékhez tartozó adatokat „1”-re.
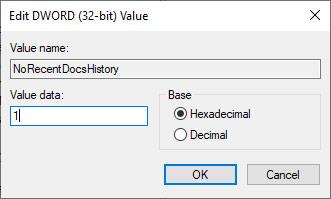
Sikeresen letiltotta a nemrég felkeresett elemek és helyek megjelenítését a Windows 10 rendszerben a Windows Registry segítségével . A változtatások életbe léptetéséhez indítsa újra a rendszert. Ha vissza szeretné állítani a módosításokat, állítsa vissza az adatértéket „0”-ra a „NoRecentDocsHistory” érték eltávolításához.
Sok szerencsét!
Többet látni: