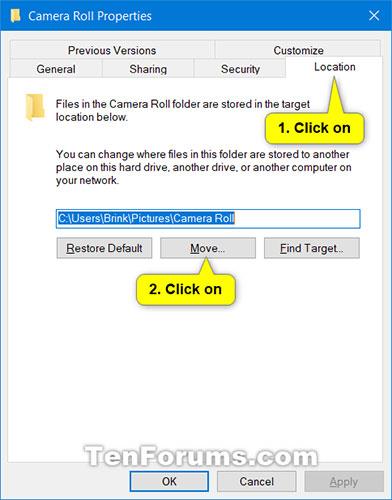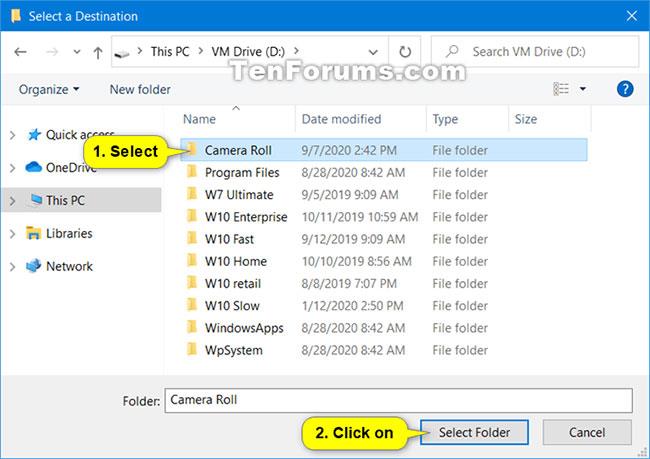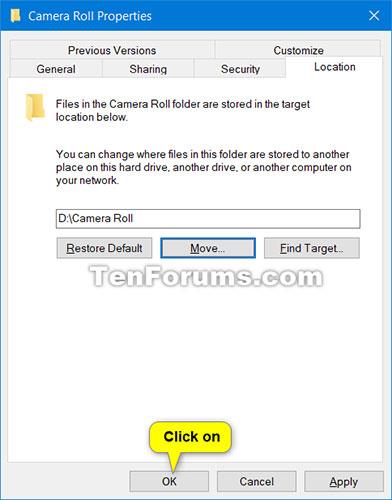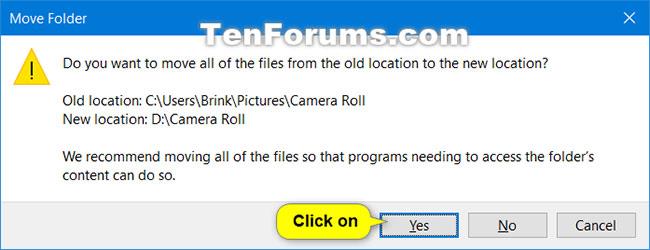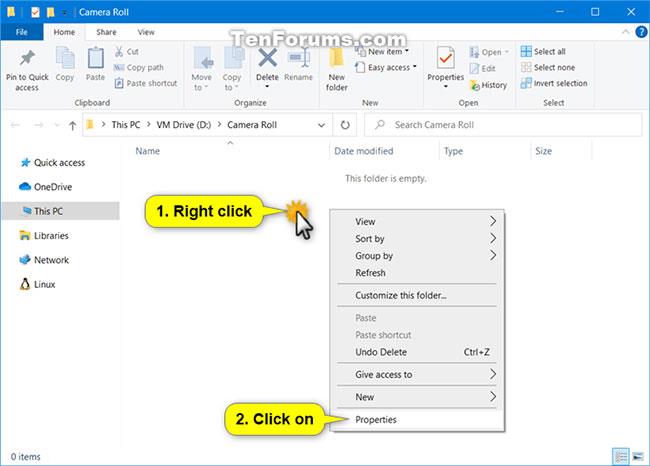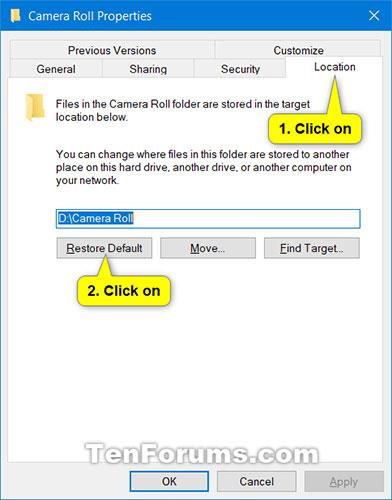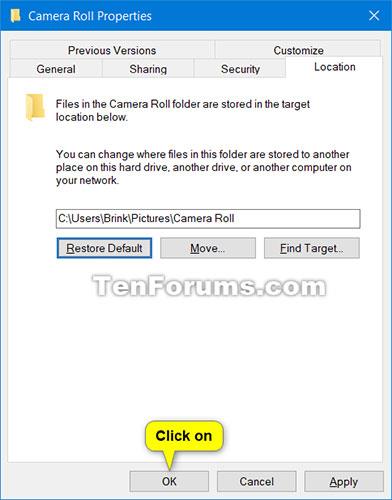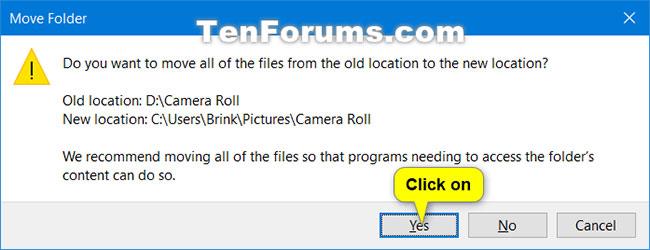A C:\Users\Pictures\Camera Roll mappát (%UserProfile%\Pictures\Camera Roll) a Camera alkalmazás hozza létre. A beépített kamerával vagy webkamerával rögzített fényképek és videók alapértelmezés szerint a Camera Roll mappába kerülnek mentésre.
Ha szeretné, módosíthatja a Camera Roll mappa alapértelmezett helyét arra a helyre, ahová alapértelmezés szerint menteni szeretné a Fényképezőgép alkalmazással készített fényképeket vagy videókat.
Ez az útmutató bemutatja, hogyan módosíthatja vagy állíthatja vissza a Camera Roll mappa alapértelmezett helyét a Windows 10 rendszerben.
Módosítsa a Camera Roll mappa alapértelmezett helyét a Tulajdonságokban
1. Ha még nem tette meg, létre kell hoznia egy új mappát Camera Roll néven azon a helyen (például a D meghajtón ), ahová át szeretné helyezni a Filmtekercs mappát.
2. A Fájlkezelőben ( Win + E ) másolja és illessze be a shell:Camera Roll elemet a címsorba, majd nyomja meg az Enter billentyűt a Camera Roll mappa aktuális helyének megnyitásához.
3. Kattintson a jobb gombbal vagy tartsa lenyomva a Camera Roll mappában lévő üres területet , és válassza a Tulajdonságok lehetőséget.

Válassza a Tulajdonságok lehetőséget
4. Kattintson a Hely fülre , majd kattintson az Áthelyezés gombra.
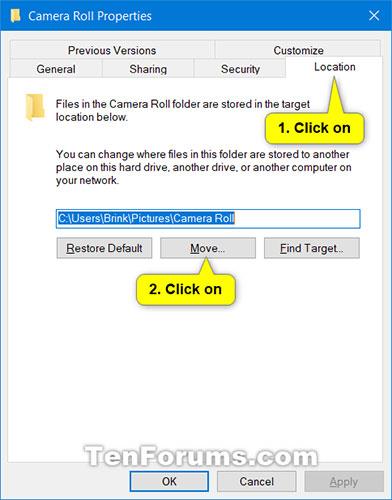
Kattintson az Áthelyezés gombra
5. Az 1. lépéstől kezdve tallózással keresse meg a Camera Roll mappát (pl. " D:\Camera Roll "), majd kattintson a Mappa kiválasztása lehetőségre.
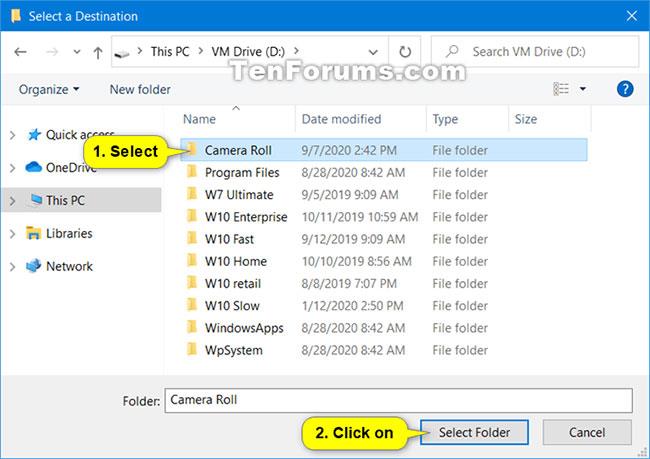
Kattintson a Mappa kiválasztása elemre
6. Kattintson az OK gombra a módosítások alkalmazásához.
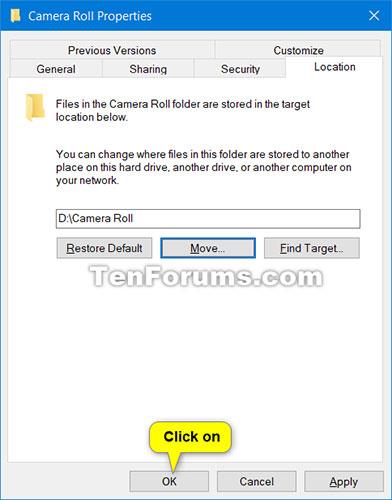
Kattintson az OK gombra
7. Kattintson az Igen gombra az összes fájl áthelyezéséhez a régi helyről az új helyre.
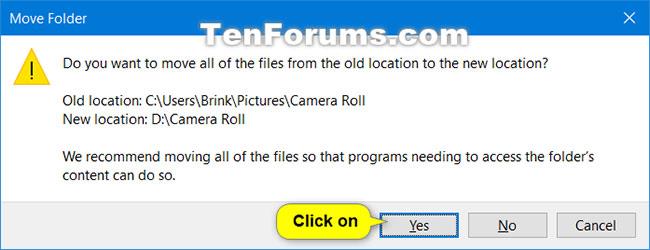
Az összes fájl áthelyezéséhez kattintson az Igen gombra
Állítsa vissza a Camera Roll mappa alapértelmezett helyét a Tulajdonságokban
1. Nyissa meg a Fájlkezelőt ( Win + E ), másolja és illessze be a shell:Camera Roll elemet a címsorba, majd nyomja meg az Enter billentyűt a Camera Roll mappa aktuális helyének megnyitásához .
2. Kattintson a jobb gombbal vagy tartsa lenyomva a Camera Roll mappában lévő üres területet, és válassza a Tulajdonságok lehetőséget.
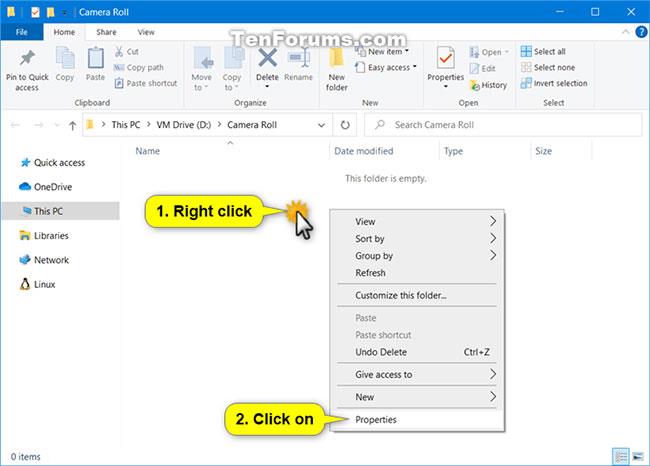
Nyissa meg a Camera Roll mappa tulajdonságait
3. Kattintson a Hely fülre , majd az Alapértelmezés visszaállítása gombra.
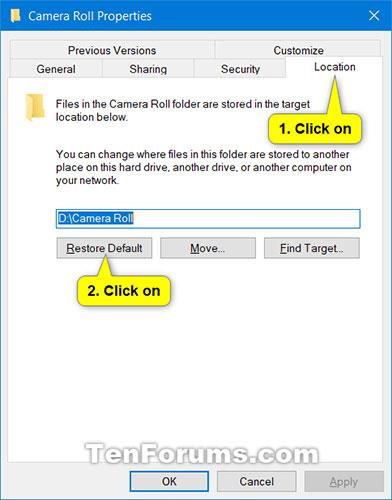
Kattintson az Alapértelmezés visszaállítása gombra
4. Kattintson az OK gombra az alkalmazáshoz.
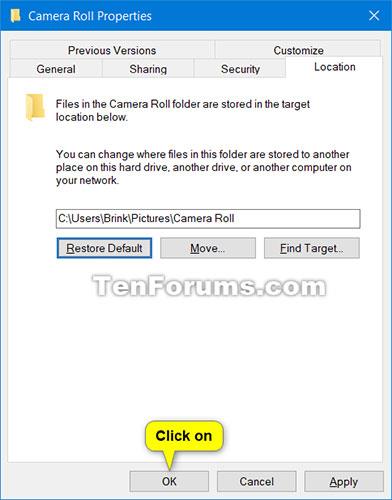
Kattintson az OK gombra az alkalmazáshoz
5. Ha a Camera Roll mappa nem létezik ezen az alapértelmezett helyen, kattintson az Igen gombra a létrehozásához.
6. Kattintson az Igen gombra az összes fájl áthelyezéséhez a régi helyről az új helyre.
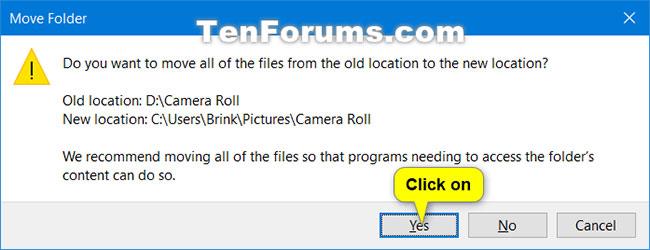
A fájl áthelyezéséhez válassza az Igen lehetőséget
7. Rövid idő elteltével a Camera Roll mappa visszaáll az alapértelmezett helyére (például " C:\Users\Brink\Pictures\Camera Roll ").
Többet látni: