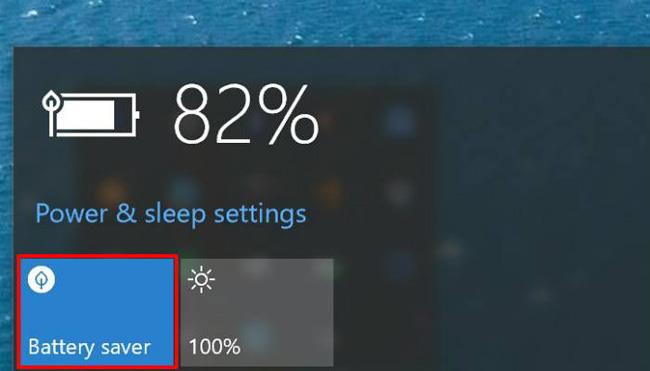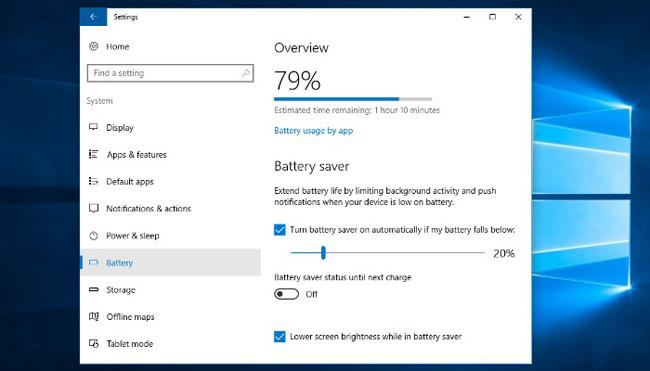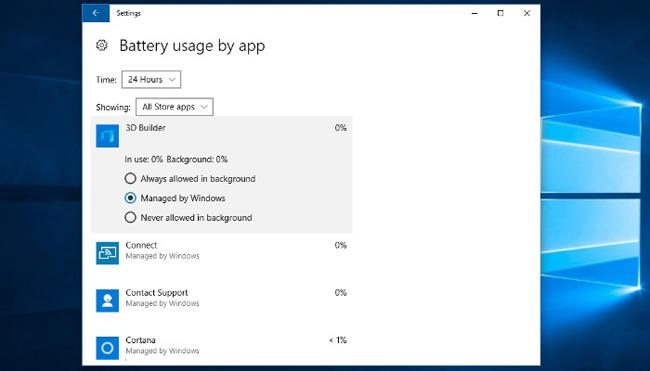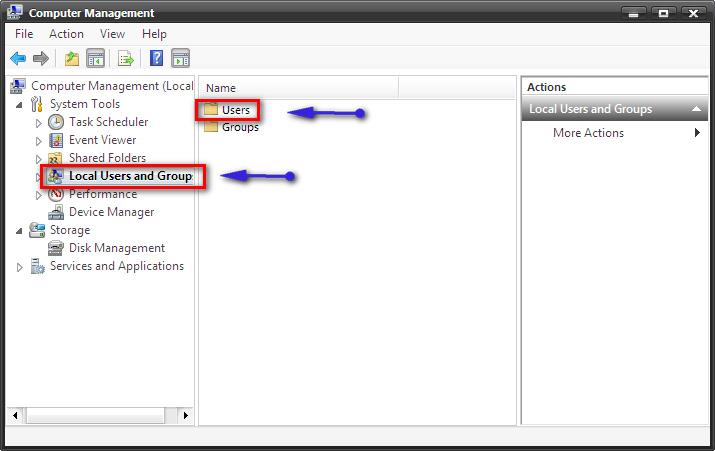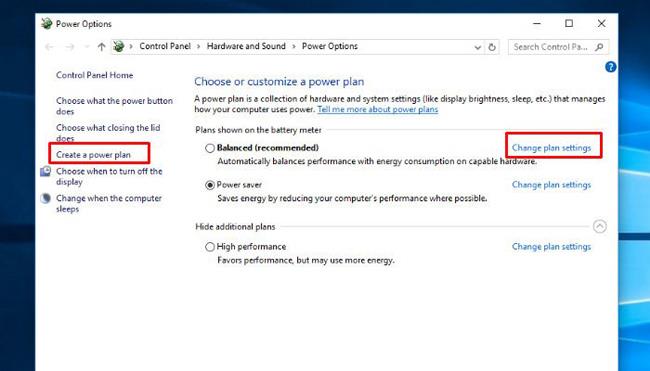Napjainkban a laptopok a világ minden felhasználója számára szükséges eszközzé váltak. A laptopok által kínált számos program futtatásának képessége mellett, például az Adobe Creative Suite-alkalmazások, 3D-s játékok és sok más program futtatása, az akkumulátor élettartama is olyan forró probléma, amelyet a felhasználók az első helyen helyeznek el. Igaz, hogy a hardver- és szoftvertechnológia fejlődése jelentősen megnövelte az akkumulátor élettartamát az évek során, de elkerülhetetlen, hogy egyszer mindenki számítógépe akkumulátora lemerüljön.
Ez egy nagyon sürgető probléma, mert a számítógép töltőre való korlátozásának gondolata teljesen megsemmisíti a laptop kialakításának célját. Szerencsére a Windows beépített eszközökkel rendelkezik, amelyek segítségével a legtöbbet hozhatja ki a lemerülő akkumulátorból. Ezek az eszközök energiasémák, előre konfigurált paraméterek formájában jelennek meg, amelyek lehetővé teszik az energiafogyasztás vagy a teljesítmény priorizálását a felhasználó igényei szerint. A Microsoft egy új eszközt vezetett be a Windows 10 rendszerben, amely segít meghosszabbítani a laptopok vagy táblagépek akkumulátorának élettartamát, az „ Akkumulátorkímélő ” nevet. A régi energiasémáknál felhasználóbarátabb kialakítás mellett az Akkumulátorkímélő is elvégzi a feladatát – kíméli az akkumulátor élettartamát.
Hogyan működik az Akkumulátorkímélő?
Az Akkumulátorkímélő funkció a Windows 10 rendszerben hasonló az Android készülékek funkciójához vagy az iOS alacsony fogyasztású üzemmódjához. Ha engedélyezve van, az Akkumulátorkímélő mód módosítja a Windows működését, hogy a lehető leghosszabb ideig meghosszabbítsa az akkumulátor élettartamát. A Battery Saver néhány Windows-beállítást is hozzáad, de van két dolog, amit a legtöbb felhasználó azonnal észrevesz.
Először is mindannyian tudjuk, hogy a képernyő háttérvilágítása a felelős a nagy mennyiségű energiafogyasztásért. Ha az Akkumulátorkímélő funkció aktív, csökkenti a laptop képernyőjének fényerejét. Másodszor, az Akkumulátorkímélő számos háttéralkalmazást letilt, amelyek a legtöbb akkumulátort fogyasztják, gyakran anélkül, hogy a felhasználók tudnának róla. Az akkumulátorkímélő funkció alapértelmezés szerint automatikusan aktiválódik, ha a laptop vagy táblagép akkumulátorának töltöttsége 20%-ra csökken.
Kapcsolja be az akkumulátorkímélő funkciót
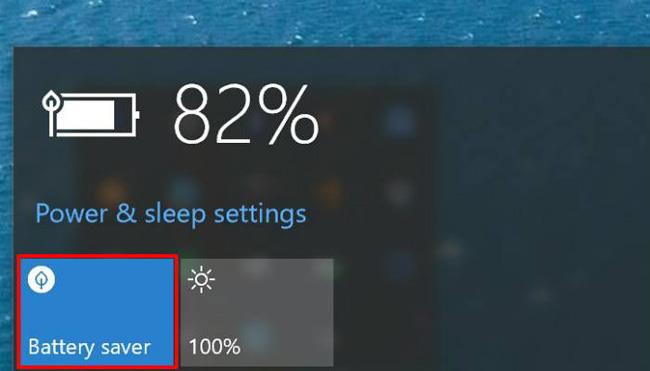
Az Akkumulátorkímélő funkció legegyszerűbb módja a Windows 10 tálcán található akkumulátor ikonra kattintva érhető el. A képen látható "Akkumulátorkímélő" gombra kattintva vagy megérintve azonnal aktiválhatja ezt a funkciót. Amikor bekapcsolja az Akkumulátorkímélő módot, egy kis levél ikont fog látni az akkumulátor ikon felett. Ha manuálisan szeretné kikapcsolni, egyszerűen kattintson vagy koppintson újra az Akkumulátorkímélő nevére.
Ezenkívül az akkumulátorkímélő funkció automatikusan kikapcsol, amikor a felhasználó csatlakoztatja a számítógépet a töltőhöz. A Microsoft az akkumulátorkímélőnek köszönhetően felhasználóbarát rendszerrel rendelkezik. Ez a funkció a legegyszerűbb és leggyorsabb módja a laptop energiafogyasztásának kezelésének.
Az Akkumulátorkímélő működését is kezelheti és módosíthatja, de először is meg kell tennie egy dolgot: azonosítani kell a sok akkumulátort használó alkalmazásokat.
Azonosítsa az akkumulátort lemerítő alkalmazásokat
Az Akkumulátorkímélő mód beállításainak testreszabása előtt érdemes megnézni, hogy mely alkalmazások használnak sok akkumulátort, és leállítani őket. Ezzel megnövelheti az akkumulátor élettartamát, függetlenül attól, hogy az Akkumulátorkímélő funkció be van kapcsolva vagy ki van kapcsolva. Nyissa meg az alkalmazás beállításait a Start gombra , majd a fogaskerék ikonra kattintva. Innen válassza a Rendszer lehetőséget . A bal oldali oszlopban az Akkumulátor látható. Továbbra is kattintson az ikonra.
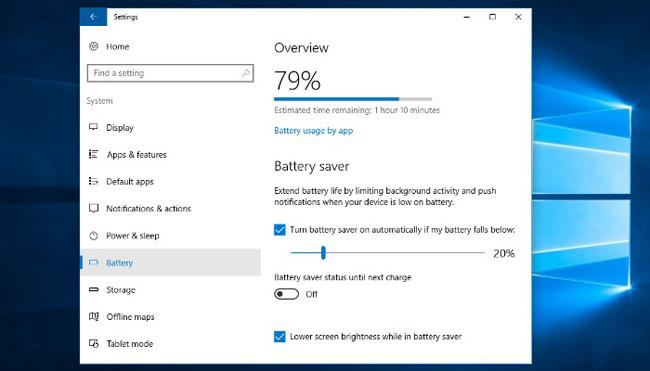
Itt két címsor jelenik meg: " Áttekintés " és " Akkumulátorkímélő ". Az Áttekintés alatt általános akkumulátorinformációkat láthat. Ez az információ tartalmazza a hátralévő akkumulátor százalékos arányát és a becsült tényleges időt. hány perc felel meg? Ezen információk alatt láthatja az „ Akkumulátorhasználat alkalmazásonként ” elnevezésű linket . Kattintson rá, hogy részletes bontásban jelenítse meg, hogy az alkalmazások mennyi akkumulátort fogyasztanak.
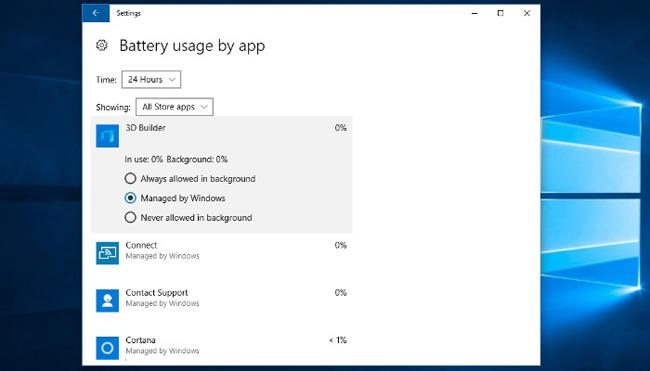
Az itt felsorolt alkalmazások közé tartozik az „értesítések fogadása, értesítések küldése, frissítések kérése, még akkor is, ha nem használja őket”. Ez azt jelenti, hogy a felsorolt alkalmazások fogyasztják az értékes akkumulátor-élettartamot. Ha olyan alkalmazást lát a listában, amelyre nincs feltétlenül szüksége, kattintson rá, és kapcsolja ki. Ezt úgy teheti meg, hogy rákattint egy adott alkalmazásra, majd a „ Háttérben soha nem engedélyezett ” lehetőségre. Ha végzett, nyomja meg a vissza nyilat az ablak bal felső sarkában, hogy visszatérjen az Akkumulátorbeállításokhoz .
Konfigurálja az Akkumulátorkímélő módot
Az Akkumulátorkímélő automatikusan bekapcsol, ha az akkumulátor töltöttsége 20%. Ha növelni vagy csökkenteni szeretné ezt a küszöböt, csak mozgassa a csúszkát előre-hátra. Ha le szeretné tiltani az Akkumulátorkímélő módot, egyszerűen törölje a jelet a „ Kapcsolja be automatikusan az akkumulátorkímélő módot, ha az akkumulátor töltöttsége alá csökken ” jelölőnégyzetből. Kikapcsolhatja az „ A képernyő fényerejének csökkentése ” opciót is, de a képernyő sok energiát fogyaszt. minőség ezért jobb, ha nem kapcsolja ki ezt a funkciót.

A régi energiagazdálkodási tervekhez képest az Akkumulátorkímélő egy sokkal egyszerűbb és könnyebben használható eszköz a számítógép kis akkumulátorkapacitásának védelmére. Ha a régi mentési eszközöket szeretné használni, azok továbbra is elérhetők a Windows rendszerben. A Windows beállítások részben kattintson a Rendszer elemre . A bal oldali oszlopban kattintson vagy kattintson a „ Tápellátás és alvó állapot ” elemre. Görgessen lefelé, amíg meg nem jelenik a „ További energiabeállítások ” hivatkozás, majd kattintson rá.
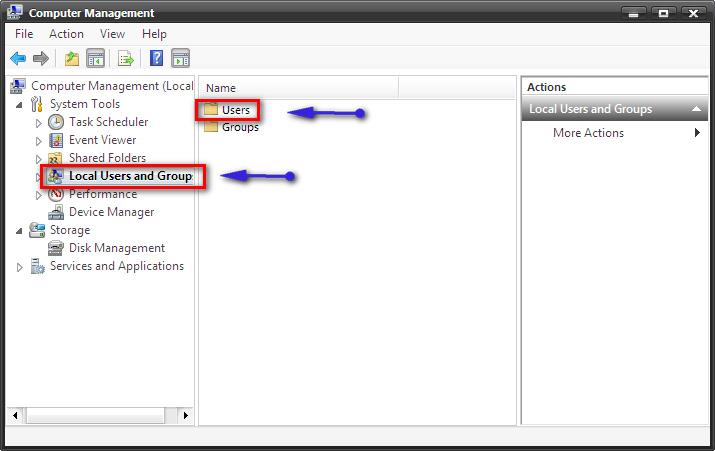
Ezzel a Vezérlőpult Energiagazdálkodási lehetőségek részéhez jutunk , ez az ablak nagyon ismerős a Windows korábbi verzióinak felhasználói számára. Az avatatlanok választhatnak az előre konfigurált megtakarítók közül. Az egyes tételeket személyre szabhatja az egyes tételek melletti " Tervbeállítások módosítása " lehetőségre kattintva. Ezenkívül saját akkumulátorkímélő módot is létrehozhat, ha a bal oldali oszlopban található " Energiagazdálkodási terv létrehozása " elemre kattint.
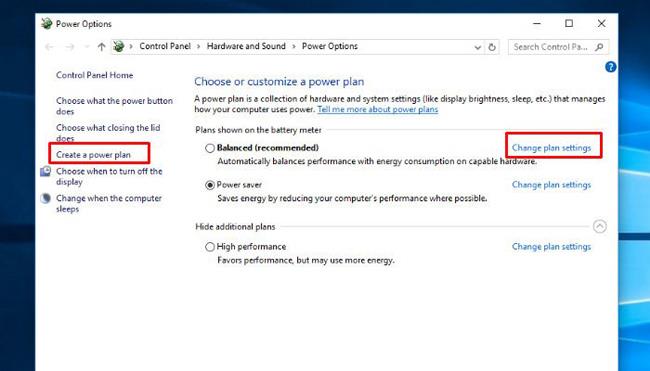
Használtad már az Akkumulátorkímélő funkciót? Ha igen, lát-e különbséget eszköze akkumulátor-élettartamában? Van más tippje a számítógép akkumulátorának kíméléséhez? Tudasd velünk az alábbi megjegyzésekkel!