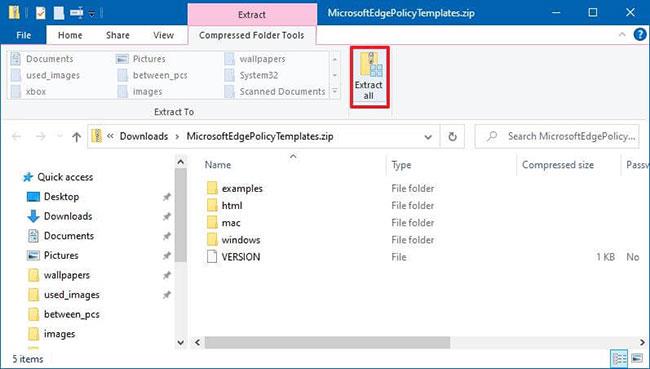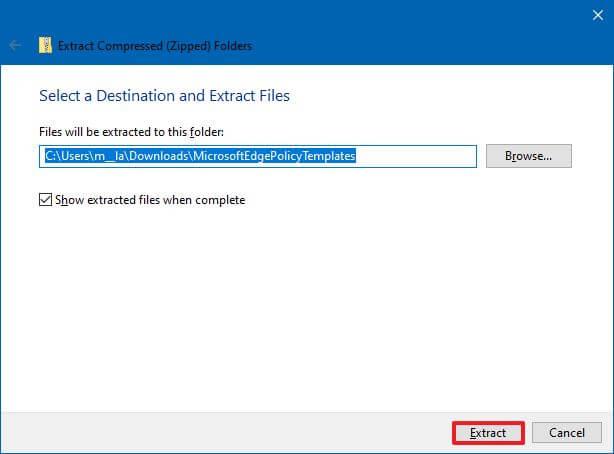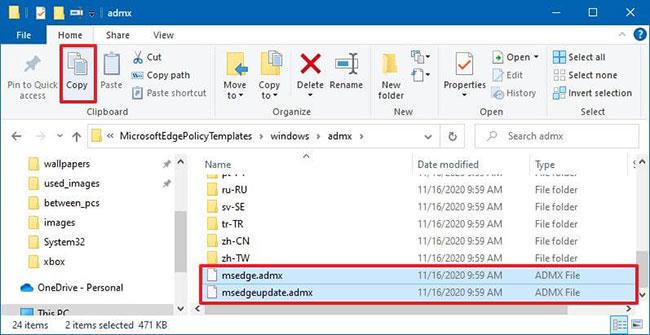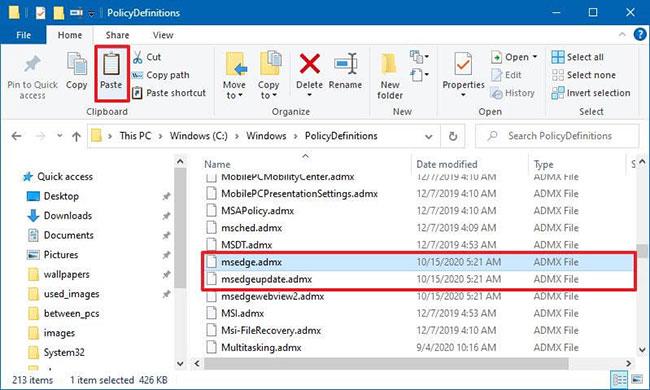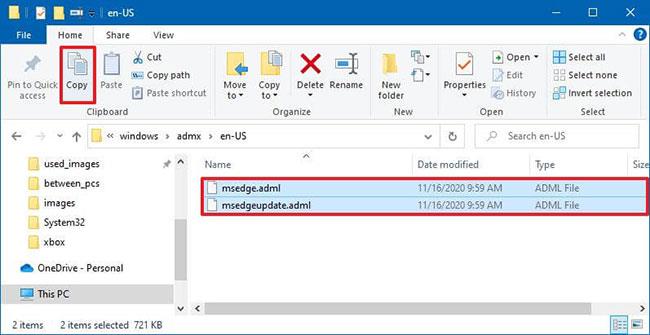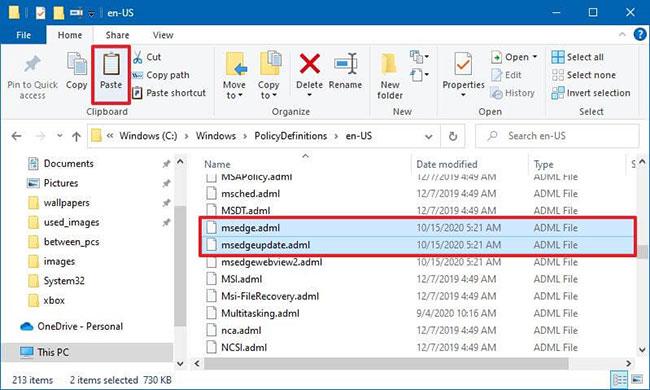Windows 10 rendszeren letölthet és telepíthet csoportházirend-sablonokat a Microsoft Edge beállításainak kezeléséhez, és ez az útmutató bemutatja a folyamatot.
Az adminisztrációs sablonok, ahogy a neve is sugallja, csoportházirend-objektumokat (GPO-kat) tartalmazó sablonok, amelyek lehetővé teszik a részletesebb rendszerbeállítások módosítását a Helyi csoportházirend-szerkesztővel. Bár a legtöbb csoportházirend-objektum elérhető Windows 10 rendszeren, a Microsoft Edge Chromium verziójához manuálisan kell letöltenie és telepítenie kell a sablonokat.
Ebből az útmutatóból megismerheti a házirend-sablonok letöltésének és telepítésének lépéseit a Microsoft Edge Chromium verziójának helyi csoportházirend-szerkesztővel való kezeléséhez Windows 10 rendszeren.
Telepítse a Microsoft Edge csoportházirend-sablonjait
A Microsoft Edge helyi csoportházirend-szerkesztőn keresztüli kezeléséhez házirend-sablonok telepítéséhez kövesse az alábbi lépéseket:
1. Nyissa meg a Microsoft Edge for Business webhelyet.
2. Az „Irányelvfájl” részben kattintson a Letöltés gombra.
3. Válassza ki a Microsoft Edge verzióját. (Általában a legfrissebb elérhető stabil verziót szeretné használni).
4. Válassza ki a buildet (a legújabb verzió elérhető).
5. Válassza ki a platformot. Például: Windows 64 bites.
6. Kattintson a Házirendfájlok letöltése lehetőségre .
Kattintson az Irányelvfájlok letöltése lehetőségre
7. Kattintson az Elfogadás és letöltés gombra .
8. Kattintson duplán a MicrosoftEdgePolicyTemplates.zip fájl megnyitásához .
9. Kattintson az Összes kibontása gombra a „Tömörített mappaeszközök” lapon.
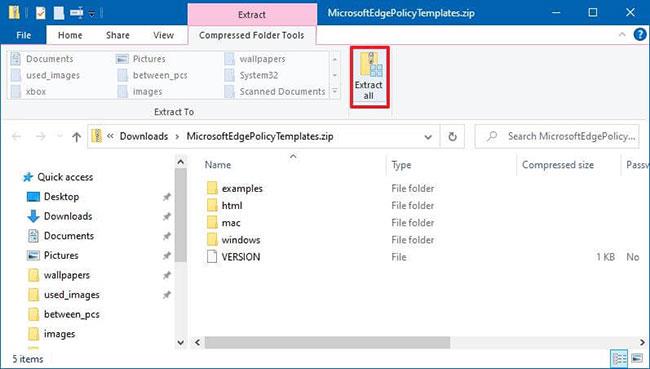
Kattintson az Összes kibontása gombra a „Tömörített mappa eszközök” lapon
10. (Opcionális) Válasszon ki egy helyet a fájl kibontásához.
11. Válassza a Kibontott fájlok megjelenítése, ha kész beállítást .
12. Kattintson a Kivonat gombra.
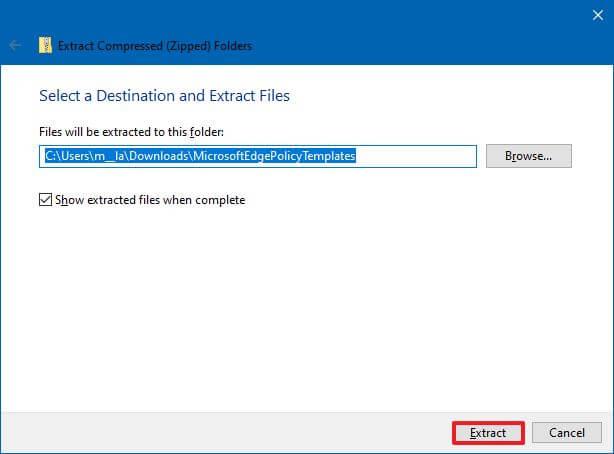
Kattintson a Kivonat gombra
13. Keresse meg a következő elérési utat a „MicrosoftEdgePolicyTemplates” mappában (kicsomagolva):
windows\admx
14. Válassza ki az msedge.admx és az msedgeupdate.admx fájlokat , majd kattintson a Másolás lehetőségre a „Kezdőlap” lapon.
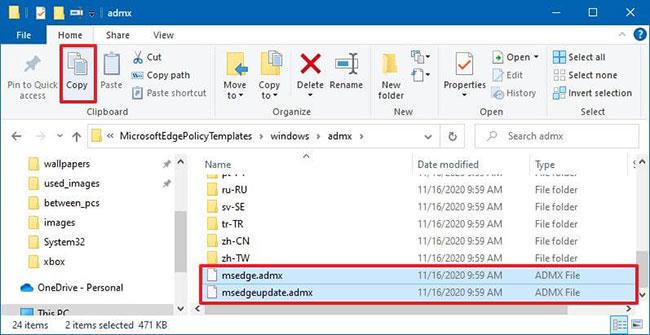
Válassza ki az msedge.admx és az msedgeupdate.admx fájlokat
Gyors tipp : Csak másolnia kell az „msedgeupdate.admx” fájlt , ha szabályozni szeretné a Microsoft Edge frissítési beállításait.
15. Böngésszen a következő linkre:
C:\Windows\PolicyDefinitions
16. Kattintson a Beillesztés gombra a „Kezdőlap” lapon.
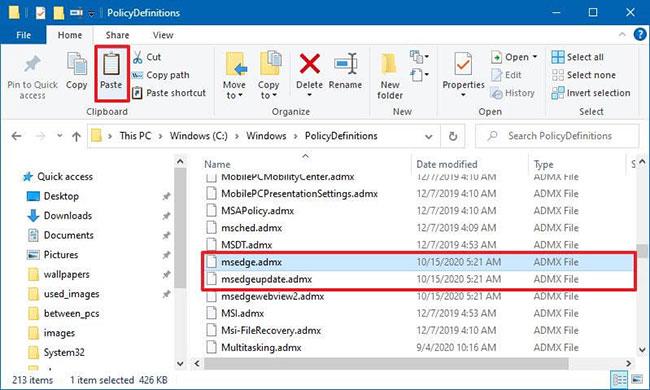
Kattintson a Beillesztés gombra a „Kezdőlap” lapon
17. Az „admx” mappában , a „MicrosoftEdgePolicyTemplates” mappában nyissa meg az Ön nyelvét képviselő nyelvi mappát. Például: en-US.
18. Válassza ki az msedge.adml és az msedgeupdate.adml fájlokat , majd kattintson a Másolás lehetőségre a „Kezdőlap” lapon.
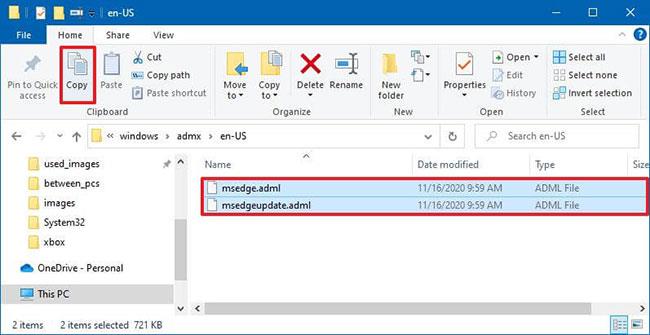
Válassza ki az msedge.adml és az msedgeupdate.adml fájlokat
Gyors tipp : Csak akkor kell másolnia az „msedgeupdate.adml” fájlt , ha a 12. lépésben a fájlt is másolta.
19. Keresse meg az Ön nyelvének megfelelő linket:
C:\Windows\PolicyDefinitions\en-US
A fenti parancsban győződjön meg arról, hogy módosítsa az en-US-t a területi beállításának megfelelő könyvtárra.
20. Kattintson a Beillesztés gombra a „Kezdőlap” lapon.
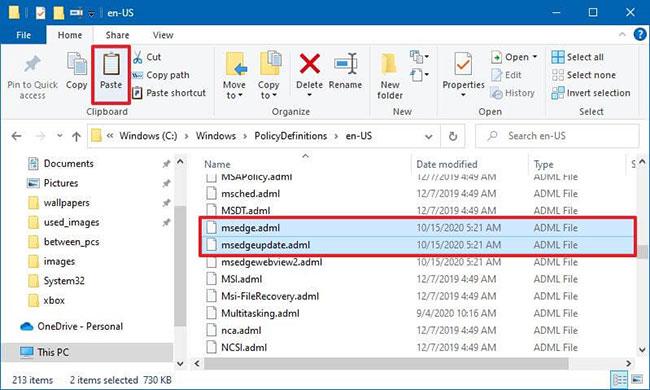
Kattintson a Beillesztés gombra
Tekintse meg a Microsoft Edge-t vezérlő házirendeket
A lépések végrehajtása után a Microsoft Edge vezérléséhez új házirendek állnak majd rendelkezésre a Helyi csoportházirend-szerkesztőben a Számítógép konfigurációja > Felügyeleti sablonok és felhasználói konfiguráció > Felügyeleti sablonok elérési útjában . A böngésző számos aspektusát kezelheti, beleértve az IE módot, a korábbi verziókra való visszaállítást, a frissítési beállítások kezelését és a rengeteg funkcióhoz való hozzáférés szabályozását.
Általában a sablon telepítése után 3 különböző szakaszt fog látni, köztük a Microsoft Edge, a Microsoft Edge – Alapértelmezett beállítások és a Microsoft Edge frissítést.
- A Microsoft Edge mappa kötelező házirendeket tartalmaz, amelyeket a felhasználó nem módosíthat.
- A Microsoft Edge - Alapértelmezett beállítások mappa ajánlott beállításokat tartalmaz, amelyeket alapértelmezettként állíthat be, és amelyeket a felhasználók módosíthatnak más beállításokra.
- A Microsoft Edge Update mappa tartalmazza a böngésző frissítéseinek kezeléséhez szükséges összes beállítást, beleértve a frissítések teljes kikapcsolásának lehetőségét is.
A szabályzat módosítása után megerősítheti az edge://policy oldal tallózásával, hogy megtekinthesse a böngészőre alkalmazott összes szabályzatot.
Ez az útmutató a Windows 10-re összpontosít, de ezeket a lépéseket az összes támogatott Windows-verzióhoz használhatja. Ezenfelül ezek az utasítások adminisztrációs sablonok hozzáadására szolgálnak egy adott számítógépen, de ha Active Directory-t használ , és eszközöket kell konfigurálnia, akkor talán a sablonok Active Directory segítségével történő hozzáadása hatékonyabb megoldás.
Többet látni: