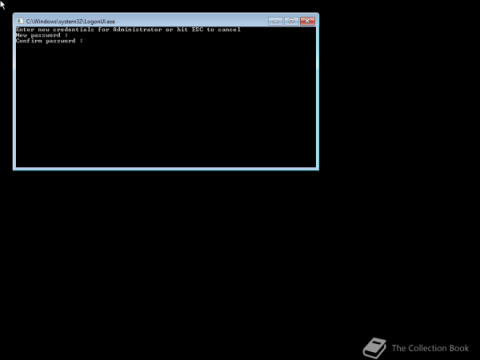Ha meg szeretné akadályozni, hogy a felhasználók zárolják Windows 10 rendszerű számítógépüket, kövesse az alábbi lépéseket a Lezárási képernyő kikapcsolásához a Windows 10 rendszerben.
Bármely Windows- felhasználó zárolhatja a rendszert a Win + L billentyűparancs megnyomásával. Valójában számos módja van a Windows képernyő zárolásának . Ez a speciális funkció nagyon hasznos, ha elhagyja a rendszert, de nem szeretné, hogy mások hozzáférjenek. Ha zárolja a rendszert, mások nem fogják tudni használni a rendszert a jelszó vagy a PIN-kód ismerete nélkül. Ha szükséges, beállíthatja a Windows 10 rendszert úgy is, hogy bizonyos tétlenség után automatikusan zároljon.
Vannak azonban olyan helyzetek, amikor meg kell akadályoznia a képernyő zárolását a Windows 10 rendszerben. Például munkahelyi környezetben előfordulhat, hogy nem szeretné, hogy egy adott számítógép zárolva legyen, mert ez megakadályozná, hogy más felhasználók használják. Ez a helyzet az otthoni számítógépekre is vonatkozhat, ahol nagyon gyakori ugyanazt a felhasználói fiókot több személlyel megosztani.
Az októl függetlenül, ha nem szeretné, hogy a Windows lezárja a képernyőt, egyszerűen letilthatja a Windows 10 zárolási képernyőjét.
Használja a Csoportházirendet a Windows 10 zárolási képernyőjének kikapcsolásához
A Windows 10 Pro felhasználói a csoportházirend segítségével letilthatják a lezárási képernyőt. Kövesse az alábbi lépéseket.
1. Kattintson a Windows gombra a Start menü megnyitásához .
2. Írja be a Csoportházirend szerkesztése lehetőséget .
3. Kattintson a Csoportházirend szerkesztése lehetőségre a Csoportházirend-szerkesztő megnyitásához .
4. A házirend-szerkesztőben lépjen a Számítógép konfigurációja > Felügyeleti sablon > Vezérlőpult > Testreszabás mappába .
5. Kattintson duplán a Ne jelenítse meg a zárolt képernyőt házirendre . A jobb oldalon találod.

Kattintson duplán a Ne jelenítse meg a lezárt képernyőt házirendre
6. Válassza az Engedélyezve lehetőséget.

Válassza az Engedélyezve lehetőséget
7. Kattintson az Alkalmaz > OK gombra .
8. Zárja be a Csoportházirend-szerkesztőt .
9. Indítsa újra a Windows 10-et.
A rendszer újraindítása után a módosított házirend teljesen aktiválódik. Ettől kezdve a rendszer egyetlen felhasználója sem zárhatja le a Windows rendszert. A módosítás visszavonásához állítsa a házirend állapotát „Nincs konfigurálva” értékre a 6. lépésben.
Használja a rendszerleíró kulcsot a lezárási képernyő kikapcsolásához a Windows 10 rendszerben
A "NoLockScreen" beállításjegyzéki érték létrehozásával egyszerűen letilthatja a Windows 10 zárolási képernyőjét. Ha nem fér hozzá a Csoportházirend-szerkesztőhöz, kövesse ezt a módszert.
1. Nyissa meg a Futtatás ablakot . Nyissa meg a Win + R billentyűkombinációt.
2. Írja be a regedit parancsot , és kattintson az OK gombra.
3. A Rendszerleíróadatbázis-szerkesztő megnyitása után lépjen az alábbi mappába:
HKEY_LOCAL_MACHINE\SOFTWARE\Policies\Microsoft\Windows
4. Kattintson jobb gombbal a Windows mappára.
5. Válassza az Új > Kulcs lehetőséget .
6. Nevezze el az új mappát Personalization.

Nevezze el az új mappát Testreszabás
7. Kattintson jobb gombbal a Personalization mappára.
8. Válassza az Új > Duplaszó érték opciót .
9. Nevezze el NoLockScreen-nek.

Nevezze el NoLockScreen-nek
10. Kattintson duplán az imént létrehozott DWORD értékre.
11. Írjon be 1-et az Értékadatok mezőbe.

Írjon be 1-et az Értékadatok mezőbe
12. Kattintson az OK gombra az érték beállításához.
13. Zárja be a Rendszerleíróadatbázis-szerkesztőt.
14. Indítsa újra a Windows rendszert.
A Windows újraindítása után a felhasználók többé nem zárolhatják a képernyőt. Tehát sikeresen letiltotta a Windows zárolási képernyőjét. A módosítás visszaállításához és a lezárási képernyő engedélyezéséhez távolítsa el a NoLockScreen értékét, vagy módosítsa az Értékadatokat 0- ra .
Tekintse meg néhány további cikket alább:
Sok szerencsét!