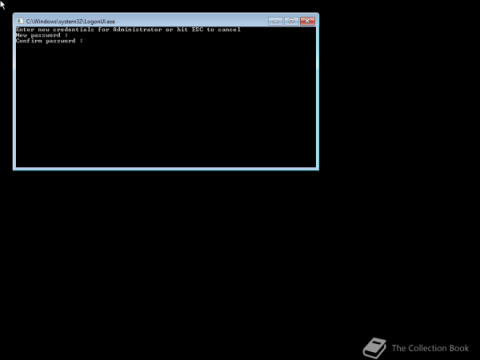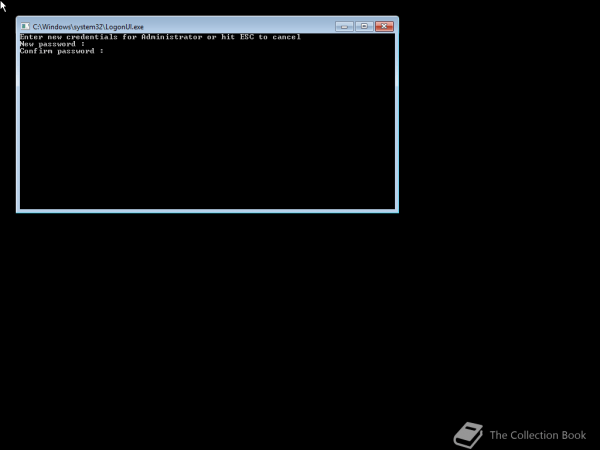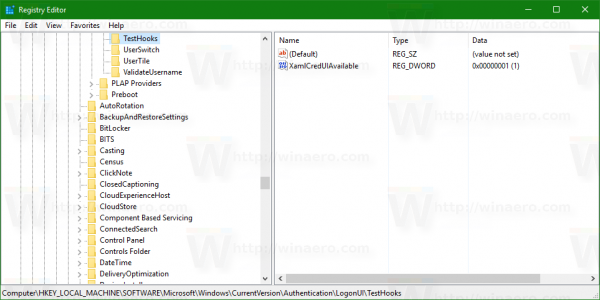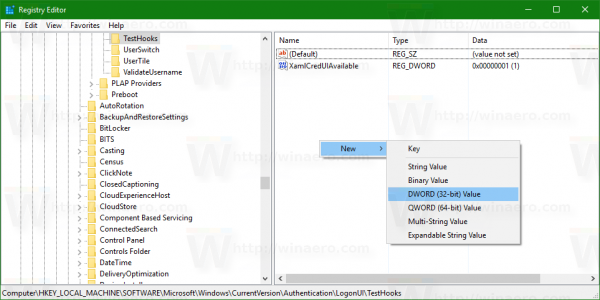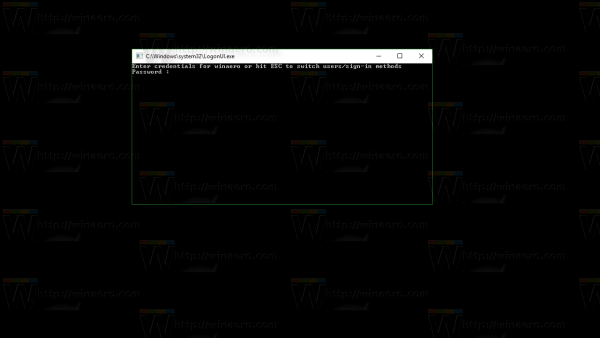A Windows 10 rendszeren van egy rejtett lehetőség a konzol bejelentkezési mód engedélyezéséhez. Általában a konzol bejelentkezési mód engedélyezésének legegyszerűbb módja a beállításjegyzék módosítása. A konzol bejelentkezési módja letiltja a képernyőzárat és a bejelentkezési képernyőt a Windows 10 rendszerben, és megnyit egy Parancssor bejelentkezési ablakot.
A konzolos bejelentkezési mód nem éppen a Windows 10 új funkciója. A Windows Server egyes verziói ezt a felületet használják a felhasználói hitelesítés egyetlen megoldásaként. Ilyen például a Windows Hyper-V Server 2016.
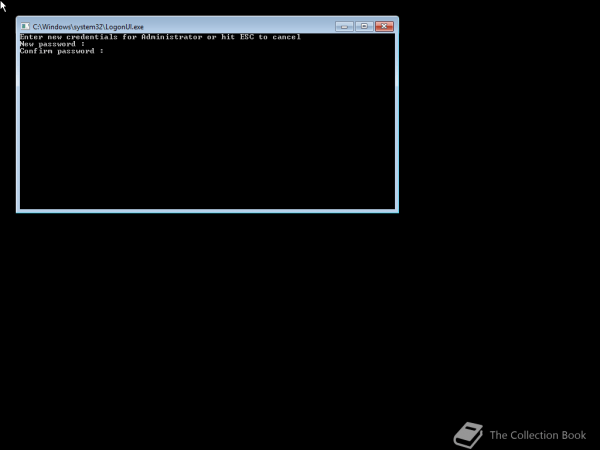
A Windows korábbi verzióiban használja ugyanazt a bejelentkezési módot a helyreállítási konzol programjaihoz.
Windows 10 rendszeren ez a funkció a Windows 10 Anniversary Update 1607-es verzióján, build 14393-as verzióján működik. A funkció aktiválásához olvassa el a Tips.BlogCafeIT alábbi cikkét.
A konzolbejelentkezés aktiválásához Windows 10 rendszeren kövesse az alábbi lépéseket:
1. Nyissa meg a Rendszerleíróadatbázis-szerkesztőt a Windows + R billentyűkombináció megnyomásával a Futtatás parancsablak megnyitásához, majd írja be a regedit parancsot , és nyomja meg az Enter billentyűt.
2. A Rendszerleíróadatbázis-szerkesztő ablakban navigáljon a kulcshoz:
HKEY_LOCAL_MACHINE\SOFTWARE\Microsoft\Windows\CurrentVersion\Authentication\LogonUI\TestHooks
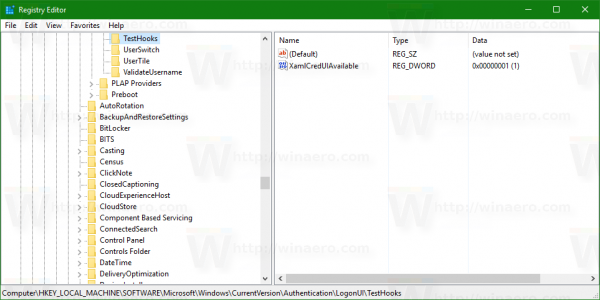
3. Ezután hozzon létre egy 32 bites duplaszó-értéket, és nevezze el ConsoleMode-nak.
Kattintson duplán a ConsoleMode elemre, és állítsa az Érték mezőben az értéket 1 -re a konzol bejelentkezési mód aktiválásához.
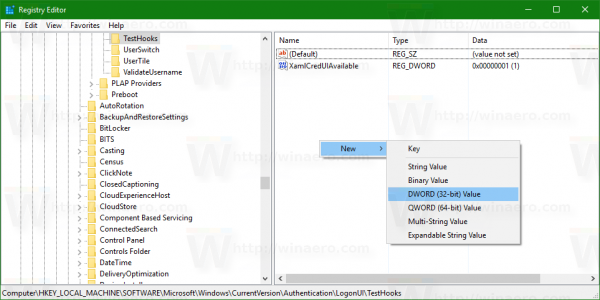
4. Ha elkészült, a bejelentkezési képernyő az alábbi képhez hasonlóan fog kinézni:
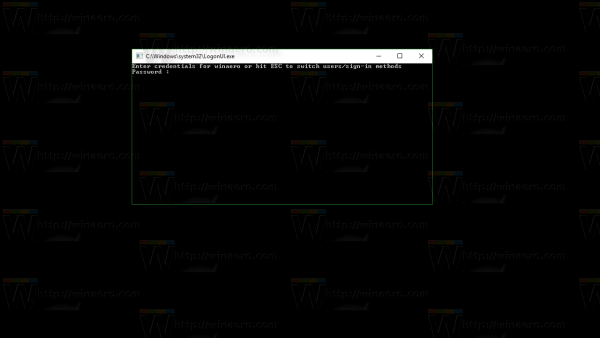
5. Ha vissza szeretné állítani a bejelentkezési képernyőt a régi állapotába, csak törölnie kell az imént létrehozott ConsoleMode értéket.
Ezenkívül a részletek és a lépések megtekintéséhez tekintse meg az alábbi videót:
Tekintse meg néhány további cikket alább:
Sok szerencsét!