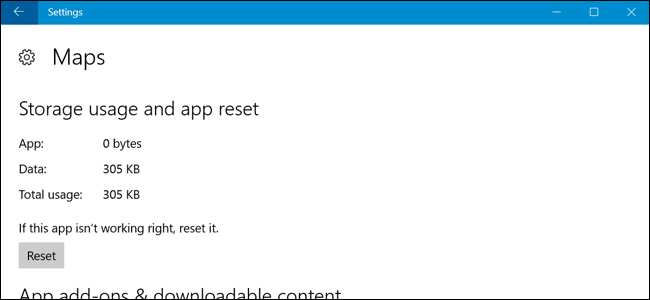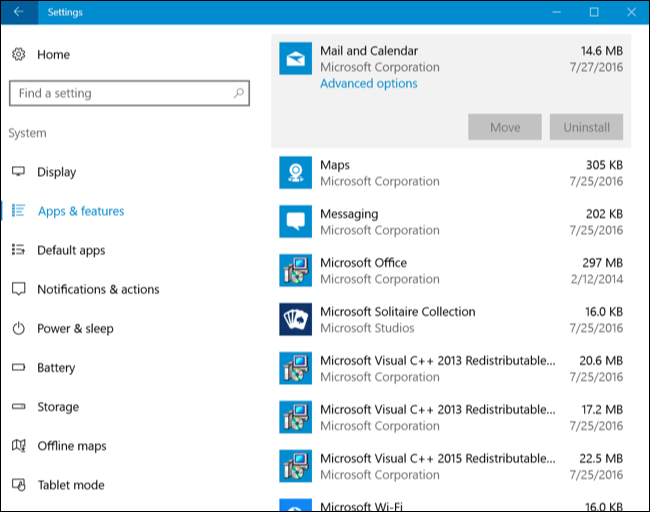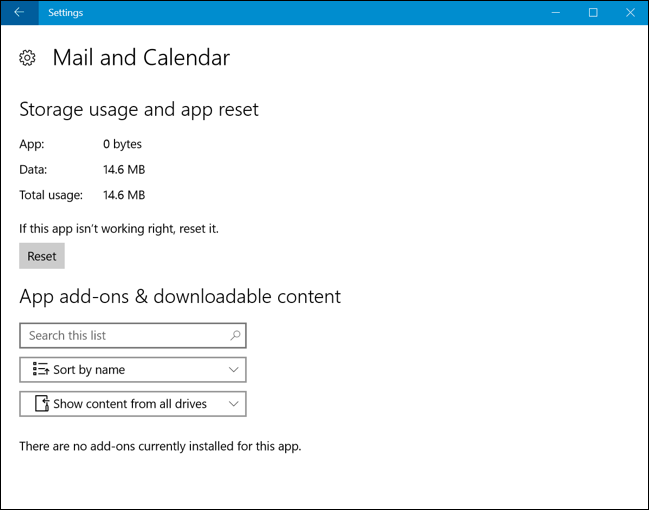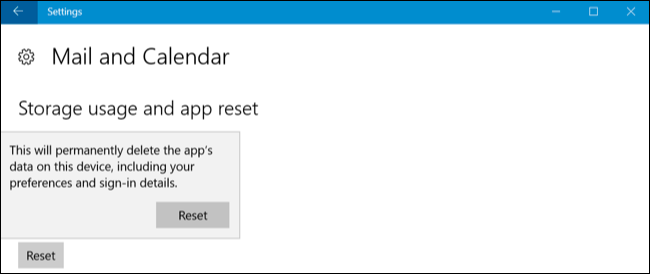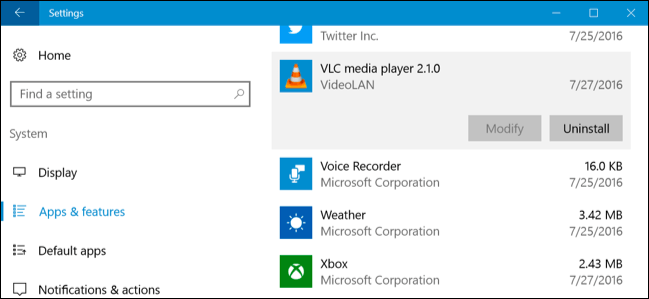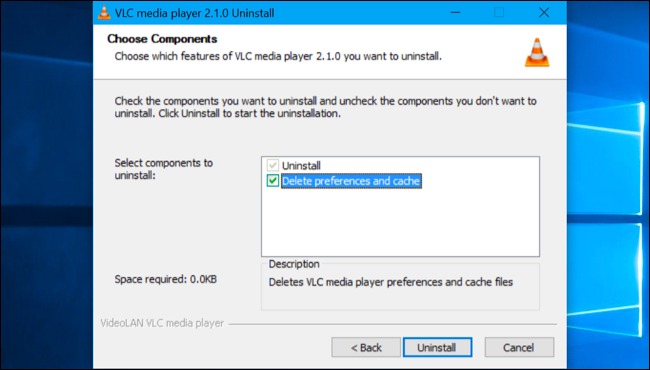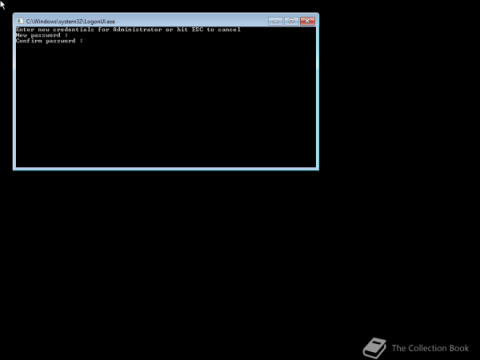A Windows 10 Anniversary Update segítségével a felhasználók egyszerűen visszaállíthatják az alkalmazásadatokat anélkül, hogy el kellene távolítaniuk vagy újra kellene telepíteniük az alkalmazást. A felhasználók visszaállíthatják az alkalmazás adatait, ha az alkalmazás összeomlik, vagy egyszerűen vissza szeretné állítani az alkalmazás alapértelmezett beállításait.
Vegye figyelembe, hogy a visszaállítási folyamat törli az alkalmazás összes beállítását és gyorsítótáradatát, így a visszaállítási folyamat befejezése után újra be kell állítania az alkalmazást.
Ez az új lehetőség csak a Windows Store-ból telepített „Universal Windows Platform” alkalmazásokon működik.
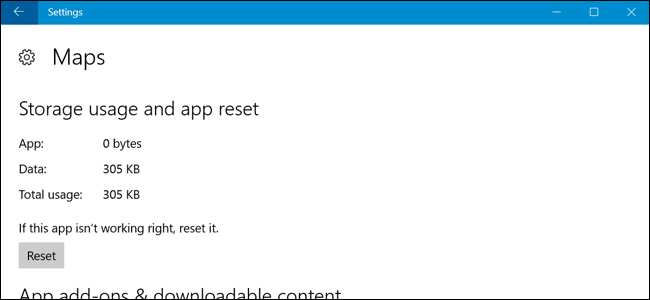
1. Hogyan lehet visszaállítani az univerzális Windows Platform alkalmazás adatait Windows 10 rendszeren?
Az alkalmazásadatok visszaállításához Windows 10 rendszeren először nyissa meg a Beállítások alkalmazást a Start menüben. A Beállítások ablakban kattintson a Rendszer => Alkalmazások és szolgáltatások elemre .
Keresse meg és válassza ki a visszaállítani kívánt alkalmazást a telepített alkalmazások listájában. Kattintson az alkalmazás neve alatti Speciális beállítások hivatkozásra .
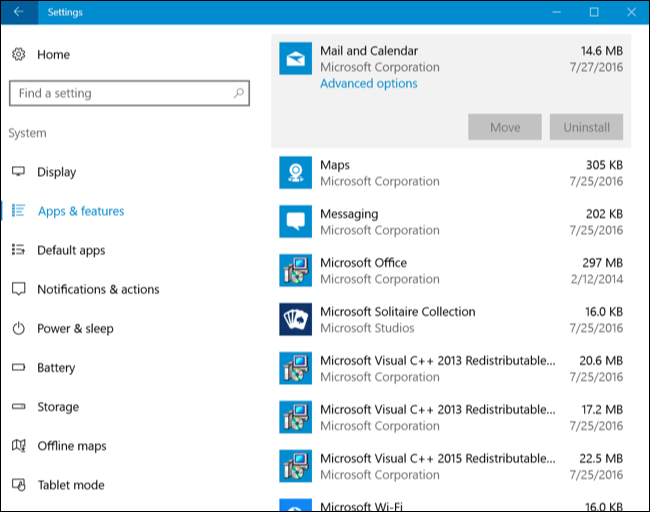
Az alkalmazás beállításainak visszaállításához kattintson a Visszaállítás gombra .
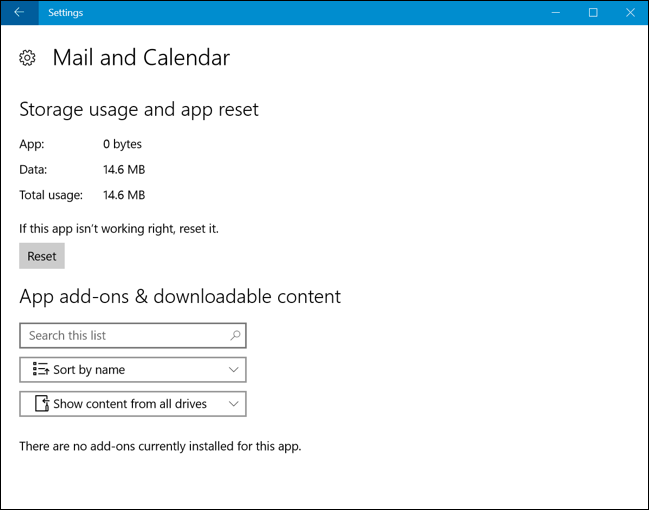
Továbbra is kattintson ismét a Reset gombra , hogy megerősítse, hogy törölni kívánja az alkalmazás adatait.
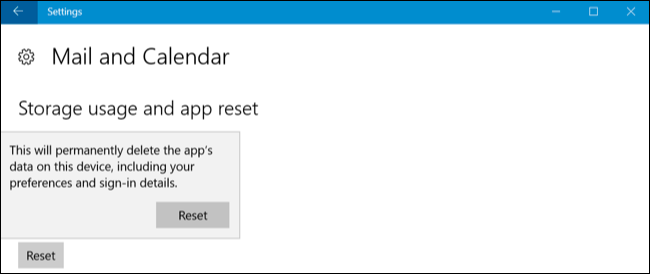
2. Hogyan lehet visszaállítani a Windows asztali alkalmazásokat?
A Windows Desktop alkalmazás beállításainak visszaállítására nincs lehetőség. Ha kiválaszt egy asztali alkalmazást az Alkalmazások és szolgáltatások listában az alaphelyzetbe állításhoz, a Speciális beállítások hivatkozás nem jelenik meg ott.
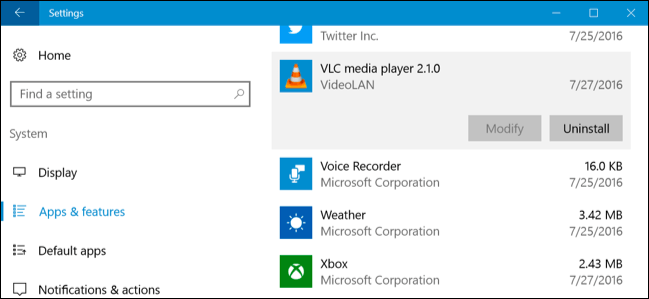
Ebben az esetben meg kell keresnie az egyes alkalmazásokba integrált speciális opciókat. Egyes alkalmazások beépített opciókkal rendelkeznek az alkalmazás alapértelmezett beállításainak visszaállításához. Néhány más alkalmazás azonban megköveteli, hogy „mélyre ásson” a rendszerfájlokban, és töröljön bizonyos programmappákat az Alkalmazásadatok mappából (%APPDATA%).
Sok más esetben az alkalmazás beállításainak visszaállításához el kell távolítania az alkalmazást, válassza ki az alkalmazás beállításainak törlését az eltávolítási folyamat során, majd telepítse újra az alkalmazást.
A Desktop alkalmazás adatainak törléséhez meg kell keresnie a programba épített speciális opciót. Ehhez online kereshet az alkalmazás nevére, és visszaállíthatja a beállításokat, vagy kereshet más hasonló információkat.
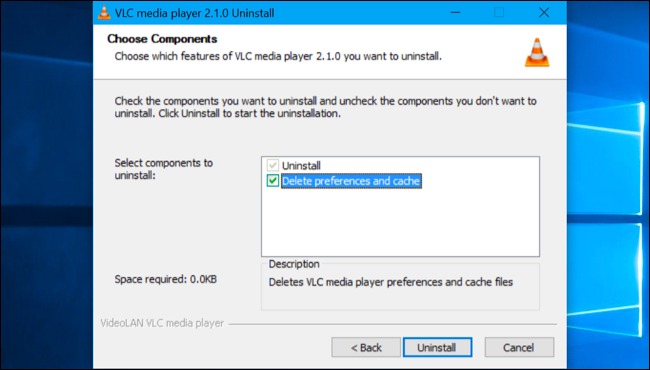
Tekintse meg néhány további cikket alább:
Sok szerencsét!