5 legjobb automatikus fotómentési alkalmazás Androidra

Az alábbiakban bemutatjuk az 5 legjobb automatikus fotómentési alkalmazást az Android számára, amelyekre hivatkozhat és használható.

A OneDrive a Microsoft felhőalapú tárolási megoldása, amely lehetővé teszi a felhasználók számára, hogy minden adatot a felhőben tároljanak, és a számítógépükről közvetlenül hozzáférjenek a felhőben lévő adatokhoz anélkül, hogy bármilyen programot kellene telepíteniük. A Windows 10 operációs rendszeren a OneDrive mélyebben integrált.
Ennek a funkciónak a Windows 10 rendszerben való mélyreható integrálása azonban nem csak azt eredményezi, hogy az eszköz lassan működik, hanem memóriaterületet is veszít az ideiglenes felhőadatok számítógépen való tárolására. Ezért, ha nincs rá szükség, letilthatja vagy teljesen eltávolíthatja a OneDrive-ot a Windows 10 rendszerű számítógépen.
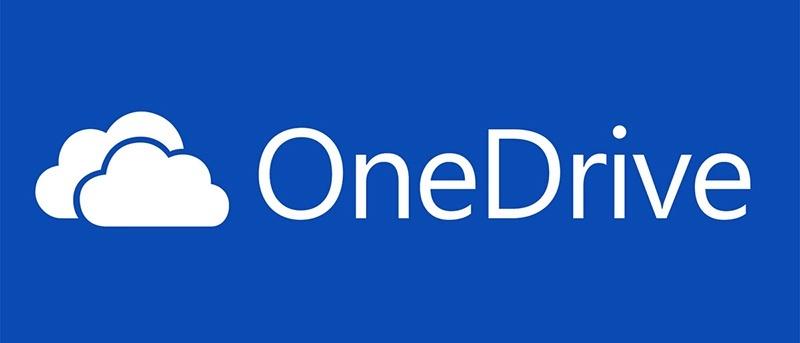
A Microsoft felhőalapú megoldása gond nélkül tárolja a fényképeket, videókat és dokumentumokat. Különféle frissítéseket kínál a tárhelykorlátokhoz (néha ingyenes), és bármilyen eszközről elérhető. Szóval miért érzi késztetést, hogy megszabaduljon a OneDrive-tól?
Talán egy másik rendszer, például a Dropbox, a Box vagy a Google Drive rajongója. Ha az évek során sok időt fektetett ezekbe a szolgáltatásokba, akkor valójában nem szívesen váltana.
Másrészt lehet, hogy elég időt töltött a OneDrive-val ahhoz, hogy tudja, nem tetszik. Lehet, hogy észre sem veszi, hogy van OneDrive-ja.
Mindenesetre továbbra is letilthatja a OneDrive-ot a számítógépén. Csak győződjön meg arról, hogy előzetes biztosítási intézkedéseket hoz. Ha azt tervezi, hogy lemond a OneDrive-ról, először szánjon időt a szükséges adatok áttelepítésére az új preferált felhőmegoldásba.
A OneDrive letiltása a Windows 10 rendszerben nagyon egyszerű.
1. Keresse meg a fehér vagy kék OneDrive felhő ikont a tálcán .
2. Kattintson a jobb gombbal, és válassza a Beállítások lehetőséget (vagy kattintson a bal gombbal, és válassza a Súgó és beállítások menüpontot ).
3. Tekintse meg a Fiók lapot.
4. A OneDrive részben kattintson a Számítógép leválasztása lehetőségre .
5. A megerősítő mezőben kattintson a Fiók leválasztása lehetőségre.
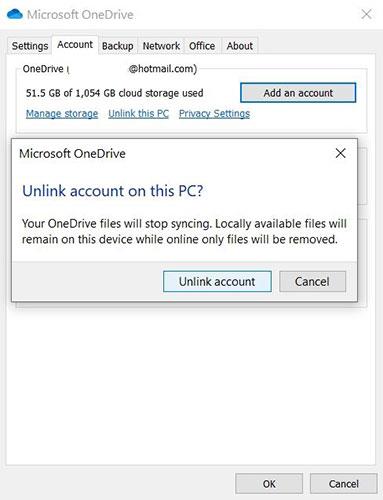
A OneDrive letiltása a Windows 10 rendszerben
A OneDrive letiltása után folytathatja a OneDrive eltávolítását.
A OneDrive letiltása a Helyi csoportházirend-szerkesztővel (Pro és Enterprise felhasználók számára)
Ha Windows 10 Professional, Enterprise vagy Education rendszert használ, a OneDrive letiltásának és elrejtésének legegyszerűbb módja a Helyi csoportházirend-szerkesztő használata . Ez egy elég hatékony eszköz, így ha még soha nem használta, szánjon egy percet, hogy megtanulja, mire képes.
Továbbá, ha vállalati hálózatot használ, tegyen mindenkinek egy szívességet, és először forduljon a rendszergazdához. Ha a munkahelyi számítógépe egy tartomány része, akkor valószínűleg egy tartományi csoportházirend része is, amely felváltja a helyi csoportházirendet.
Windows 10 Pro vagy Enterprise rendszerben kattintson a Start gombra , írja be a gpedit.msc parancsot , és nyomja meg az Enter billentyűt a Helyi csoportházirend-szerkesztő megnyitásához .
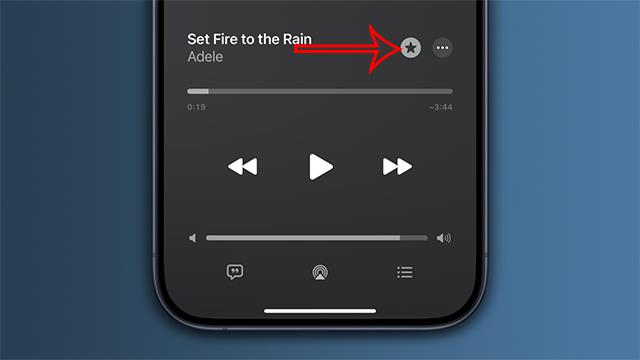
Indítsa el a gpedit.msc fájlt a Start menüből
A Helyi csoportházirend-szerkesztő bal oldali ablaktáblájában részletezze a Számítógép konfigurációja > Felügyeleti sablonok > Windows-összetevők > OneDrive elemet . Kattintson duplán a „A OneDrive használatának megakadályozása fájltároláshoz” házirend-beállításra a jobb oldali ablaktáblában, állítsa „Engedélyezve” értékre , majd kattintson az „OK” gombra.
Ez teljesen letiltja a OneDrive-hoz való hozzáférést. A OneDrive el lesz rejtve a File Explorer elől, és a felhasználók nem indíthatják el. Egyáltalán nem fogja tudni elérni a OneDrive-ot, még a Windows Store-alkalmazásokból vagy a fotókönyvtár-feltöltési funkció használatával sem.
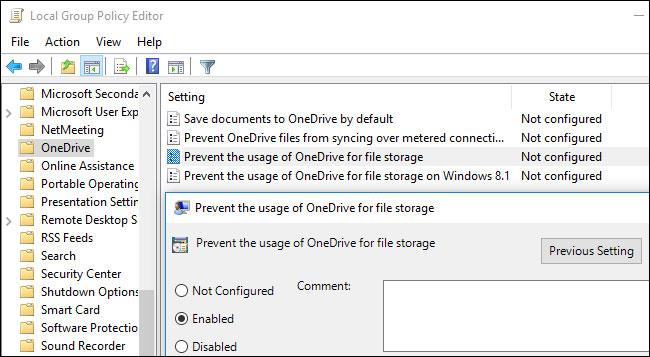
A OneDrive letiltása a Helyi csoportházirend-szerkesztőben
Ha ezt a módszert használja, ne távolítsa el a OneDrive-ot a Vezérlőpultból vagy a Beállítások alkalmazásból. Ha igen, továbbra is egy üres OneDrive-mappa fog megjelenni a Fájlkezelőben. Ha a csoportházirend-beállítás módosítása után üres OneDrive-mappát lát a Fájlkezelőben, akkor újra kell telepítenie a OneDrive-ot a Windows rendszermappájából. Miután ezt megtette, az üres OneDrive mappa eltűnik a Fájlkezelőből.
A módosítás visszavonásához térjen vissza ide, és módosítsa a házirendet "Nincs konfigurálva" értékre az "Engedélyezve" helyett .
Úgy tűnik, nincsenek kapcsolódó beállításjegyzék-beállítások, amelyeket módosíthatna, hogy ugyanazt a hatást érje el, mint a Windows 10 csoportházirend-beállításai. A Windows 8.1-en működő „DisableFileSync” és „DisableFileSyncNGSC” beállításjegyzék-beállítások már nem működnek. A Windows 10 rendszeren is elérhető .
1. Nyomja meg a Win + I billentyűket a Beállítások megnyitásához .
2. A Beállításokban lépjen az Alkalmazások > Alkalmazások és funkciók menüpontra .
3. Görgessen le a Microsoft OneDrive-hoz.
4. Válassza a Microsoft OneDrive lehetőséget.
5. Kattintson az Eltávolítás gombra.
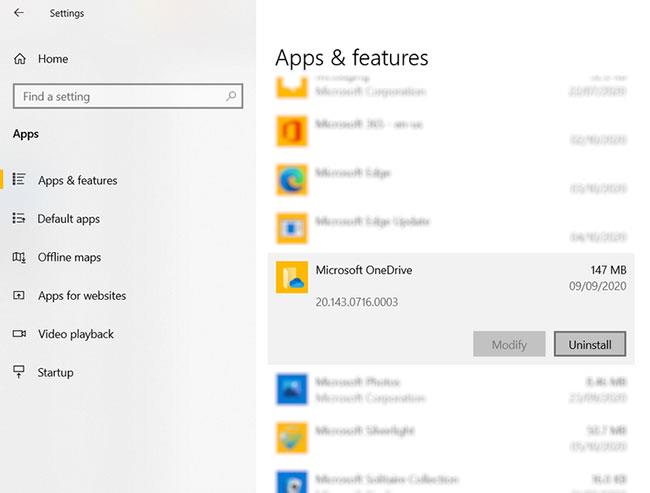
A OneDrive eltávolítása
Fontos megjegyezni, hogy a OneDrive-val szinkronizált fájlok és mappák változatlanok maradnak. Továbbra is elérheti őket böngészőjében vagy bármely más, a felhőalapú fiókjához csatlakoztatott eszközön keresztül.
Ha még nem frissítette Windows PC-jét a Windows 10 Creators Update rendszerre, a OneDrive alkalmazást más módon is letilthatja a Futtatás eszközzel. Így távolíthatja el a OneDrive alkalmazást Windows 10 rendszerben vagy akár Windows 8 rendszerű számítógépen.
Ha teljesen el szeretné távolítani a OneDrive-ot a Windows 10/8 rendszerű számítógépről, írja be a következő parancsokat a CMD parancssorba:
32 bites rendszerek esetén:
%systemroot%\System32\OneDriveSetup.exe /uninstall64 bites rendszerek esetén:
%systemroot%\SysWOW64\OneDriveSetup.exe /uninstallEzek a parancsok teljesen eltávolítják a OneDrive-ot a számítógépről, de egyes, az alkalmazáshoz kapcsolódó fájlok és mappák továbbra is megtalálhatók valahol a számítógépen. A OneDrive-ban található fájlok és mappák az alkalmazás törlése után is érintetlenek maradnak. A fennmaradó alkalmazásfájlok és -mappák törléséhez keresse meg a OneDrive-ot a ProgramData, LocalAppData és UserProfile mappákban , majd törölje azokat manuálisan.
Nyissa meg a Rendszerleíróadatbázis-szerkesztőt , és törölje a következő fennmaradó OneDrive rendszerleíró kulcsokat a számítógépről:
Törölje a OneDrive mappát a Fájlkezelőből a beállításjegyzék szerkesztésével (otthoni felhasználók számára)
Frissítés : A Windows 10 Home rendszeren már nem kell módosítania a rendszerleíró adatbázist a számítógépén. A cikk azt javasolja, hogy inkább távolítsa el a OneDrive-ot.
Ha Windows 10 Home rendszert használ, a Windows rendszerleíró adatbázis szerkesztésével eltávolíthatja a OneDrive mappát a File Explorer bal oldalsávjáról. Ezt Windows Pro vagy Enterprise rendszeren is megteheti, de egyértelműen a csoportházirend-szerkesztő módszer a jobb megoldás a OneDrive letiltására.
Normál figyelmeztetés:
A Rendszerleíróadatbázis-szerkesztő egy hatékony eszköz, és a vele való visszaélés instabillá vagy akár működésképtelenné teheti a rendszert. Ez egy nagyon egyszerű, és amíg követi az utasításokat, nem lehet problémája. Ha azonban még soha nem dolgozott a rendszerleíró adatbázissal, fontolja meg, hogy olvassa el a Rendszerleíróadatbázis-szerkesztő használatát, mielőtt elkezdené, és ne felejtsen el biztonsági másolatot készíteni a beállításjegyzékről (és a számítógépről), mielőtt változtatásokat hajtana végre.
A kezdéshez nyissa meg a Rendszerleíróadatbázis-szerkesztőt a Start gomb megnyomásával és a „regedit” beírásával. Nyomja meg az Enter billentyűt a Rendszerleíróadatbázis-szerkesztő megnyitásához, és engedélyezze a módosítások végrehajtását a számítógépen.
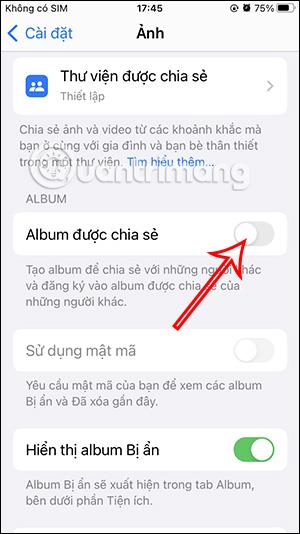
Indítsa el a regedit programot a Start menüből
A Rendszerleíróadatbázis- szerkesztőben a bal oldali sáv segítségével navigáljon a következő kulcshoz. Az Alkotók frissítésében ezt a címet egyszerűen kimásolhatja és beillesztheti a Rendszerleíróadatbázis-szerkesztő címsorába.
HKEY_CLASSES_ROOT\CLSID\{018D5C66-4533-4307-9B53-224DE2ED1FE6}Kattintson duplán a System.IsPinnedToNameSpaceTree lehetőségre a jobb oldali ablaktáblában. Állítsa 0- ra , és kattintson az OK gombra.
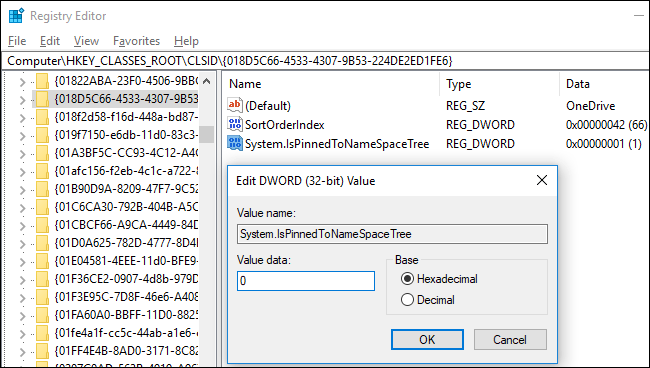
Állítsa az értékadatokat 0-ra
Ha a Windows 10 64 bites verzióját használja, akkor a bal oldalsávon a következő billentyűre is navigálnia kell.
HKEY_CLASSES_ROOT\Wow6432Node\CLSID\{018D5C66-4533-4307-9B53-224DE2ED1FE6}Kattintson duplán a System.IsPinnedToNameSpaceTree lehetőségre a jobb oldali ablaktáblában. Állítsa 0- ra , és kattintson az OK gombra.
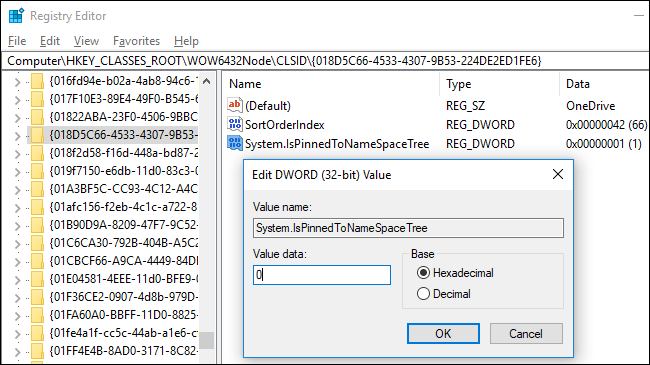
Állítsa be a rendszerleíró adatbázis értékét 0-ra
A OneDrive mappa azonnal eltűnik a File Explorer oldalsávjáról. Ha nem, próbálja meg újraindítani a számítógépet.
Töltse le a rendelkezésre álló rendszerleíró adatbázis feltörését a OneDrive letiltásához
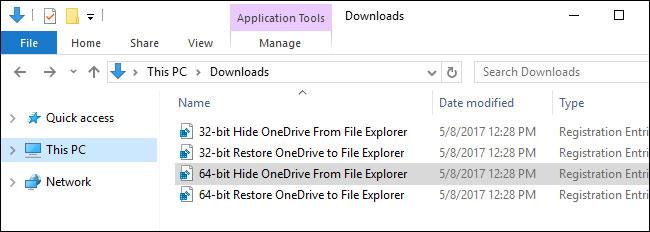
Töltse le a rendelkezésre álló rendszerleíró adatbázis feltörését a OneDrive letiltásához
Frissítés : Ehhez már nem kell szerkesztenie a rendszerleíró adatbázist a számítógépen. A cikk azt javasolja, hogy távolítsa el a OneDrive ügyfélalkalmazást Windows 10 Home rendszeren, vagy használja a csoportházirendet a Windows 10 Professional rendszeren.
Ha nem szeretne saját maga belemerülni a rendszerleíró adatbázisba, akkor a cikk olyan regisztrációs hackeket hozott létre, amelyek azonnal letölthetők és használhatók. Ez a feltörés törli a OneDrive mappát a Fájlkezelőből (ha szüksége van rá, van egy másik fájl a OneDrive visszaállításához). A cikk a Windows 10 32 bites és 64 bites verzióihoz egyaránt tartalmaz lehetőségeket. Kattintson duplán a használni kívánt verzióra, kattintson a képernyőn megjelenő utasításokra, majd indítsa újra a számítógépet.
Ha ellenőrizni szeretné, hogy a Windows 10 32 vagy 64 bites verzióját használja-e , lépjen a Beállítások > Rendszer > Névjegy menüpontra . Tekintse meg a „Rendszertípus” részt , és nézze meg, hogy „64 bites operációs rendszert” vagy „32 bites operációs rendszert” használ-e.
Ezek a hackek csak megváltoztatják a beállításokat, hasonlóan ahhoz, amit fent tettünk. Futtassa a „OneDrive elrejtése a fájlkezelőből” fájlt, állítsa az értéket 0- ra a OneDrive eltávolításához, és futtassa a „OneDrive visszaállítása a File Explorerbe” fájlt , állítsa vissza az értéket 1- re a OneDrive visszaállításához. És ha szereti manipulálni a Registry-t, szánjon időt arra, hogy megtanulja, hogyan hozhatja létre saját rendszerleíró adatbázisát.
Ha a OneDrive-fájlok bármely helyi másolata szinkronizálva lett a számítógépével, érdemes lehet törölni őket, hogy helyet szabadítson fel. Lépjen a C:\Users\NAME\OneDrive mappába , ahol a felhasználó által letöltött OneDrive-fájlok találhatók. Ezek nem törlődnek automatikusan, amikor leválasztja fiókját, és leállítja a szinkronizálást. A mentési mappában lévő fájlok törlése nem távolítja el azokat a OneDrive-ról, ha fiókja le van választva a OneDrive-ról – csak a helyi eszközről törlődnek.
Sok szerencsét!
Tekintse meg néhány további cikket alább:
Az alábbiakban bemutatjuk az 5 legjobb automatikus fotómentési alkalmazást az Android számára, amelyekre hivatkozhat és használható.
Talán nem tudja, de a OneDrive használatának egyik legnagyobb előnye a nagyszerű funkció, az úgynevezett helyőrző.
Az elmúlt néhány évben, ahogy egyre nagyobb az igény a magánszemélyek és a vállalkozások felhőalapú tárolására, a Microsoft OneDrive hasznos és különösen stabil szolgáltatássá vált.
A Onedrive a Microsoft felhőalapú tárolási megoldása, amely lehetővé teszi a felhasználók számára, hogy minden adatot a felhőben tároljanak, és közvetlenül a felhőben hozzáférjenek az adatokhoz a számítógépről anélkül, hogy bármilyen programot kellene telepíteniük. Bármelyik, és mélyebben integrálódik a Windows 10 operációs rendszerbe.
A Windows 10 számos beépített biztonsági mentési és helyreállítási eszközzel rendelkezik, amelyek segítségével a felhasználók kiválaszthatják, kihasználhatják és használhatják adataik és rendszereik biztonságos védelmét. A Microsoft visszahozta a Windows 8.1-en "eltávolított" Windows Backup biztonsági mentési eszközt, a Fájlelőzmények funkciót is megtartja, valamint számos más felhőalapú biztonsági mentési és rendszer-visszaállítási lehetőséget fontos esetekben.
A Windows 10 rendszerben minden fiók rendelkezik egy beépített alapértelmezett mappával, például Asztal, Dokumentumok, Letöltések, Zene, Képek és Videók mappákkal, így kategorizálhatja fájljait. Ezenkívül az operációs rendszer tartalmaz egy OneDrive mappát is a szinkronizált fájlok tárolására, amely automatikusan frissül.
A OneDrive beállítása és futtatása után a OneDrive automatikusan szinkronizálja a kiválasztott fájlokat és mappákat a számítógépével. A Windows 10 évfordulós frissítésétől kezdve szükség esetén szüneteltetheti a fájlok és mappák szinkronizálását a OneDrive-on.
Számos módja van a távoli számítógépek elérésének, amelyek közül a két legnépszerűbb eszköz a Google Remote Desktop és a TeamViewer. Ha azonban csak fájlokhoz és mappákhoz van szüksége, ne hagyja ki a OneDrive-ot.
A Windows 10 rendszerű számítógépen lévő képek biztonsági mentésének legegyszerűbb módja a OneDrive használata. Szinkronizálhat bizonyos mappákat a számítógépen az automatikus biztonsági mentéshez a OneDrive-val, így többé nem kell attól tartania, hogy elvesznek a számítógépen lévő fontos fényképek.
Ha nem használja a OneDrive-ot, akkor annak állandó parancsikonja a Fájlkezelőben szükségtelen. Szerencsére egy kis trükközés a Rendszerleíróadatbázis-szerkesztőben lehetővé teszi, hogy elrejtse a OneDrive-ot a Fájlkezelőből a Windows 10 rendszerben.
A Microsoft OneDrive megbízható felhőalapú tárolási lehetőség. Kihagyhatja a OneDrive-ot, hogy elinduljon a Windows rendszerrel, vagy egy kicsit késleltesse a OneDrive indítását. Ez javítja a Windows rendszerindítási idejét.
Ha a OneDrive alkalmazás nem indul el a Windows 10 rendszerben, könnyen megjavíthatja. Kövesse ezeket a lépéseket, hogy kijavítsa a OneDrive nem indul el problémáját a Windows 10 rendszerben.
Ha a OneDrive problémái vannak az eszközzel, a következő lépésekkel állíthatja vissza azt Windows 10 rendszeren. Csatlakozzon a Tips.BlogCafeIT programhoz, és tekintse meg, hogyan lehet kijavítani a OneDrive-problémákat a Windows 10 rendszerre történő visszaállítás után ebben a cikkben.
Alapértelmezés szerint kiválaszthatja, hogy a OneDrive mely mappáit szeretné szinkronizálni a számítógépével. A Windows 10 alapértelmezés szerint a OneDrive mappát a fiók %UserProfile% mappájában tárolja (például C:\Users\Brink).
Sok Windows 8.1-et vagy 10-et, Xbox One-t, Microsoft Surface táblagépet vagy Windows Phone-t használó ember számára a OneDrive-val való interakció fontos és napi feladat.
A Windows 11 támogatja azt a lehetőséget, amely lehetővé teszi az összes kép elrejtését erről a OneDrive-ról a beépített Fotók alkalmazásban.
A Microsoft most hivatalosan megerősítette, hogy egyes Windows 10 rendszereken a OneDrive csatlakozási problémái vannak a 2004-es verzióra való frissítés vagy a OneDrive Igény szerinti fájlok funkciójának bekapcsolása után.
A Kioszk mód a Windows 10 rendszeren egy olyan mód, amelynél csak 1 alkalmazás használható, vagy csak 1 webhely érhető el vendégfelhasználókkal.
Ez az útmutató bemutatja, hogyan módosíthatja vagy állíthatja vissza a Camera Roll mappa alapértelmezett helyét a Windows 10 rendszerben.
A hosts fájl szerkesztése azt eredményezheti, hogy nem tud hozzáférni az internethez, ha a fájl nincs megfelelően módosítva. A következő cikk a hosts fájl szerkesztését mutatja be a Windows 10 rendszerben.
A fotók méretének és kapacitásának csökkentésével könnyebben megoszthatja vagy elküldheti őket bárkinek. Különösen a Windows 10 rendszeren néhány egyszerű lépéssel csoportosan átméretezheti a fényképeket.
Ha biztonsági vagy adatvédelmi okokból nem kell megjelenítenie a nemrég felkeresett elemeket és helyeket, egyszerűen kikapcsolhatja.
A Microsoft nemrég adta ki a Windows 10 évfordulós frissítését számos fejlesztéssel és új funkcióval. Ebben az új frissítésben sok változást fog látni. A Windows Ink ceruza támogatásától a Microsoft Edge böngészőbővítmény támogatásáig a Start menü és a Cortana is jelentősen fejlődött.
Egy hely számos művelet vezérléséhez közvetlenül a tálcán.
Windows 10 rendszeren letölthet és telepíthet csoportházirend-sablonokat a Microsoft Edge beállításainak kezeléséhez, és ez az útmutató bemutatja a folyamatot.
A Sötét mód a Windows 10 sötét hátterű felülete, amely segít a számítógépnek energiatakarékosságban, és csökkenti a felhasználó szemére gyakorolt hatást.
A tálcán korlátozott hely áll rendelkezésre, és ha rendszeresen több alkalmazással dolgozik, gyorsan elfogyhat a több kedvenc alkalmazás rögzítéséhez szükséges hely.
























