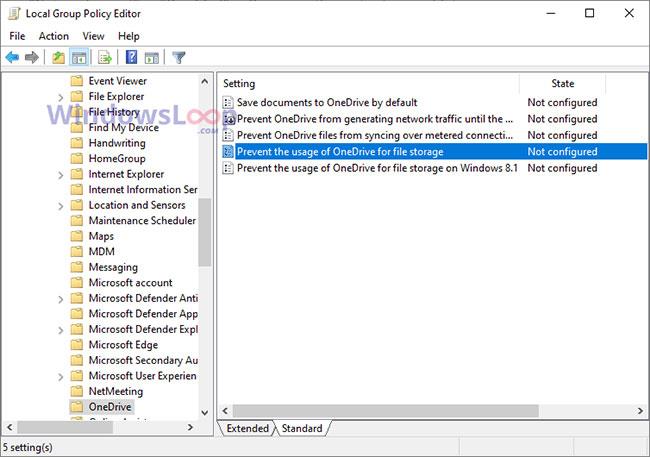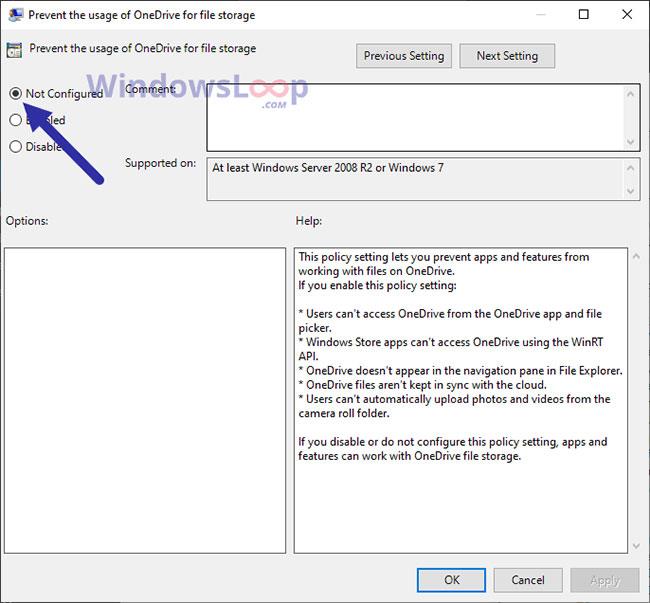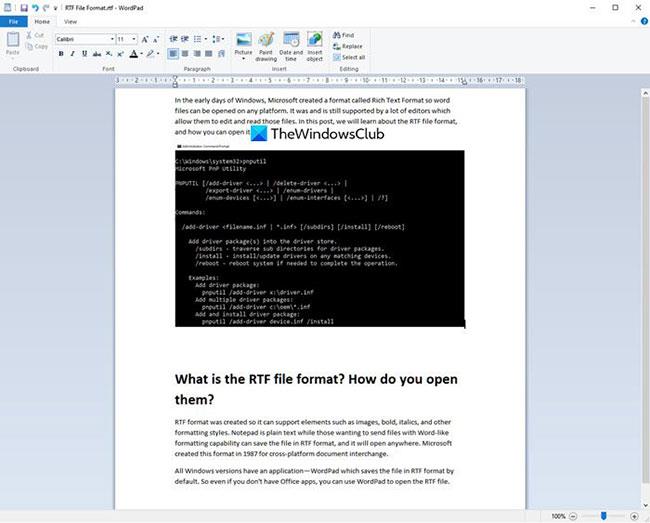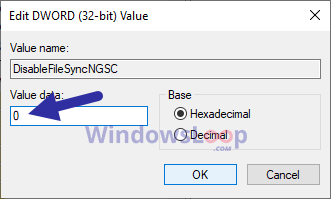Ha a OneDrive alkalmazás nem indul el a Windows 10 rendszerben, könnyen megjavíthatja. Kövesse ezeket a lépéseket, hogy kijavítsa a OneDrive nem indul el problémáját a Windows 10 rendszerben.
Javítsa ki a OneDrive nem indul el problémáját a Windows 10 rendszerben
Kövesse az alábbi módszereket egyenként a OneDrive nem indul el hibájának kijavításához a Windows 10 rendszerben.
Indítsa újra a Windows 10 számítógépet
Ez nagyon egyszerűnek hangzik, de higgyen nekem, a rendszer újraindítása sok problémát megold. Ha egy alkalmazás vagy folyamat blokkolja a OneDrive megnyitását, az újraindítás segít a probléma megoldásában. Tehát zárjon be minden programot, és indítsa újra a Windows 10-et.
Az újraindítás után próbálja meg elindítani a OneDrive-ot. Ha az alkalmazás a szokásos módon indul el, akkor ez jó, és sikeresen kijavította a problémát. Ha nem, kövesse a következő lépéseket.
Győződjön meg arról, hogy a OneDrive nincs letiltva a csoportházirendben
Ha a „A OneDrive használatának megakadályozása fájltároláshoz” nevű csoportházirend engedélyezve van, akkor megakadályozza a OneDrive megnyitását. Tehát a házirend „Nincs konfigurálva” vagy „Letiltva” beállítása megszünteti a korlátozást, és lehetővé teszi a OneDrive alkalmazás használatát.
1. Nyissa meg a Futtatás ablakot . Ezt a Win + R billentyűkombináció megnyomásával teheti meg.
2. Írja be a gpedit.msc parancsot , és kattintson az OK gombra.
3. A Csoportházirend-szerkesztő megnyitása után lépjen a Számítógép konfigurációja > Felügyeleti sablonok > Windows-összetevők > OneDrive mappába .
4. Kattintson duplán a OneDrive használatának megakadályozása fájltároláshoz házirendre .
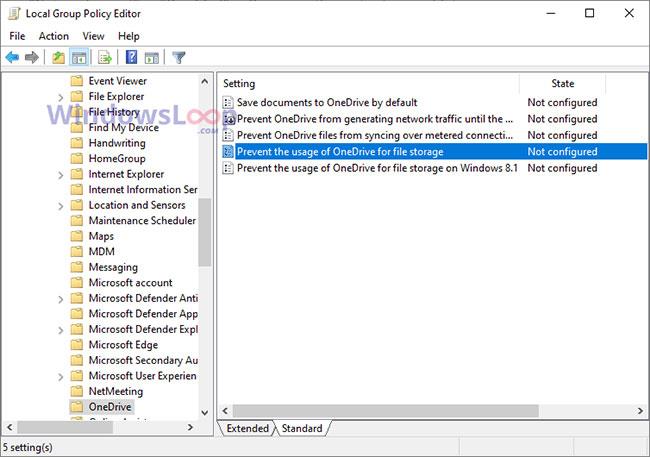
Kattintson duplán a OneDrive használatának megakadályozása fájltároláshoz házirendre
5. Válassza a Nincs konfigurálva vagy Letiltva lehetőséget .
6. Kattintson az Alkalmaz > OK gombra .
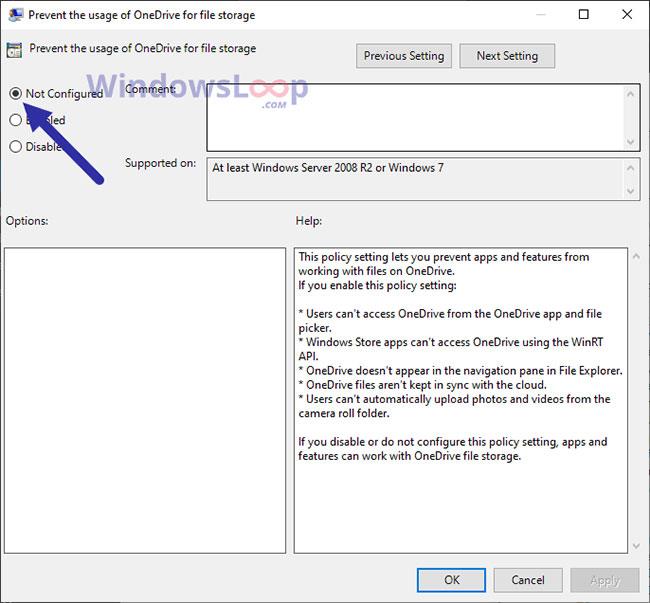
Kattintson az Alkalmaz > OK gombra
7. Zárja be a Csoportházirend-szerkesztőt.
8. Indítsa újra a Windows 10-et.
Az újraindítás után próbálja meg elindítani a OneDrive-ot. Ha a csoportházirend a tettes, a OneDrive alkalmazás rendesen megnyílik.
Győződjön meg arról, hogy a OneDrive nincs letiltva a Rendszerleíróadatbázis-szerkesztőben
Ha a Windows Rendszerleíróadatbázis-szerkesztőben van egy „DisableFileSyncNGSC” nevű érték , az megakadályozza a OneDrive alkalmazás megnyitását vagy használatát. Tehát módosítania kell az értékadatokat, vagy törölnie kell. Ezeket a lépéseket kell követnie.
1. Nyissa meg a Start menüt.
2. Írja be a Rendszerleíróadatbázis-szerkesztő szót , és nyomja meg az Enter billentyűt a Rendszerleíróadatbázis-szerkesztő megnyitásához .
3. Most illessze be az alábbi hivatkozást a Rendszerleíróadatbázis-szerkesztő címsorába, és nyomja meg az Enter billentyűt:
HKEY_LOCAL_MACHINE\Software\Policies\Microsoft\Windows\OneDrive
4. Kattintson duplán a "DisableFileSyncNGSC" értékre . A jobb oldalon találja.
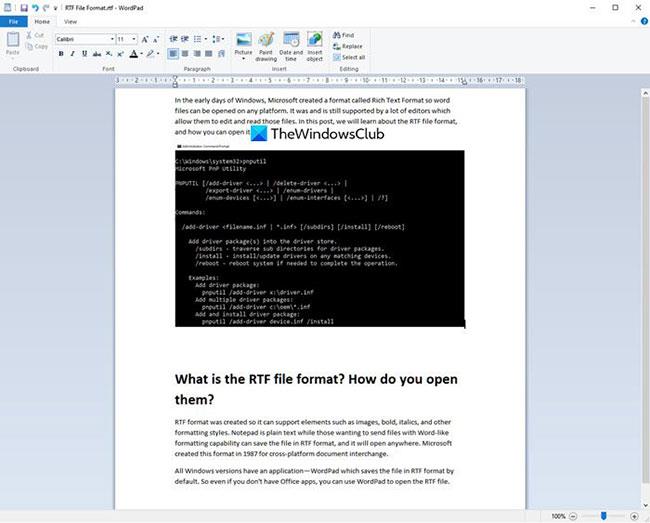
Kattintson duplán a „DisableFileSyncNGSC” értékre
5. Írjon be 0-t az Értékadatok mezőbe.
6. Kattintson az OK gombra az Értékadatok mező megtekintéséhez .
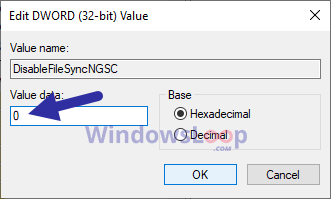
Kattintson az OK gombra az Értékadatok mező megtekintéséhez
7. Zárja be a Rendszerleíróadatbázis-szerkesztőt.
8. Indítsa újra a Windows rendszert.
Megjegyzés: Ha nem találja a „ DisableFileSyncNGSC ” értéket, nincs szükség módosításra.
Az újraindítás után próbálja meg elindítani a OneDrive-ot. Ha a rendszerleíró érték a tettes, a OneDrive alkalmazás rendesen megnyílik.
Telepítse újra a OneDrive-ot
Bár a OneDrive be van építve a Windows 10 rendszerbe, akkor is eltávolíthatja, mint bármely más alkalmazást. Ha a OneDrive nem nyílik meg, az alkalmazás eltávolítása és újratelepítése megoldja a problémát. A OneDrive eltávolítása előtt készítsen biztonsági másolatot minden olyan fájlról, amely nincs szinkronizálva a OneDrive felhővel.
A OneDrive alkalmazást a Vezérlőpult > Programok és szolgáltatások oldalról vagy a Beállítások > Alkalmazások > Alkalmazások és szolgáltatások oldalról távolíthatja el . A OneDrive eltávolítása után kövesse a hivatkozott oldalon található utasításokat a OneDrive újratelepítéséhez.
Többet látni: