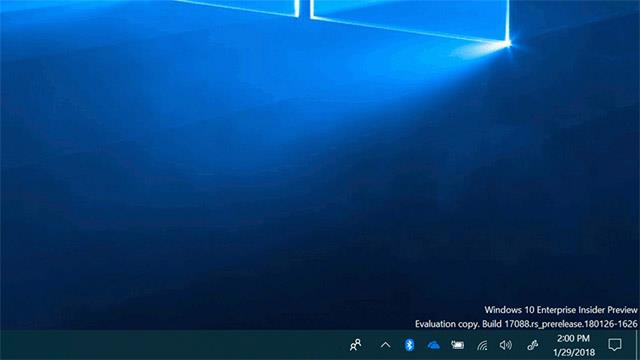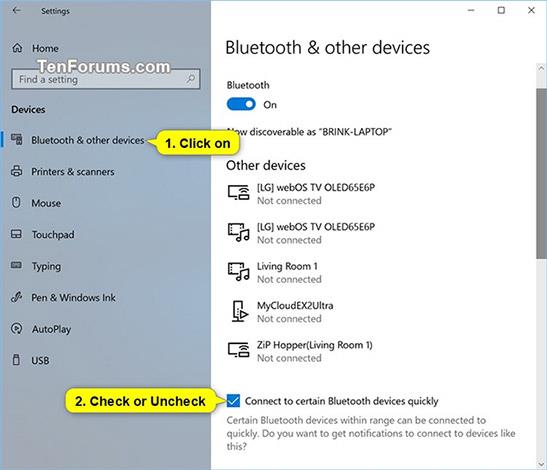A Windows 10 build 17093- tól kezdve a Windows lehetővé teszi a felhasználók számára, hogy egyetlen kattintással párosítsák a támogatott Bluetooth- eszközöket. Amikor ezek az eszközök készen állnak a párosításra, és a hatótávolságon belül észlelik őket, a Windows értesítést jelenít meg a felhasználónak, és lehetővé teszi a párosítási folyamat gyors és kényelmes megkezdését. A Microsoft szeretné megköszönni a Surface Accessories csapatának, hogy szorosan együttműködtek velük, hogy létrehozzák az első olyan eszközt a piacon, amely támogatja ezt az új élményt, a Surface Precision Mouse-t. Jelenleg a Microsoft sok más partnerrel együtt dolgozik azon eszközök listájának kidolgozásán, amelyek támogatják ezt az új funkciót. További információért tekintse meg a Microsoft blogbejegyzését itt .
A felhasználók számára a következő lépések szükségesek a funkció használatához és előnyeihez:
- Állítsa a Bluetooth-perifériát párosítási módba.
- Ha periféria van a közelben, a Windows automatikusan értesítést jelenít meg a felhasználónak.
- A párosítás megkezdéséhez válassza a Csatlakozás lehetőséget .
- Ha a periféria már nincs párosítási módban vagy a közelben, a Windows törli az értesítést a Műveletközpontból.
Ez a cikk bemutatja, hogyan engedélyezheti vagy tilthatja le az egyszerűsített párosítást, hogy gyorsan csatlakozhasson bizonyos Bluetooth-eszközökhöz a felhasználói fiókjához a Windows 10 rendszerben.
PÉLDA: Értesítés a párosítás kezdeményezéséről a Bluetooth-eszköz logikai csatlakozási funkcióján keresztül a Windows 10 rendszerben:
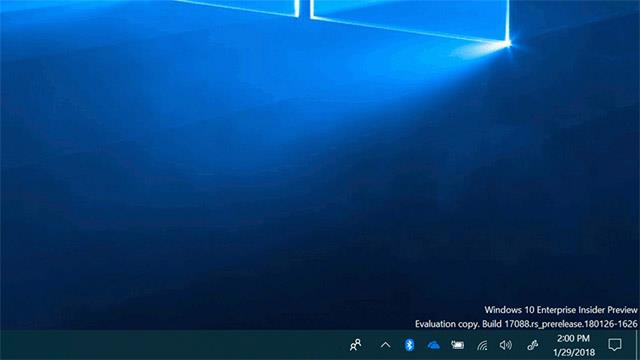
Engedélyezze vagy tiltsa le a Bluetooth-perifériákkal való megfelelő párosítást a Beállításokban
1. lépés: Nyissa meg a Beállításokat , és kattintson az Eszközök ikonra .
2. lépés: Kattintson a Bluetooth és egyéb eszközök ikonra a bal oldalon, majd jelölje be (engedélyezés - alapértelmezés szerint) vagy törölje a jelet (letiltja) a Csatlakozás bizonyos Bluetooth-eszközökhöz gyorsan opciót .
3. lépés: Most bezárhatja a Beállítások részt , ha akarja.
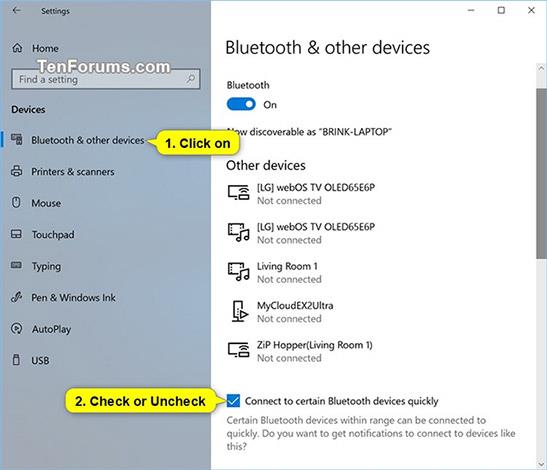
Engedélyezze vagy tiltsa le a logikai párosítást Bluetooth-perifériákkal REG-fájlok használatával
Az alábbi letölthető .reg fájlok módosítják a duplaszó értékét az alábbi beállításkulcsban:
HKEY_CURRENT_USER\Software\Microsoft\Windows\CurrentVersion\Bluetooth
QuickPair DWORD
0 = Ki
1 = Be
Először hajtsa végre az alábbi két lépés egyikét:
1a lépés : A Bluetooth perifériákkal való megfelelő párosítás lehetővé tétele.
(Ez az alapértelmezett beállítás).
Kattintson az alábbi linkre a szükséges reg fájl letöltéséhez, és folytassa a 2. lépéssel.
Turn_ON_Connect_to_certain_Bluetooth_devices_quickly.reg
1b lépés: A logikai párosítás letiltása Bluetooth-perifériákkal.
Kattintson az alábbi linkre a szükséges reg fájl letöltéséhez, és folytassa a 2. lépéssel.
Turn_OFF_Connect_to_certain_Bluetooth_devices_quickly.reg
2. lépés: Mentse el a letöltött .reg fájlt az asztalra.
3. lépés: Kattintson duplán a letöltött .reg fájlra az egyesítéshez.
4. lépés: Amikor a rendszer kéri, kattintson a Futtatás , Igen (UAC), Igen és OK gombra az egyesítési folyamat jóváhagyásához.
5. lépés: Most már törölheti a letöltött .reg fájlt, ha akarja.
Ez az összes szükséges lépés, reméljük, ez a cikk hasznos lesz az Ön számára!
Többet látni: