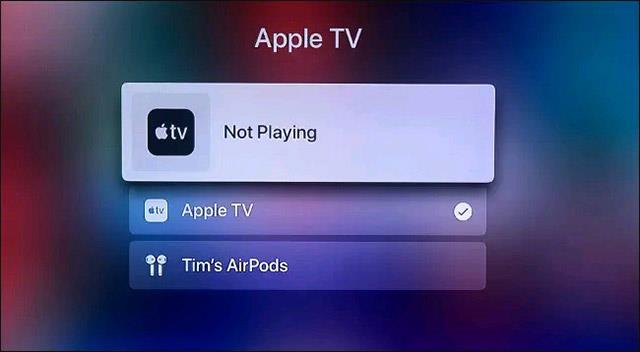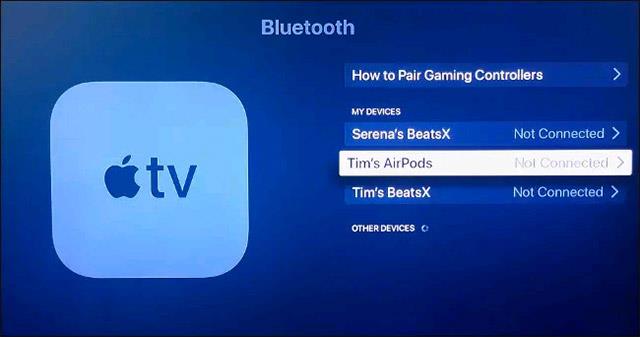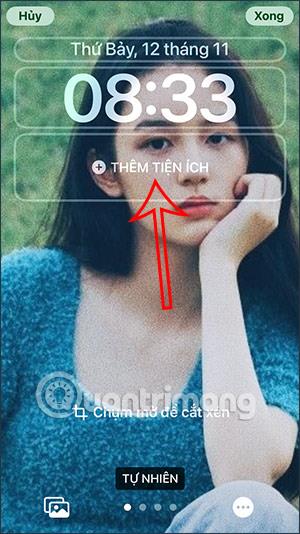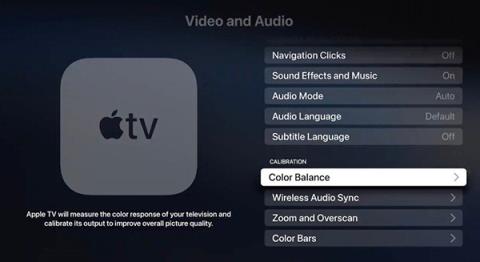Az Apple TV Bluetooth-kapcsolaton keresztül közvetlenül streamelheti a hangot AirPods, AirPods Pro vagy AirPods Max vezeték nélküli fejhallgatójára. Így videókat nézhet, játszhat vagy edzhet az Apple Fitness+ segítségével anélkül, hogy bárki mást zavarna a szobában.
Így csatlakoztathatja az AirPods készülékeket az Apple TV-hez.
Csatlakozás Apple ID-n keresztül
Amikor párosítja AirPodjait iPhone vagy iPad készülékével, az iCloud megosztja ezt a kapcsolatot a többi társított eszközzel. Ha egy másik eszközre jelentkezett be ugyanazzal az Apple ID-fiókkal, akkor az AirPods könnyen csatlakozhat az adott eszközhöz.
Ugyanez igaz az Apple TV-re is. Ha az AirPods már párosítva van az Apple ID-vel, egy praktikus parancsikon segítségével gyorsan létrehozhat kapcsolatot az AirPods és az Apple TV között. Vegye figyelembe, hogy a fejhallgató csak akkor tud csatlakozni a Bluetooth-hoz, ha kinyitotta a tokot (ébren hagyja a fejhallgatót), vagy a fülén hordja.
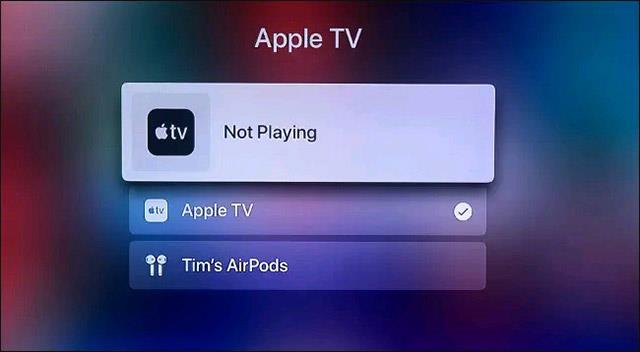
Gyors kapcsolat létrehozásához nyomja meg és tartsa lenyomva a Play gombot az Apple TV távirányítóján. Megjelenik az elérhető vezeték nélküli eszközök listája, beleértve az AirPod-okat is. Csak kattintson a fülhallgató nevére a listában, és várjon egy pillanatot, amíg a kapcsolat létrejön. Mostantól az Apple TV összes hangját az AirPods készülékeken keresztül fogja lejátszani.
A leválasztáshoz egyszerűen térjen vissza ebbe a menübe a távvezérlő Lejátszás gombjának lenyomva tartásával, majd válassza ki az „ Apple TV ” elemet a megjelenő listából. Ezzel átirányítja a hangot az Apple TV-n keresztül.
Az AirPods kézi párosítása az Apple TV-vel
Ha problémába ütközik a fenti módszerrel, megpróbálhatja manuálisan párosítani AirPodjait Apple TV-jével, hasonlóan ahhoz, ahogyan bármely más Bluetooth-eszközön párosítaná.
Először keresse meg a Beállítások > Távirányítók és eszközök > Bluetooth menüpontot az Apple TV-n.
Ezután nyissa fel az AirPods tok fedelét, és tartsa lenyomva a hátoldalon található kis fehér párosítási gombot, amíg a LED villogni nem kezd. (Az AirPods Max esetében vegye ki őket az intelligens tokból, majd nyomja meg és tartsa lenyomva a zajszabályozó gombot, amíg az állapotjelző lámpa fehéren villogni nem kezd).
Most látni fogja, hogy az AirPod-ok megjelennek az „ Egyéb eszközök ” alatt a Bluetooth-kapcsolatok listájában a képernyőn. Kattintson a headset nevére, majd válassza a „ Csatlakozás ” lehetőséget a kapcsolat létrehozásához. Ha minden jól megy, az AirPods gyorsan párosul az Apple TV-vel, és a hang a fejhallgatóba érkezik a TV hangszórója vagy vevőegysége helyett.
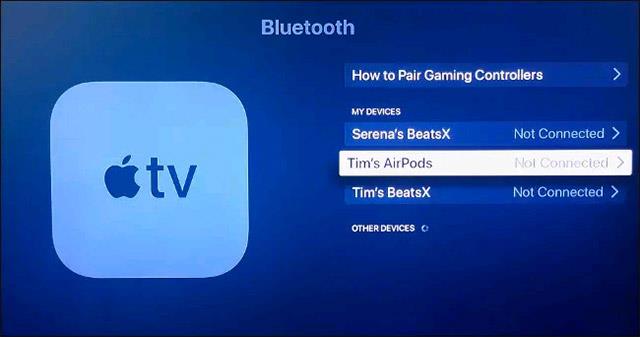
A Bluetooth és az AirPods párosítás megszüntetéséhez lépjen vissza a Beállítások > Távirányítók és eszközök > Bluetooth menüponthoz, kattintson az AirPodsra, majd válassza ki az „ Eszköz párosításának megszüntetése ” lehetőséget a megjelenő menüből.
Az AirPods hangerejének szabályozása az Apple TV-n
Ha AirPods készüléket használ Apple TV-vel, a hangerőt a távvezérlő hangerőszabályzóival szabályozhatja. Az AirPods az Apple TV-vel is ugyanúgy működik, mint egy iPhone vagy más hasonló eszközzel. A tévén lejátszott minden tartalom (legyen az zene vagy a YouTube) szünetel, amikor eltávolítja az AirPodokat.