Windows 10 egérproblémák és megoldások

A számítógépes problémák gyakran okoznak kényelmetlenséget. Az egyik legbosszantóbb probléma azonban az egér. Enélkül fájdalommal jár a rendszerben való navigálás.

A számítógépes problémák gyakran a legrosszabbkor jelentkeznek. Szakdolgozatírásra készülve a billentyűzet elromlott. Skype-hívás kezdeményezésére készülődve a mikrofon elromlott . Az egyik legbosszantóbb probléma azonban az egér. Enélkül fájdalommal jár a rendszerben való navigálás.
Ha azonban nincs terminálhardver-probléma, a legtöbb egérproblémára van megoldás. Az alábbiakban bemutatjuk az egérrel kapcsolatos problémákat és azok megoldását.
Mielőtt belevágna a konkrét problémák hibaelhárításába, az első dolog, amit meg kell próbálnia, az a kapcsolat ellenőrzése. Ez egy rendkívül egyszerű hibaelhárítási módszer, amelyet sokan gyakran figyelmen kívül hagynak. Néha a meglazult kábelek okozzák a problémát.
Ha a gyors tippek egyike sem oldja meg a Windows 10 egérproblémáját, olvassa el.
A Windows 10 nem működő egér javításának módjai
A Windows 10 egérproblémákat okozó egyik probléma a rendszer-illesztőprogram. A Windows 10 kezeli az illesztőprogram-frissítéseket a legtöbb számítógép hardveréhez. Néha azonban nem találja meg az illesztőprogram-frissítéseket a kiadás után. Ezután manuálisan kell telepítenie és frissítenie az illesztőprogramot .
Írja be az eszközkezelőt a Start menü keresősávjába, majd válassza ki a megfelelő lehetőséget. Válassza az Egerek és egyéb mutatóeszközök lehetőséget, majd kattintson jobb gombbal az egérbevitelre, és válassza a Tulajdonságok lehetőséget . Válassza az Illesztőprogram lap > Illesztőprogram frissítése lehetőséget .
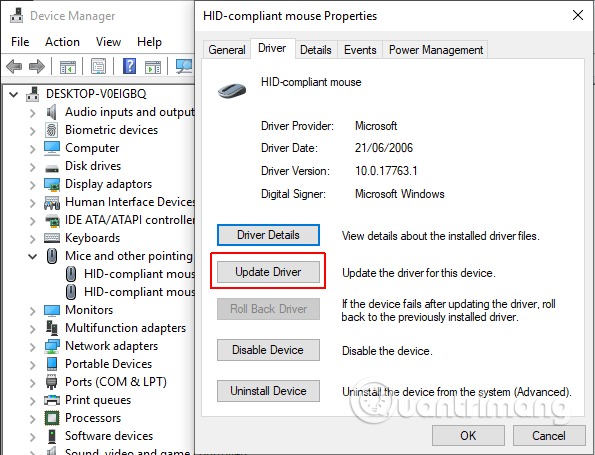
Ha a megfelelő illesztőprogramot töltötte le, válassza az Illesztőprogramok keresése a számítógépen lehetőséget . A következő oldalon használja a Tallózás lehetőséget az illesztőprogram megkereséséhez, majd kattintson a Tovább gombra . Az illesztőprogram telepítésre kerül, a befejezés után indítsa újra a rendszert.
Ha nem közvetlenül a gyártótól töltötte le az illesztőprogramot, válassza a Frissített illesztőprogram automatikus keresése lehetőséget . A Windows automatikusan átvizsgálja a számítógépet, és az interneten keresi az illesztőprogram-frissítéseket és a megfelelő beállításokat. Értesíteni fogja, ha nem érhető el frissítés.
Ha nem áll rendelkezésre illesztőprogram-frissítés, megpróbálhatja manuálisan újratelepíteni az egér illesztőprogramját. Jegyezze meg az egér vagy az érintőpad nevét az Eszközkezelőben , majd keresse fel a gyártó webhelyét. Ezen az oldalon látni fogja az illesztőprogram legfrissebb verzióját, letöltheti azt eszközére, majd manuálisan frissítheti.
Ha nem találja a megfelelő letöltést a gyártó webhelyén, keressen az interneten a "[PC-modell] Windows 10 egér illesztőprogram" vagy [laptop modell] Windows 10 érintőpad illesztőprogramja" kifejezéssel, és keresse meg a hardverének megfelelő illesztőprogramot. Barátom.
Az új egér-illesztőprogram letöltésekor nyissa meg ismét az Eszközkezelőt , majd lépjen az Egér tulajdonságai > Eszköz fülre , válassza az Eltávolítás lehetőséget , és kövesse az utasításokat. Most telepítse a manuálisan letöltött egér illesztőprogramját, és indítsa újra a rendszert.
A Windows 10 gyakori egérproblémája a Realtek HD Audio Manager. A Realtek HD Audio Manager is az audio-illesztőprogram-problémák okozója. A probléma megoldásához kattintson a jobb gombbal a tálcára , válassza a Feladatkezelő lehetőséget , és lépjen az Indítás fülre . Ha megjelenik a Realtek HD Audio Manager, kattintson a jobb gombbal, és válassza a Letiltás lehetőséget . Most indítsa újra a rendszert.
A Realtek HD Audio Manager letiltása megoldhatja az egérmutató eltűnésével és lefagyásával kapcsolatos problémákat is. Ha pedig problémái vannak a bal egérgombbal, tekintse meg a bal egérgombbal történő kattintással kapcsolatos problémák megoldása Windows rendszeren című cikkben található megoldásokat .
A harmadik egér hibaelhárítója egy másik illesztőprogramhoz kapcsolódó probléma. Az egér lemarad és furcsa sípoló hangokat ad ki. A Microsoft a KB3147458 és KB3147461 számú összesítő frissítéssel orvosolta ezt a problémát.
Ha azonban továbbra is fennáll a probléma, nyissa meg az Eszközkezelőt , és keresse meg a Human Interface Devices elemet . Ha a XINPUT Compatible HID listában látja, kövesse az alábbi utasításokat.
Először is le kell töltenie az Xbox Wireless Adapter for Windows verziót, és ki kell csomagolnia egy kényelmes helyre. Térjen vissza az XINPUT listához az Eszközkezelőben. Kattintson a jobb gombbal, és válassza az Illesztőprogram frissítése lehetőséget .
https://drivers.softpedia.com/get/NETWORK-CARD/OTHER-NETWORK-CARDS/Microsoft-Xbox-Wireless-Adapter-Driver-202434491-for-Windows-10-64-bit.shtml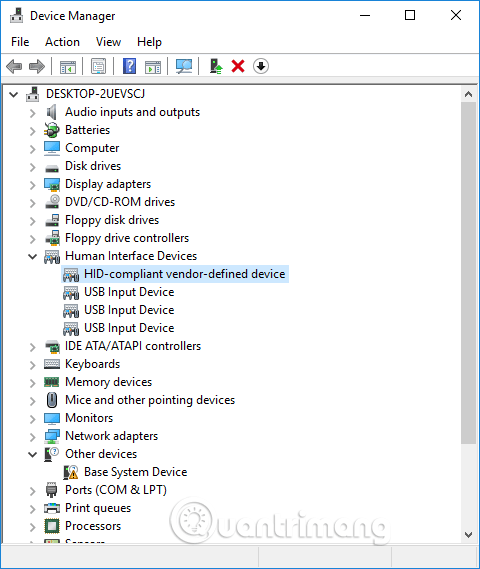
Válassza a Tallózás a számítógépemen az illesztőprogramok keresésére lehetőséget , majd válassza a Hadd válasszak a számítógépemen található eszközillesztőprogramok listájából lehetőséget .
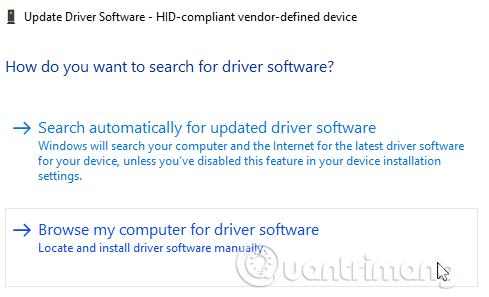
A következő képernyőn válassza a Saját lemez lehetőséget az illesztőprogramok kereséséhez. Keresse meg a kicsomagolt fájlt a Tallózás gombbal . Válassza az xinputhid > Megnyitás > OK lehetőséget .
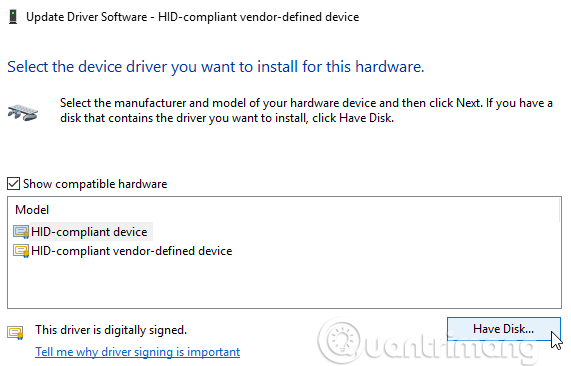
Most térjen vissza az illesztőprogram-választó képernyőre az új XINPUT illesztőprogrammal, kattintson a Tovább gombra , majd indítsa újra a rendszert.
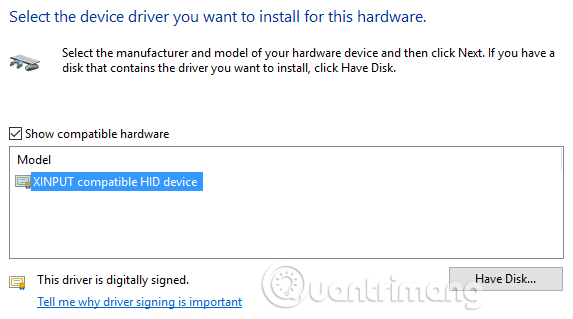
Ha a fentiek a Microsoft által kiadott javítás használata ellenére sem oldják meg a problémát, keresse meg a fent említett frissítéseket (KB3140743 és KB3140768), távolítsa el őket, és várja meg, amíg megérkezik a következő frissítés.
Megjegyzés: Az emberi beviteli eszközök listája a rendszertől függően változhat. Ez a javítás bizonyítottan működik számos rendszeren, amelyek különböző hardverbeállításokat használnak.
Egyes felhasználók arról számolnak be, hogy a Windows 10 érintőpad véletlenszerűen lefagy a billentyűzet használata után. Ez a probléma a Synaptics érintőpad illesztőprogramjával kapcsolatos.
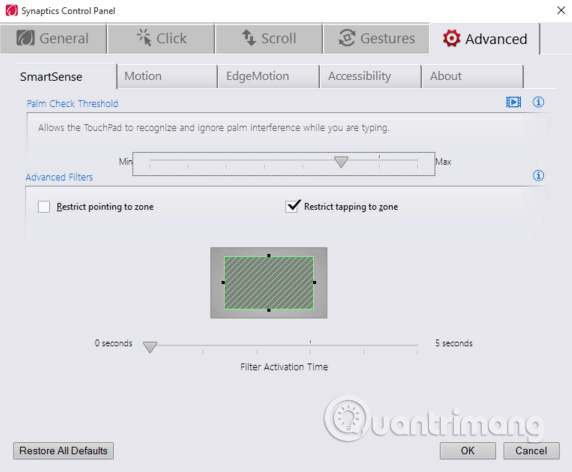
1. lépés: Keresse meg az egeret a Start menü keresősávjában, és válassza az Egérbeállítások módosítása lehetőséget . Vagy keressen rá az egérre a Cortana keresősávjában, és válassza az Egérbeállítások módosítása lehetőséget .
2. lépés . Az újonnan megnyitott Egér és érintőpad menü alján található a További egérbeállítások opció .
3. lépés . Válassza a ClickPad > Beállítások > Speciális lap lapot .
4. lépés . Csúsztassa vissza a szűrő aktiválási idő sávját 0 másodpercre , majd nyomja meg az OK gombot .
Az egér gyorsításának problémája rendkívül bosszantó a felhasználók számára. Különböző problémákkal fordul elő, így nincs konkrét javítás. Próbálja ki az alábbi módszerek egyikét az egérgyorsítási problémák megoldására.
Kapcsolja ki és be az egér gyorsítását
Először próbálja meg be- és kikapcsolni az egér gyorsítását a rendszerbeállításokban.
1. lépés . Lépjen a Vezérlőpult > Hardver és hang > Egér menüpontra .
2. lépés . Válassza a Mutatóbeállítások lapot .
3. lépés . A gyorsítás kikapcsolásához törölje a jelet a Mutató pontosságának javítása jelölőnégyzetből .
4. lépés . Válassza az Alkalmaz és az OK lehetőséget . Ellenőrizze újra az egér válaszát.
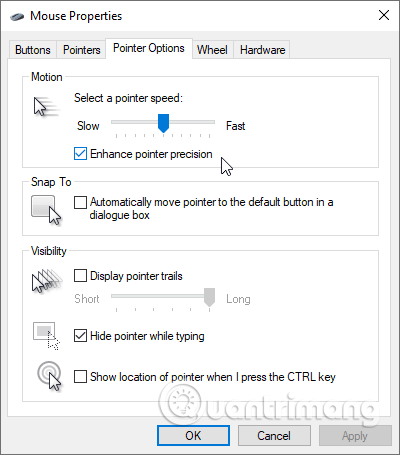
Használja a MarkC Mouse Fixet
https://drive.google.com/uc?id=0B_PnkMGDlD5nVmw4NmdqUS01MEk&export=downloadHa a fentiek nem oldják meg a problémát, próbálkozzon a MarkC Mouse Fix használatával a Windows egérgyorsítási problémájának megoldására. A MarkC Mouse Fix egy rendszerleíró adatbázis, amely kikapcsolja a Windows 10 egérmutató gyorsítását, és a funkciót a használni kívánt sebességhez igazítja.
Töltse le a MarkC Mouse Fix archívumot, és csomagolja ki egy kényelmes helyre. Ezután keresse meg az aktuálisan használt kijelző DPI-felbontást. Ehhez írja be a Display szót a Start menü keresősávjába, és válassza ki a Képernyőbeállítások lehetőséget a lehetőségek közül.
Ha a sáv teljesen balra csúszik, a képernyő DPI felbontása 100%. Ha középen vagy jobbra van, akkor más skálát jelez. Kattintson a csúszkára az aktuális DPI-felbontás eszközhegyének megjelenítéséhez. Rögzítse a DPI-t.
Ha a csúszka teljesen balra van, a kijelző DPI 100%. Ha középen vagy jobbra van, akkor más arányt jelez. Kattintson a csúszkára az aktuális DPI-felbontás eszközhegyének megjelenítéséhez. Rögzítse a DPI-t.
Menjen vissza a kicsomagolt MarkC Mouse Fix mappába, határozza meg a Windows verzióját, és nyissa meg a mappát. Válassza ki a képernyő DPI felbontásának megfelelő rendszerleíró fájlt. Ha megjelenik egy üzenet, kattintson az Igen vagy az OK gombra, majd indítsa újra a rendszert. Mostantól az egér többé nem gyorsul és nem áll meg a mozdulatok között.
Windows 10 Game Bar
A Windows 10 Game Bar egy praktikus funkció a játékosok számára. A Microsoft tudja, hogy a Game Bar integrálása a Windows 10 rendszerrel előnyt jelent a játékosok számára asztali számítógépen és Xboxon egyaránt.
A Windows 10 Game Bar azonban egérgyorsítási problémákat okozhat. Csakúgy, mint fent, erre a problémára nincs pontos megoldás. Egyes felhasználók arról számoltak be, hogy más egérgyorsítási javítások meg tudták oldani a Windows 10 Game Bar által okozott problémát. Mások szerint azonban teljesen eltávolítja a beépített játékfunkciókat a Windows PowerShell segítségével.
A Windows 10 Game Bar használata közben az egérgyorsítási problémákkal küzdő felhasználók általános megoldása a Win+ billentyűparancs használata Ga rögzítési esemény elindításához.
A Windows Fall Creators frissítése után néhány felhasználó arról számolt be, hogy az egérgombok továbbra is működőképesek maradtak, de nem mozogtak alacsonyabb felbontású környezetben. Ezt a problémát az elavult Nvidia illesztőprogramok okozzák.
Az Nvidia illesztőprogramjainak frissítéséhez olvassa el az NVIDIA videokártyák illesztőprogramjainak frissítése című cikket .
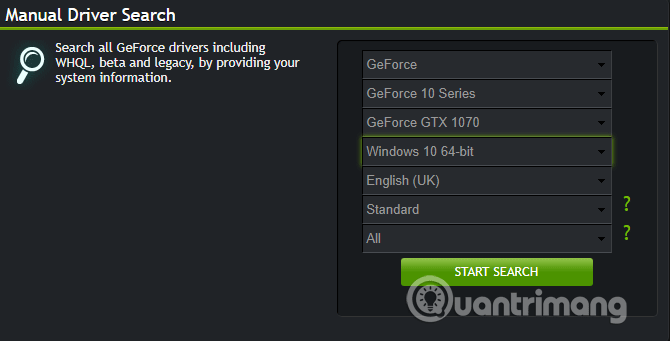
Remélhetőleg a Windows 10 egérrel vagy érintőpaddal kapcsolatos problémák megoldásának egyik fenti módja segít megoldani a problémát.
Sok sikert kívánok!
Ez a rész ismerteti a nyomtató LAN-on keresztüli beállítását, beleértve a nyomtató nevének, a TCP/IP-címnek, a DNS-kiszolgálónak és a hálózati kapcsolathoz szükséges proxyszervernek a beállítását.
Az Amazon Fire táblagépek – korábbi nevén Kindle Fire táblagépek – alapvetően másképpen működnek, mint a Kindle e-olvasók. Ha azonban általánosságban az e-könyvek olvasását illeti, mindkét eszköz jól megfelel a felhasználók igényeinek.
CPU-hűtővel, túlhajtható processzorral vagy komponenssel rendelkezik, és tudja, hogyan férhet hozzá a BIOS-hoz, ezért kövesse az alábbi CPU-túlhúzási utasításokat!
Bluetooth fejhallgató vásárlásakor sok mindent figyelembe kell venni: ár, hangminőség, kényelem stb. De talán a legnagyobb gond az akkumulátor élettartama.
A Quantrimang bemutat néhány USB-C töltőt, amelyek iPhone-okkal használhatók, különösen a legújabb új iPhone modellekkel.
Melyik a legjobb számítógép a diákok számára? A jó számítógép nagymértékben függ az egyes emberek igényeitől. Az alábbiakban felsoroljuk a legjobb számítógépeket, különböző árakkal és felhasználási módokkal.
A vezeték nélküli adapter és a hozzáférési pont különböző szabványai – köztük a 802.11b, 802.11g és 802.11n – befolyásolják a maximális hatótávolságot. Bizonyos problémák megoldása azonban javíthatja bármely vezeték nélküli útválasztó hatótávolságát.
A nyomtató hozzáadása a Windows 10 rendszerhez egyszerű, bár a vezetékes eszközök folyamata eltér a vezeték nélküli eszközöktől.
A webkamerák eszközeivé válhatnak a hackerek számára, hogy illegálisan bejussanak a számítógépére, és személyes adatokat, például közösségi hálózatokat lopjanak el.
A számítógépes problémák gyakran okoznak kényelmetlenséget. Az egyik legbosszantóbb probléma azonban az egér. Enélkül fájdalommal jár a rendszerben való navigálás.








