Útmutató a CPU túlhajtásához

CPU-hűtővel, túlhajtható processzorral vagy komponenssel rendelkezik, és tudja, hogyan férhet hozzá a BIOS-hoz, ezért kövesse az alábbi CPU-túlhúzási utasításokat!

Mielőtt belevágna a CPU túlhajtásának megtanulásába, meg kell értened néhány alapelvet. Az első a hőség. Nyilvánvaló, hogy minél nagyobb a feszültség a számítógép-alkatrészekre, annál több hő keletkezik.
Másodszor, ha magasabb órajelet szeretne elérni, az elfogyasztott feszültség mennyisége nő. Harmadszor pedig csak akkor veheti észre a következményeket, ha a PC alkatrészei túl sok feszültséget fogyasztanak. A következmények közé tartozik a GPU csökkentett képkockasebessége, a CPU feldolgozási problémái, vagy akár az indítás meghiúsulása.

Lényegében ezek a túlhajtás alapvető korlátai. Minden chip egyforma, de vannak, amelyek kicsit jobbak.Általában a túlhajtás 0,2 GHz körül lehetséges, esetenként 1 GHz-ig.
Tehát, ha feltételezzük, hogy rendelkezik CPU hűtővel, túlhajtható processzorral vagy komponenssel (K/X sorozat Intelhez és bármilyen AMD chiphez), és tudja, hogyan férhet hozzá a BIOS-hoz, akkor az alábbiakban Íme a CPU túlhajtására vonatkozó utasítások. kovesd ezeket a lepeseket.
Ellenőrizze a CPU stabilitását
A sikeres túlhajtás érdekében tesztelnie kell a CPU stabilitását. Ehhez le kell töltenie a Prime95 ingyenes szoftvert .
Ha pedig szoftvert is szeretne letölteni a CPU hőmérséklet pontos figyeléséhez, a CoreTemp a tökéletes választás, mert AMD és Intel magokon is működik.
Vannak más alternatívák is, mint például a Corsair és az NZXT, amelyek saját szoftverek, amelyek a termékein működnek. Ezenkívül a legtöbb alaplap rendelkezik olyan vezérlőkkel, amelyek meg tudják nézni a használt hőmérsékletet a számítógépen.
Végül, ha nem akarsz semmilyen programot telepíteni, a Real Temp GT „megszületik” neked.
Ellenőrizze a maghőmérsékletet
A fenti szoftverek egyikének letöltése, kibontása és telepítése után futtassa a Core Temp-et a CPU hőmérsékletének figyeléséhez.
Mindig nézze meg a legalacsonyabb maghőmérsékletet, hogy megtudja a CPU hőmérsékletét működés közben.
CPU stressztesztek futtatása (stressz tesztek)
Most értékelje ki a CPU-sebességét, hogy lássa, mennyire melegszik fel 100%-os futás közben.
Körülbelül 5-10 perc múlva, amikor a hőmérséklet stabilizálódott, nyissa ki a Prime95-öt. A felső sávban válassza a " Teszt " lehetőséget, és nyomja meg a " Stop " gombot, majd indítsa újra a számítógépet, és nyomja meg a Delete billentyűt a billentyűzeten a BIOS-ba való belépéshez.
Megjegyzés: ügyeljen a bejelentkezési képernyőre, a különböző modellektől függően a BIOS hozzáférési kulcsa eltérő lesz.
Ebben a példában az ASRock Z97 Extreme 4 alaplapot használjuk. Tehát az UEFI kissé eltérhet néhány más gyártótól, de az alapbeállítások ugyanazok lesznek.
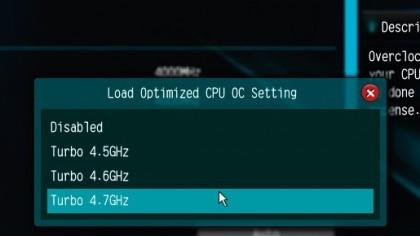
Automatikus túlhajtás
A BIOS-ba való belépés után keresse meg a túlhajtás lapot. Itt az " OC Tweaker " nevet kapta, és itt van néhány lehetőség.
A CPU túlhajtásának legegyszerűbb módja, ha hagyjuk, hogy az alaplap végezze el a munka nagy részét. A legtöbb gyártó túlhúzási profillal rendelkezik, általában 4 GHz és 4,8 GHz között, a telepített CPU-tól függően.
Ha az alaplapot úgy állítja be, hogy ezen profilok valamelyike működjön, akkor a felhasználó megkísérelheti túlhúzni a chipet a profil megfelelő frekvenciájára anélkül, hogy a felhasználó bármilyen paramétert megadna.
Ez egy gyors megoldás, különösen, ha csak "konzervatív" túlhajtást szeretne végezni 3,5 GHz és 4 GHz között, de ez nem segít, ha a 4,8 GHz-es frekvencián túl akarja túlhúzni.

Módosítsa a szorzót
A professzionális felhasználóknak átfogóbb lesz a túlhajtás szabályozása. Módosíthatja az összes mag CPU skálázását vagy szorzóját, hogy elérje a kívánt frekvenciát.
A szorzó a mag BCLK (vagy "alapórajel") frekvenciájával (általában 100) fog működni, hogy a végső 3,5 GHz-es számot hozza létre. Ebben a példában 3,5 és 4 GHz közötti frekvenciával kell túlhajtani a CPU-t, egyszerűen a szorzó megváltoztatásával.
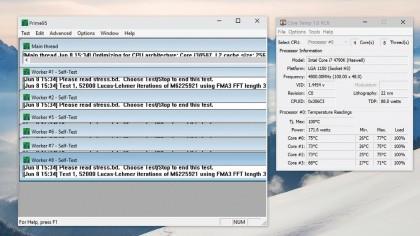
Ellenőrizze a maximális letöltési sebességet
Miután megváltoztatta a CPU-szorzót 40-re, mentse a változtatásokat, és lépjen ki a BIOS-ból. Indítsa el a Windows rendszert, nyissa meg a Core Temp-ot a CPU hőmérsékletének figyeléséhez, majd nyissa meg a Prime95-öt, és válassza az „ Opciók ” , a „ Kínzásteszt ” és végül a „ Blend Test ” lehetőséget a rendszerben lévő chipek maximális betöltési sebességének megtekintéséhez. Ha öt perc elteltével is stabil, növelheti a szorzót, hogy magasabb túlhajtást érjen el.
Találd meg a határokat
Egyszerre egy számmal növeli a szorzót, és minden alkalommal meg kell ismételnie a stressztesztet a Windows rendszerben, amíg a készülék kék halálos képernyőt nem jelenít meg , vagy a CPU el nem kezdi magát szabályozni. Ideális esetben az eszköznek kék képernyőt kell megjelenítenie, mielőtt elérné a hőkorlátját.
Növelje a feszültséget
A kék képernyő probléma megoldásához kezdje el a munkát a Vcore feszültséggel. Nyissa meg újra a BIOS-t, és keresse meg a CPU Vcore Voltage Mode módot.
Változtassa meg " Rögzített "-re. A feszültséget egyszerre 0,01 V-tal kell növelni a sikeres indításig, tesztelve a tartósságot és a stabilitást a beállított frekvencián.
Ha már egy kicsit kényelmesebb a túlhajtás, növelheti a feszültséget 0,05 vagy 0,1 értékkel. Tudni fogja, hogyan reagál a CPU az egyes voltokra. Végül észre fogja venni, hogy a CPU nem tudja elérni a következő frekvenciát, bármennyire is nő a feszültség. Itt az ideje, hogy csökkentse a túlhajtást 0,1 GHz-es lépésekkel, és csökkentse a Vcore feszültséget az adott frekvencia végső stabil beállítására, és tartsa ezen a szinten. Ez a CPU túlhúzásának végső szintje.
Mérje fel a hardver sebességét
A stabil túlhajtás biztosítása érdekében a hardver sebességét olyan időn belül kell kiértékelnie, amely az Ön számára ésszerűnek tűnik. Egy óra, egy nap vagy több, a türelmi szinttől függően.
A fenti útmutató a CPU túlhajtására szolgál, reméljük, hogy maximálisan élvezheti számítógépét.
Ez a rész ismerteti a nyomtató LAN-on keresztüli beállítását, beleértve a nyomtató nevének, a TCP/IP-címnek, a DNS-kiszolgálónak és a hálózati kapcsolathoz szükséges proxyszervernek a beállítását.
Az Amazon Fire táblagépek – korábbi nevén Kindle Fire táblagépek – alapvetően másképpen működnek, mint a Kindle e-olvasók. Ha azonban általánosságban az e-könyvek olvasását illeti, mindkét eszköz jól megfelel a felhasználók igényeinek.
CPU-hűtővel, túlhajtható processzorral vagy komponenssel rendelkezik, és tudja, hogyan férhet hozzá a BIOS-hoz, ezért kövesse az alábbi CPU-túlhúzási utasításokat!
Bluetooth fejhallgató vásárlásakor sok mindent figyelembe kell venni: ár, hangminőség, kényelem stb. De talán a legnagyobb gond az akkumulátor élettartama.
A Quantrimang bemutat néhány USB-C töltőt, amelyek iPhone-okkal használhatók, különösen a legújabb új iPhone modellekkel.
Melyik a legjobb számítógép a diákok számára? A jó számítógép nagymértékben függ az egyes emberek igényeitől. Az alábbiakban felsoroljuk a legjobb számítógépeket, különböző árakkal és felhasználási módokkal.
A vezeték nélküli adapter és a hozzáférési pont különböző szabványai – köztük a 802.11b, 802.11g és 802.11n – befolyásolják a maximális hatótávolságot. Bizonyos problémák megoldása azonban javíthatja bármely vezeték nélküli útválasztó hatótávolságát.
A nyomtató hozzáadása a Windows 10 rendszerhez egyszerű, bár a vezetékes eszközök folyamata eltér a vezeték nélküli eszközöktől.
A webkamerák eszközeivé válhatnak a hackerek számára, hogy illegálisan bejussanak a számítógépére, és személyes adatokat, például közösségi hálózatokat lopjanak el.
A számítógépes problémák gyakran okoznak kényelmetlenséget. Az egyik legbosszantóbb probléma azonban az egér. Enélkül fájdalommal jár a rendszerben való navigálás.








