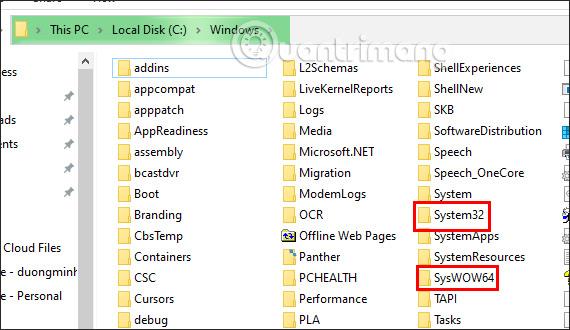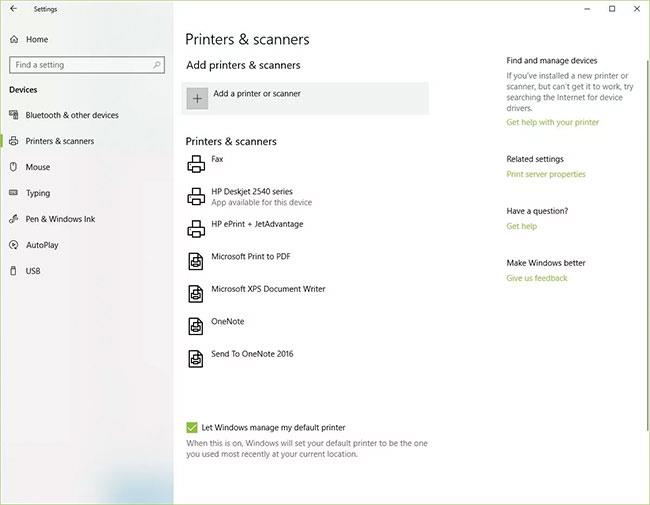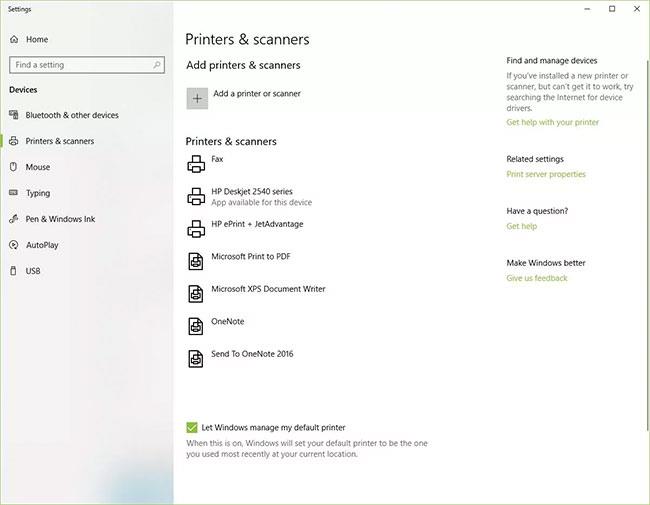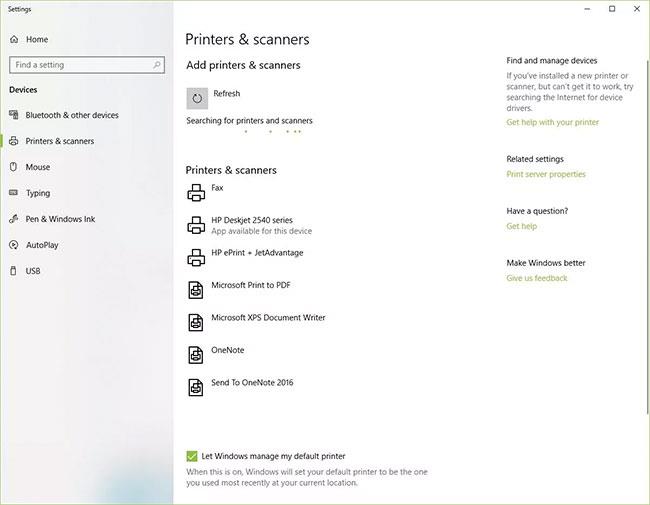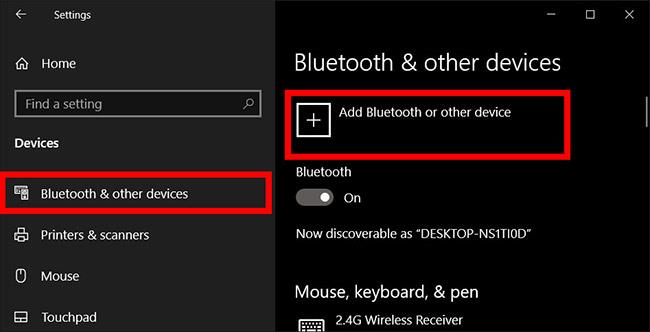A nyomtató hozzáadása a Windows 10 rendszerhez egyszerű, bár a vezetékes eszközök folyamata eltér a vezeték nélküli eszközöktől.
Megjegyzés : Mivel a Windows 10 támogatja a legtöbb nyomtatót, valószínűleg nem kell speciális szoftvert telepítenie az eszközre.
A cikk tartalomjegyzéke
Nyomtató hozzáadása a Windows 10 rendszerhez vezeték nélküli kapcsolaton keresztül (WiFi, Bluetooth)
A hálózati nyomtató helyi hálózaton, például Bluetoothon vagy WiFi-n keresztül csatlakozik. Mielőtt csatlakoztatná a számítógépet a nyomtatóhoz, győződjön meg arról, hogy a nyomtató be van kapcsolva, és a nyomtató ugyanahhoz a hálózathoz csatlakozik, mint a számítógép.
Megjegyzés : Lehet, hogy rendszergazdai engedélyre van szüksége egy megosztott nyomtató telepítéséhez, például egy vállalati intraneten.
1. Válassza a Start > Beállítások menüpontot .
2. Válassza az Eszközök lehetőséget.
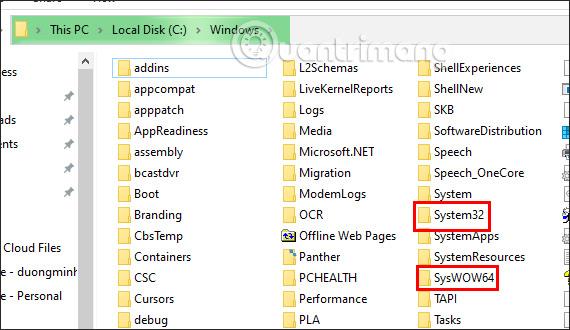
Válassza az Eszközök lehetőséget
3. Válassza a Nyomtatók és szkennerek lehetőséget .
4. Válassza a Nyomtató vagy szkenner hozzáadása lehetőséget .
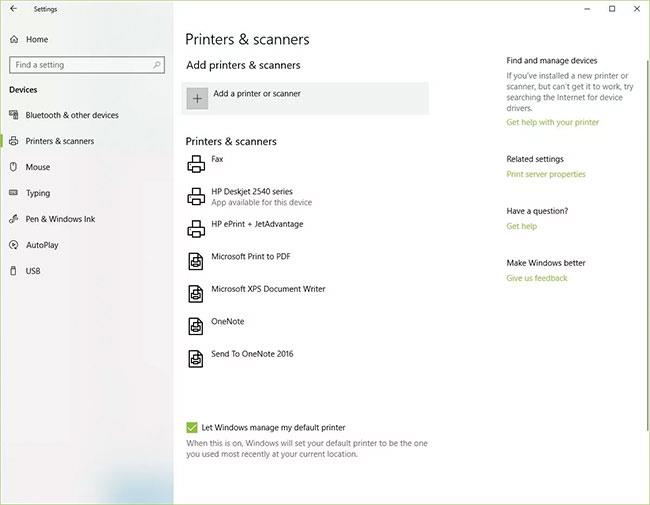
Válassza a Nyomtató vagy szkenner hozzáadása lehetőséget
5. Várja meg, amíg a Windows 10 a közeli nyomtatókat keresi.
6. Válassza ki a hozzáadni kívánt nyomtató nevét, majd kövesse a képernyőn megjelenő utasításokat a nyomtató számítógépre telepítéséhez.
7. Ha a használni kívánt nyomtató nem jelenik meg az elérhető nyomtatók listájában, válassza a A kívánt nyomtató nem szerepel a listában lehetőséget .

Válassza a A kívánt nyomtató nem szerepel a listában, ha a nyomtató nem jelenik meg
8. Válassza ki a nyomtatójának megfelelő opciót, majd kattintson a Tovább gombra.

Válassza ki a nyomtatójának megfelelő opciót
9. Kövesse a képernyőn megjelenő utasításokat a nyomtató beállításához.
Nyomtató hozzáadása a Windows 10 rendszerhez kábelen keresztül
Amikor új helyi nyomtatót állít be, csatlakoztassa a tápkábelt és az USB-kábelt a számítógéphez. A kábel csatlakoztatása általában automatikusan elindítja az illesztőprogram telepítését. Ha a rendszer kéri, speciális nyomtatószoftvert és illesztőprogramokat kell letöltenie és telepítenie. Ezután hozzáadhatja a számítógépéhez.
1. Írja be a nyomtatókat a Windows keresőmezőjébe.
2. Válassza a Nyomtatók és szkennerek lehetőséget a Rendszerbeállítások alatt a keresési eredménylistában.
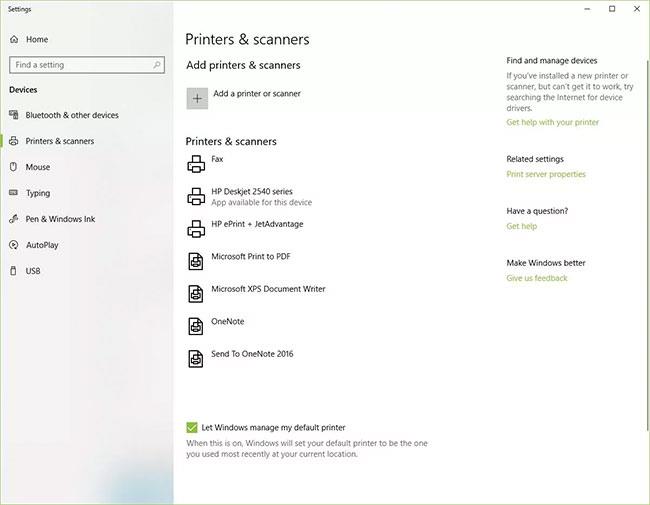
Válassza a Nyomtatók és szkennerek lehetőséget a Rendszerbeállításokban
3. Válassza a Nyomtatók vagy szkennerek hozzáadása lehetőséget . Várjon, amíg a Windows 10 a közeli nyomtatókat keresi.
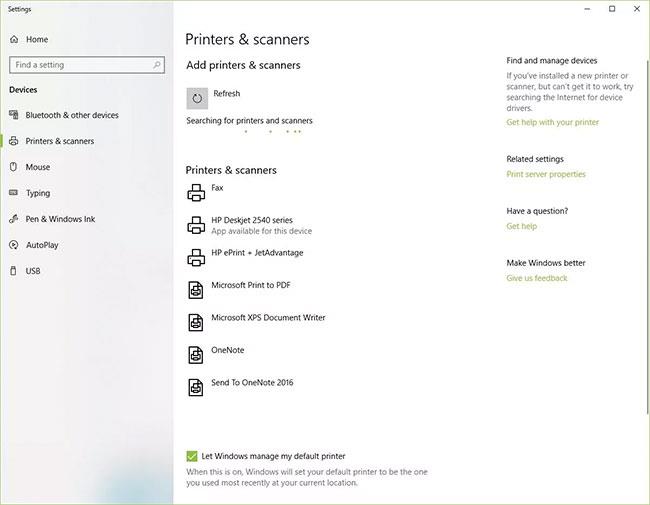
Válassza a Nyomtatók vagy szkennerek hozzáadása lehetőséget
4. Válassza ki a nyomtató nevét. Kövesse a képernyőn megjelenő utasításokat a nyomtató számítógépre telepítéséhez.
Bluetooth nyomtató hozzáadása a Windows 10 rendszerhez
Bluetooth-nyomtató hozzáadásához úgy kell párosítania az eszközt, mint bármely más Bluetooth-eszközt. Azt is ellenőriznie kell, hogy a Windows rendszerben megjelenő kommunikációs port vagy COM-port megegyezik-e a nyomtató-illesztőprogram portjával. A következőképpen csatlakoztathatja Bluetooth-nyomtatóját Windows 10 rendszerben.
1. Válassza a Start > Beállítások > Bluetooth és egyéb eszközök menüpontot . Győződjön meg arról, hogy a Bluetooth váltókapcsoló be van kapcsolva.
2. Kattintson a Bluetooth vagy egyéb eszköz hozzáadása elemre .
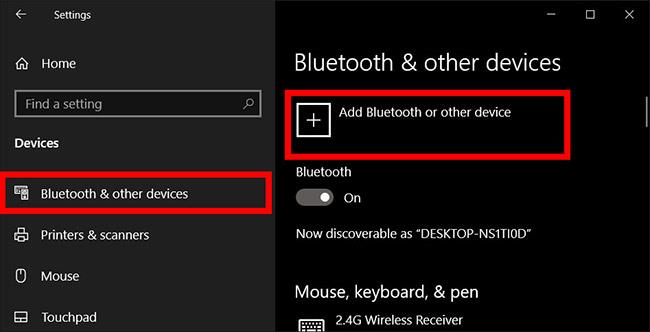
Kattintson a Bluetooth vagy más eszköz hozzáadása elemre
3. Ezután válassza ki a Bluetooth lehetőséget a hozzáadni kívánt eszköztípusként. A Windows megjeleníti az észlelt Bluetooth-eszközök listáját. Válassza ki a Bluetooth nyomtatót a listából a Párosításra kész gombra kattintva .
4. Párosítsa a számítógépet és a nyomtatót. Egyes eszközök automatikusan párosulnak, ha a nyomtató nem kér PIN-kódot. Ha nem, írja be a Bluetooth-nyomtató PIN-kódját a számítógépén, amikor a rendszer kéri. Kattintson a Csatlakozás gombra. Ha a nyomtató rendelkezik felhasználói kijelzővel, előfordulhat, hogy PIN-kódot is kell megadnia a nyomtatón. Kövesse a képernyőn megjelenő utasításokat mindkét eszközön a csatlakozás megerősítéséhez.
5. Ellenőrizze a COM-portot az Eszközkezelőben. Lépjen a Vezérlőpult > Hardver és hang > Eszközök és nyomtatók menüpontra . Kattintson a jobb gombbal a Bluetooth nyomtatóra, és válassza a Tulajdonságok menüpontot. A Szolgáltatások lapon láthatja a nyomtató által használt COM-portot.
6. Telepítse a nyomtató-illesztőprogramot a megfelelő COM-porttal. Kövesse a képernyőn megjelenő utasításokat a nyomtató-illesztőprogram beállításához. A nyomtató-illesztőprogram telepítőablakának Portok lapján ellenőrizze, hogy a Windows Eszközkezelőben az a port, amelyet a nyomtató-illesztőprogrammal állított be. Például, ha az Eszközkezelőben a COM3 szerepel, jelölje be a COM3 négyzetet a telepítés során.
7. Tesztnyomtatás. Tesztelve ellenőrizze, hogy a nyomtató csatlakoztatva van-e.
A Windows 10 nem találja a helyi nyomtatót
Ha a Windows 10 nem ismeri fel az USB-kábellel csatlakoztatott nyomtatót, próbálja meg ezeket a hibaelhárítási lépéseket.
Tipp : Csatlakoztassa az USB-kábelt közvetlenül a számítógéphez. Hub vagy dokkolóállomás használata megakadályozhatja a stabil kapcsolatot.
1. Kapcsolja ki a számítógépet.
2. Kapcsolja ki a nyomtatót.
3. Indítsa újra a számítógépet.
4. A számítógép újraindítása után jelentkezzen be újra a Windowsba, majd kapcsolja be a nyomtatót.
5. Próbálja meg telepíteni a nyomtatót. Ha a Windows továbbra sem ismeri fel a nyomtatót, folytassa a hibaelhárítást.
6. Húzza ki az USB-kábelt a nyomtatóból és a számítógépből is.
7. Csatlakoztassa újra a kábelt, ügyelve arra, hogy megfelelően csatlakozzon mindkét eszközhöz.
8. Próbálja meg telepíteni a nyomtatót. Ha a Windows továbbra sem ismeri fel a nyomtatót, folytassa a hibaelhárítást.
9. Csatlakoztassa az USB-kábelt a számítógép másik USB-portjához.
10. Ha a Windows még mindig nem ismeri fel a nyomtatót, próbáljon meg másik USB-kábelt használni, mert a sérült kábel megakadályozza, hogy megfelelően csatlakoztassa a nyomtatót a számítógéphez.
Néhány kérdés a nyomtató telepítésével kapcsolatban Windows rendszeren
Nem találja a nyomtatót, mit tegyek?
Általában csak várni kell egy kicsit, amíg a Windows megtalálja a nyomtatót, amelyhez csatlakozni kell. Ha azonban sokáig vár, és mégsem látja a nyomtatót, ellenőrizheti a kábellel csatlakoztatott nyomtató csatlakozási portjait. Vezeték nélküli nyomtatóval ellenőrizheti a hálózati és hálózati csatlakozási beállításokat, hogy nincs-e probléma.
Alternatív megoldásként a nyomtatót manuálisan is csatlakoztathatja, ha rákattint A kívánt nyomtató nem szerepel a listában lehetőségre, majd kövesse a képernyőn megjelenő lépéseket.
Hogyan telepítsem a nyomtató meghajtót?
Minden nyomtatónak más-más illesztőprogramja lesz, és ha a rossz nyomtató-illesztőprogram nem fog a várt módon működni. A nyomtató-illesztőprogram telepítéséhez ismernie kell a számítógépére telepített operációs rendszert, a használt nyomtató típusát, majd meg kell keresnie és letöltenie kell a megfelelő illesztőprogramot, és folytatnia kell a telepítést.
Mi a teendő, ha nem látom a nyomtatót az Eszközök és nyomtatók között?
Ebben az esetben kipróbálhatja a következők egyikét:
- Manuálisan adja hozzá újra a nyomtatót.
- Telepítse újra a nyomtató-illesztőprogramot.
- Fontolja meg a Windows operációs rendszer újratelepítését.
A fenti információk, tippek és utasítások a nyomtatók Windows számítógépekre történő telepítésével kapcsolatosak. Ha 0x0000011b nyomtatócsatlakozási hibát észlel, olvassa el az alábbi cikkben található megoldást:
Sikeres csatlakozást kívánunk a nyomtatóhoz!