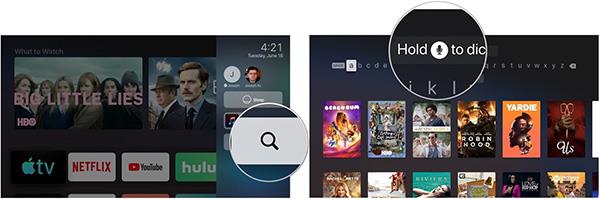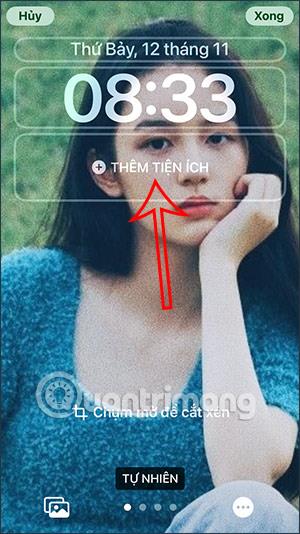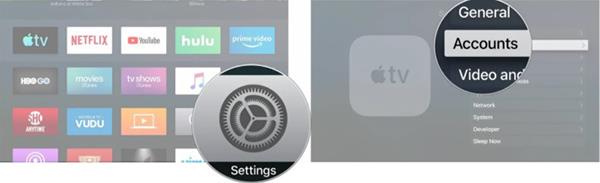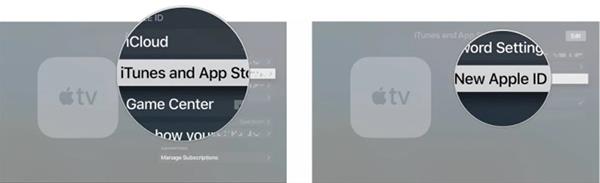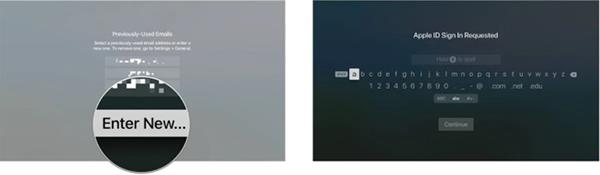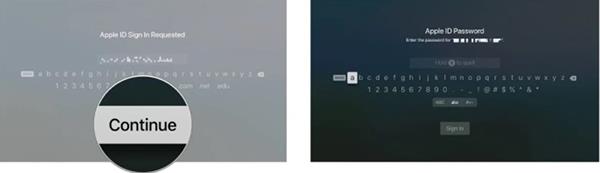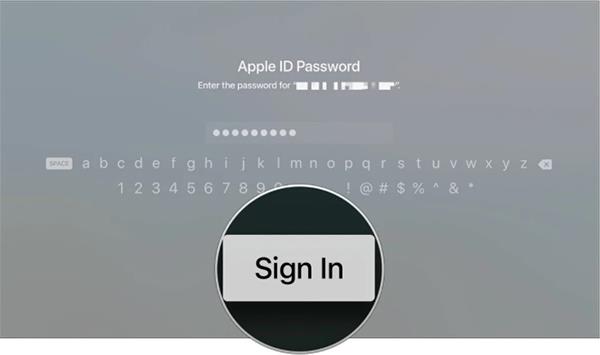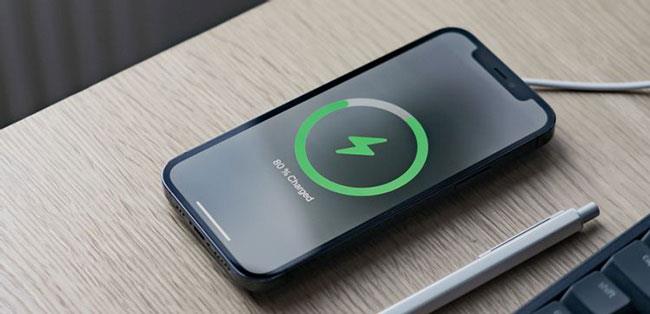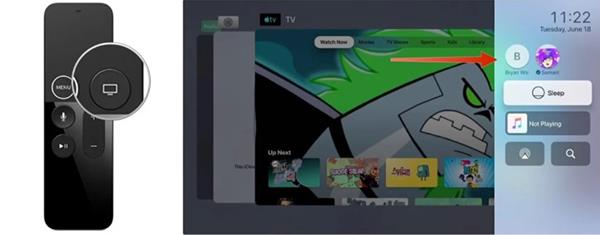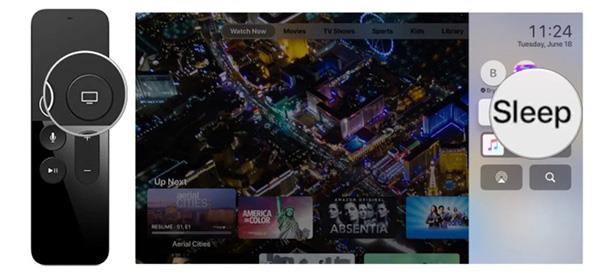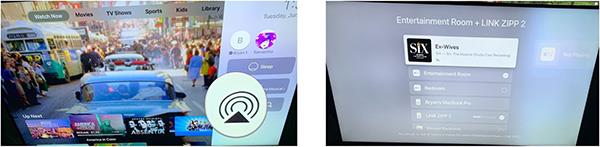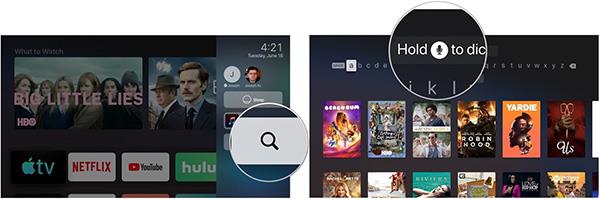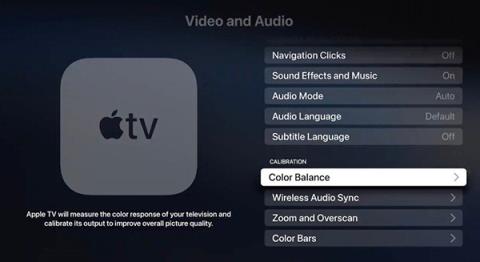Az Apple TV szolgáltatás jellemzően egynél több felhasználót támogat, ami azt jelenti, hogy az eszköz egynél több Apple ID-t (iTunes/App Store fiók) tud egyszerre támogatni. Lehet, hogy nem olyan sima és erőteljes, mint a Mac többfelhasználós funkciója, de minden bizonnyal elpusztítja az iPhone-t és az iPadet. Az alábbi cikkben a Quantrimang elvezeti Önt, hogyan állíthat be több fiókot az Apple TV-n.
Több fiók hozzáadása az Apple TV-hez
Mielőtt több fiókot használhatna, be kell jelentkeznie a hozzáadni kívánt fiókok egyikébe vagy mindegyikébe. Így adhat hozzá több fiókot az Apple TV-hez.
1. Nyissa meg a Beállítások elemet a kezdőképernyőről.
2. Kattintson a Fiókok elemre .
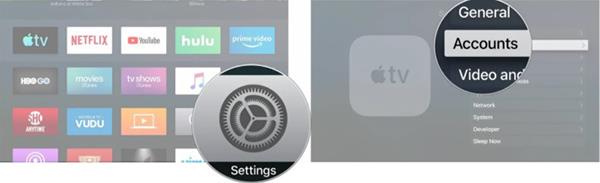
3. Válassza az iTunes és az App Store lehetőséget .
4. Kattintson az Új Apple ID hozzáadása elemre .
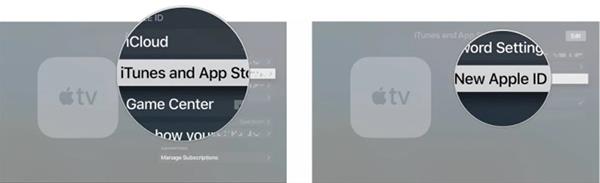
5. Válassza az Enter New… lehetőséget , ha a rendszer kéri.
6. Töltse ki a további Apple ID felhasználónevet .
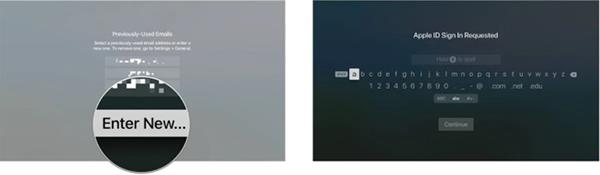
7. Válassza a Folytatás lehetőséget .
8. Adja meg a további Apple ID jelszót .
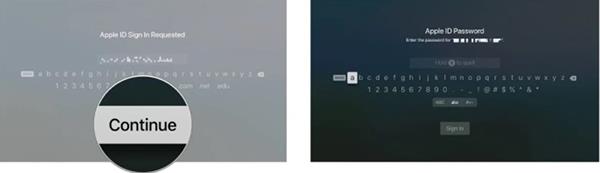
9. Válassza a Bejelentkezés lehetőséget .
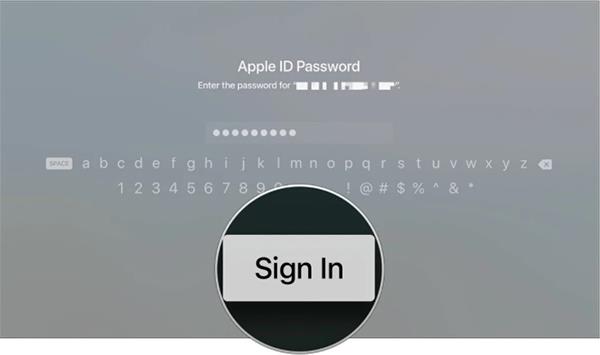
10. Ismételje meg a fenti lépéseket minden egyes hozzáadni kívánt fióknál.
Hogyan válthat több fiók között az Apple TV-n
Bár több fiókot is felvehet, egyszerre csak egy fiókot használhat. Ezért minden alkalommal oda-vissza kell váltania, amikor másik fiókot szeretne használni.
1. Nyissa meg a Beállítások elemet a kezdőképernyőről.
2. Válassza a Fiókok lehetőséget .
3. Kattintson az iTunes és az App Store elemre .
4. Kattintson a használni kívánt fiókra.
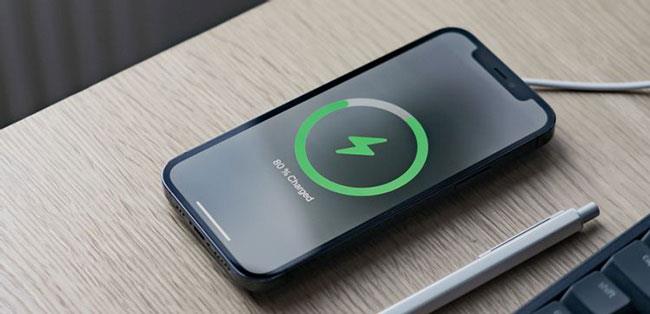
A felhasználók átváltása a Vezérlőközpontba
Hogyan élvezheti a család minden tagja saját Apple TV-élményét a többfelhasználós támogatásnak köszönhetően. A Vezérlőközpont gyors hozzáférési eszközöket biztosít, így a felhasználók könnyebben válthatnak a fiókok között.
1. A Siri távirányítón nyomja meg és tartsa lenyomva a Kezdőlap/TV gombot .
2. Változtassa meg a felhasználót az eszköz jobb felső sarkában az Apple TV Vezérlőközpontjában.
Most már válthat a felhasználók között az Apple TV-n.
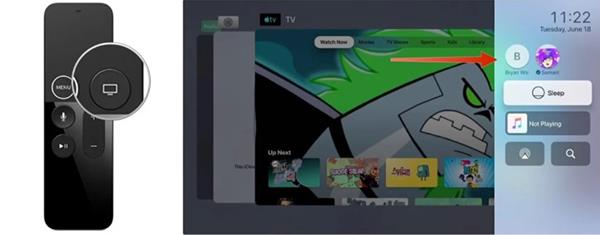
Az Apple TV Vezérlőközpontjának egyéb felhasználásai
Az Apple TV Vezérlőközpontja nem csak a felhasználók cseréjére szolgál, hanem más funkciókkal is rendelkezik.
A Vezérlőközpont segítségével állítsa az Apple TV-t alvó módba
1. Nyomja meg és tartsa lenyomva a Siri távvezérlő Kezdőlap/TV gombját a Vezérlőközpont megnyitásához az Apple TV-n.
2. Válassza az Alvás lehetőséget .
3. Kattintson ismét a Kezdőlap/TV gombra az Apple TV újranyitásához.
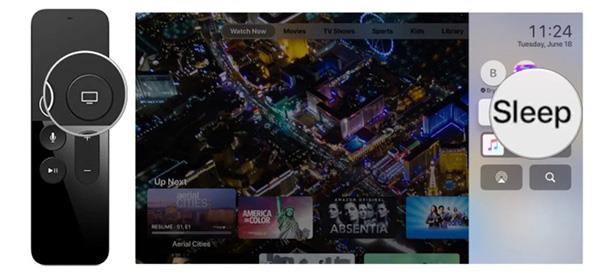
Módosítsa az Apple TV hangkimenetét a Vezérlőközpontban
1. Nyomja meg és tartsa lenyomva a Siri távvezérlő Home/TV gombját a Vezérlőközpont megnyitásához.
2. Válassza az Audio ikont .
3. Görgessen lefelé a megfelelő hangkimenet kiválasztásához.
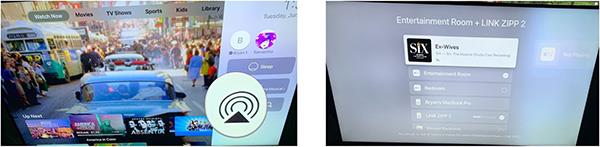
Keressen információkat az Apple TV Vezérlőközpontjában
1. Nyomja meg és tartsa lenyomva a Kezdőlap/TV gombot a Vezérlőközpont megnyitásához az Apple TV-n.
2. Válassza a Keresés ikont .
3. Írja be vagy használja a Siri kifejezést a kereséshez.