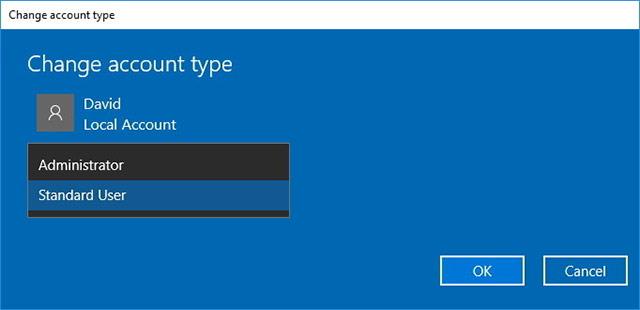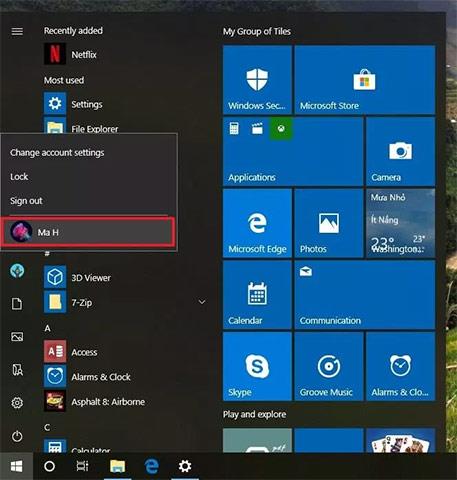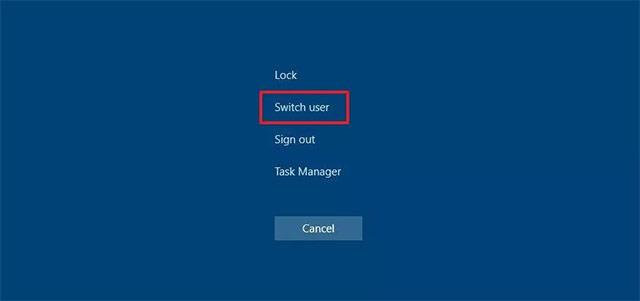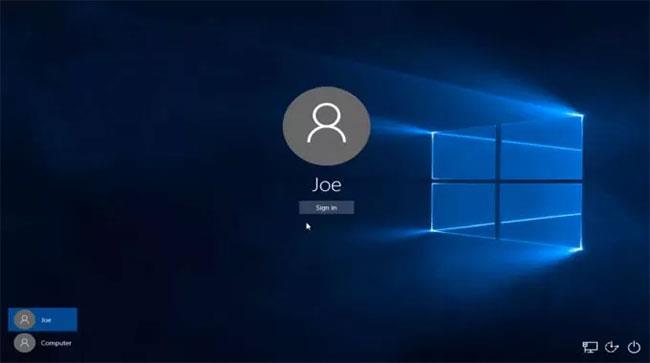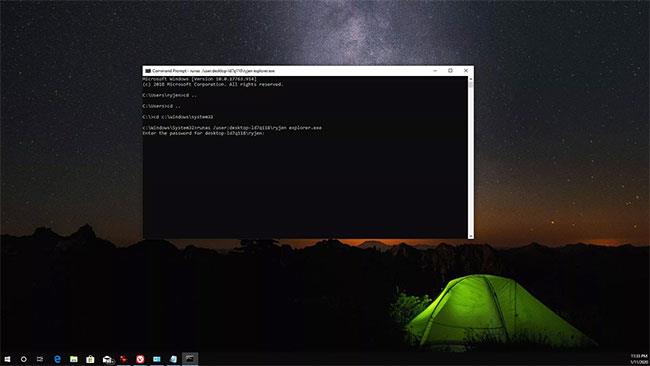Bár az eszköz több felhasználóval való megosztásának ideális módja, ha elmenti a munkáját, majd kijelentkezik, és lehetővé teszi a többi felhasználó számára, hogy saját fiókjával bejelentkezzen, előfordulhat, hogy bejelentkezve kell maradnia, és gyorsan váltani kell különböző fiókok. A jó hír az, hogy az ehhez hasonló helyzetekre a Windows 10 beépített Fast User Switching funkcióval rendelkezik (gyors váltás a felhasználói fiókok között), amely lehetővé teszi számos különböző felhasználói fiók gyors elérését.
Ebben a cikkben legalább három módszert tanulunk meg a különböző felhasználói fiókok közötti gyors váltáshoz Windows 10 rendszeren.
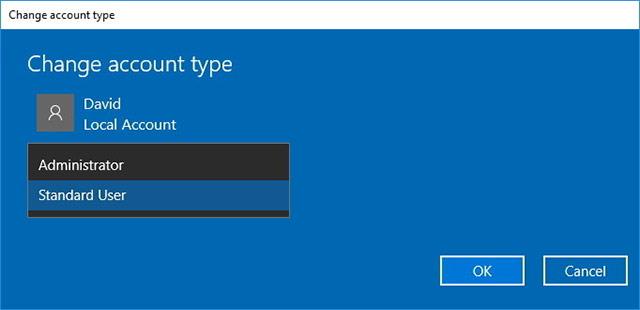
Váltás a Windows-fiókok között
Fiókváltás a Start menü segítségével
Ha eszközét különböző felhasználókkal osztja meg, gyorsan válthat a fiókok között anélkül, hogy ki kellene jelentkeznie eredeti fiókjából az alábbi lépésekkel:
1. Nyissa meg a Start menüt
2. Kattintson a felhasználói fiók részre (jobb oldalon, a bekapcsoló- és beállítások gomb ikonja felett).
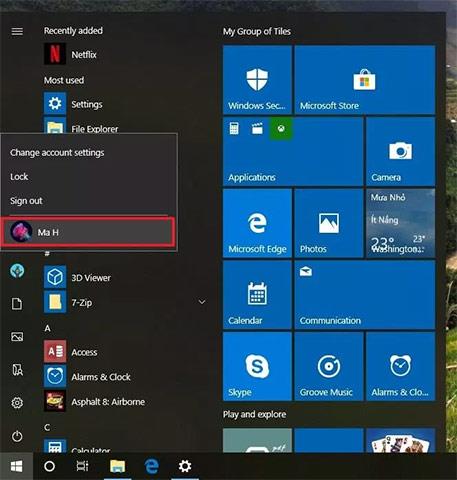
3. Válassza ki azt a fiókot, amelyhez Ön vagy valaki más hozzá szeretne férni.
4. Használja a megfelelő hitelesítő adatokat, majd jelentkezzen be a kiválasztott Windows 10 fiókba.
Miután elvégezte a fenti lépéseket, egy másik fiók töltődik be, majd ugyanezekkel a lépésekkel visszatérhet fiókjába, és folytathatja a munkamenetet.
Fiókváltás a biztonsági képernyő használatával
A biztonsági képernyő segítségével gyorsan válthat a felhasználói fiókok között az alábbi lépésekkel:
1.A biztonsági képernyő megnyitásához használja a Ctrl + Alt + Delete billentyűparancsot
2. Kattintson a Felhasználó váltása opcióra .
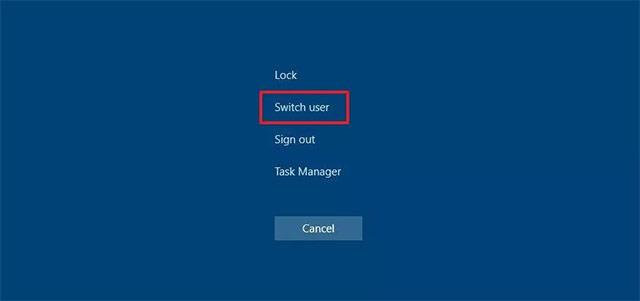
3. A bejelentkezési képernyőn válassza ki a konvertálni kívánt felhasználói fiókot.
4. Használja a megfelelő hitelesítő adatokat, majd jelentkezzen be a kiválasztott Windows 10 fiókba.
A fenti lépések végrehajtása után egy másik fiók töltődik be, és a Start menühöz hasonlóan a munkamenet aktív marad a háttérben arra az esetre, ha vissza kell váltania.
Fiókváltás a Leállítás párbeszédpanel segítségével
Ezenkívül a régi Leállítás párbeszédpanelt is használhatja a fiókváltó eléréséhez a Windows 10 rendszeren a következő lépések végrehajtásával:
1. Az Alt + F4 billentyűkombinációval nyissa meg a Leállítás párbeszédpanelt.
2. A Leállítás párbeszédpanelen válassza a Felhasználóváltás lehetőséget .

3. Kattintson az OK gombra .
4. Válasszon ki egy felhasználói fiókot, és jelentkezzen be a Windows 10 rendszerbe.
Miután elvégezte a fenti lépéseket, a többi felhasználói fiók betöltődik, és fiókja aktív marad a háttérben.
Korábban a Feladatkezelő Felhasználók lapján is lehetett váltani több felhasználói fiók között, de ez a funkció már nem működik, és csak akkor érhető el, ha már van második fiók, kettő a háttérben töltődik be.
Fiókváltás a Windows 10 bejelentkezési képernyőjén
A Windows 10 bejelentkezési képernyője az első hely, ahol több felhasználói fiókkal bejelentkezhet a Windowsba.
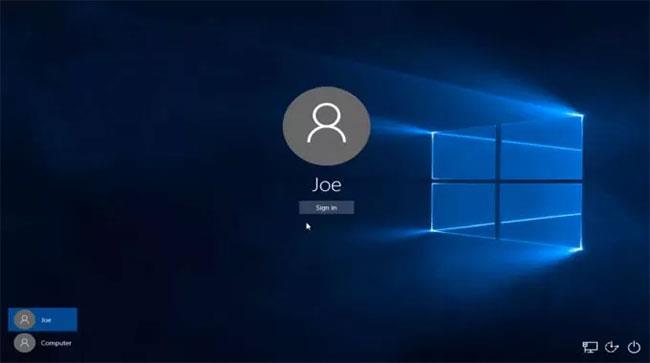
Fiókváltás a Windows 10 bejelentkezési képernyőjén
A bejelentkezési képernyőn a képernyő bal alsó sarkában megjelenik a Windows 10 rendszerű számítógépére bejelentkezett elérhető felhasználók listája.
A következő felhasználó egyszerűen kiválaszthatja felhasználói fiókját, és megadhatja bejelentkezési adatait, hogy belépjen a számítógépbe. Ezzel a korábban bejelentkezett felhasználó kijelentkezése nélkül vált felhasználói fiókok között.
A bejelentkezési képernyőn a fiókváltás módja megegyezik azzal a módszerrel, amelyet a Windows 10 zárolási képernyőjéről használna. Egyszerűen válassza ki a felhasználót a bal oldali ikonmenüben található listából, és válassza ki azt a felhasználót, akire váltani szeretne. A lezárási képernyő eléréséhez nyomja meg a Win+ gombot L.
Felhasználóváltás a Windows 10 rendszerben a parancssor használatával
Van egy másik módszer is a fiókok közötti váltáshoz, amelyhez nincs szükség semmilyen bővítményre vagy parancsikonra. Csak annyit kell tennie, hogy nyissa meg a Parancssort , majd írja be:
runas /user:\ explorer.exe
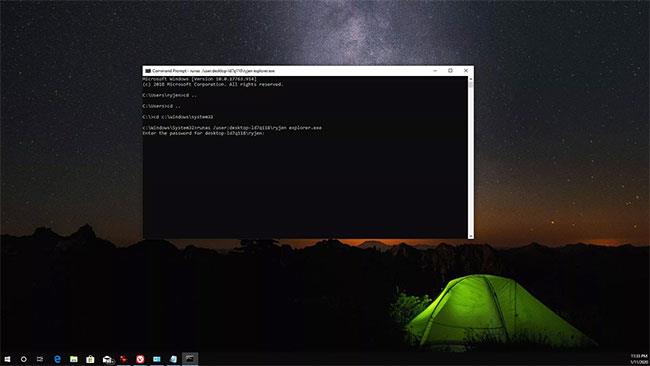
Felhasználóváltás a Windows 10 rendszerben a parancssor használatával
Meg kell adnia a felhasználói jelszót. Kérjük, adja meg a jelszót, ha másik felhasználói fiókra szeretne váltani.
Ez egy gyors és egyszerű módszer a fiókváltásra a Windows 10 rendszerben, mindössze néhány egyszerű billentyűleütéssel. Tudnia kell azonban a számítógép nevét és a felhasználónevet.
A Windows 10 rendszerben sokféleképpen válthat fiókot. A választás módja attól függ, hogy mit érzi a legmegfelelőbbnek, vagy mit szeretne tenni a számítógépén.
Többet látni: