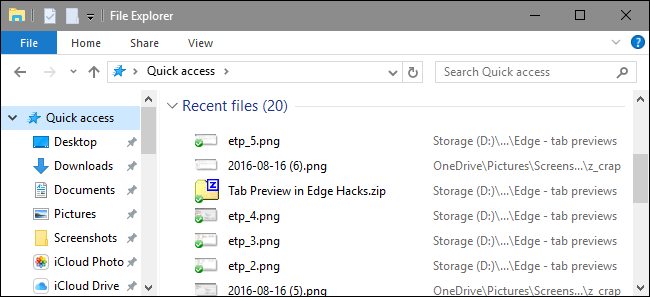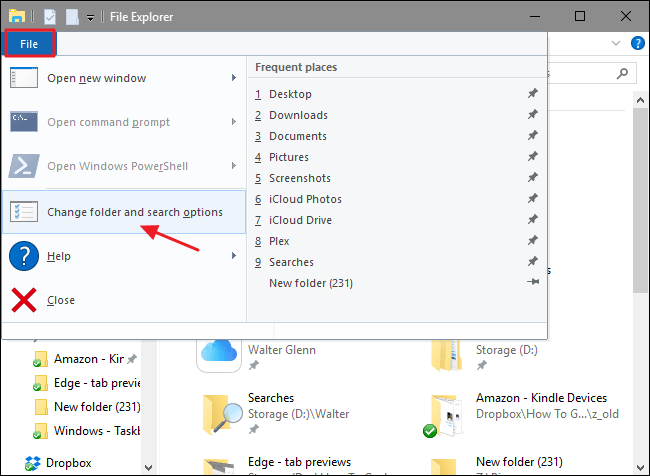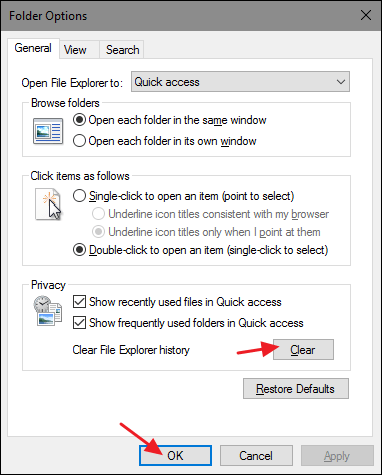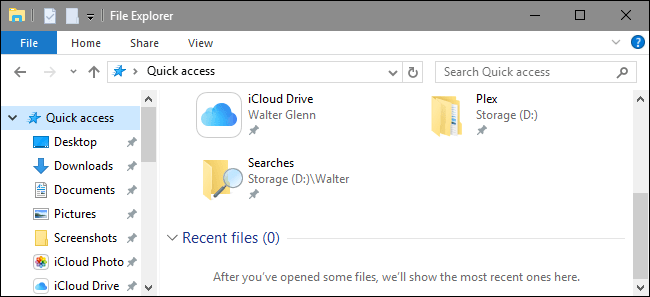Minden alkalommal, amikor bármilyen műveletet hajt végre a File Explorerben, például mappákat vagy fájlokat nyit meg.... Windows 10 rendszerű számítógépén. A File Explorer megjeleníti a legutóbb használt mappákat és fájlokat.
Valamilyen oknál fogva azonban nem szeretné, hogy ezek az információk megjelenjenek a File Explorerben, és nem szeretné, hogy a többi felhasználó kölcsönkérje a számítógépét, hogy megtudja, mit csinált, akkor „megtisztíthatja” a naptárat. Fájlkezelő Windows 10 a "nyomok" eltávolításához.
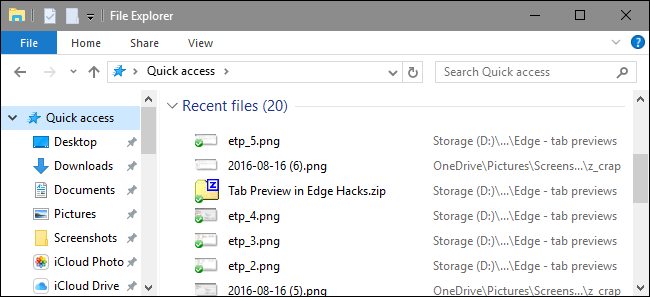
A legutóbbi fájlok előzményeinek "megtisztításához" a File Explorer Windows 10 rendszerben, kövesse az alábbi lépéseket:
A Fájlkezelőben kattintson a Menü Fájl elemre , majd válassza a Mappa és keresési beállítások módosítása lehetőséget .
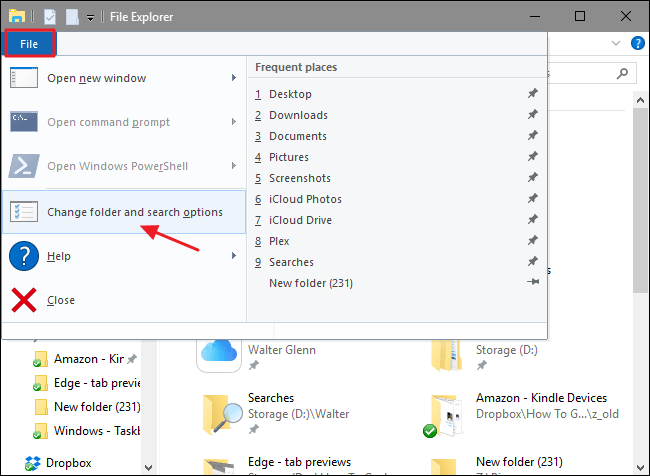
A Mappabeállítások párbeszédablak Általános lapján kattintson a Törlés gombra a File Explorer előzményeinek "törléséhez". Ha elkészült, kattintson az OK gombra a Fájlkezelőhöz való visszatéréshez.
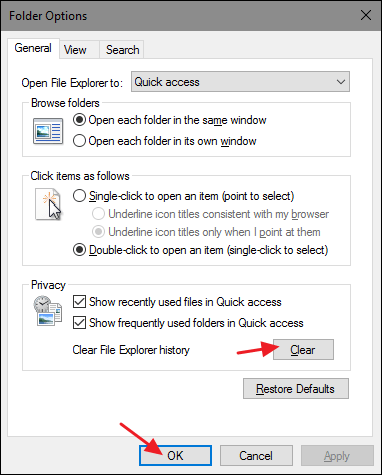
Most látni fogja, hogy a File Explorerben nem jelennek meg a legutóbbi elemek.
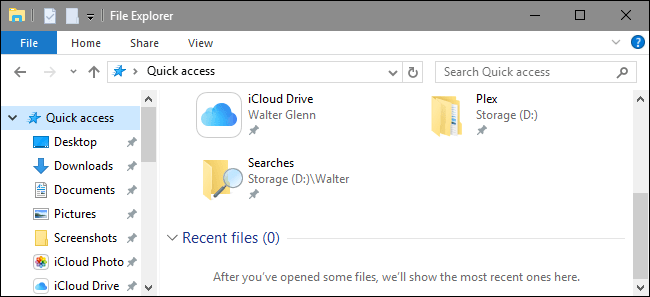
Tekintse meg néhány további cikket alább:
Sok szerencsét!