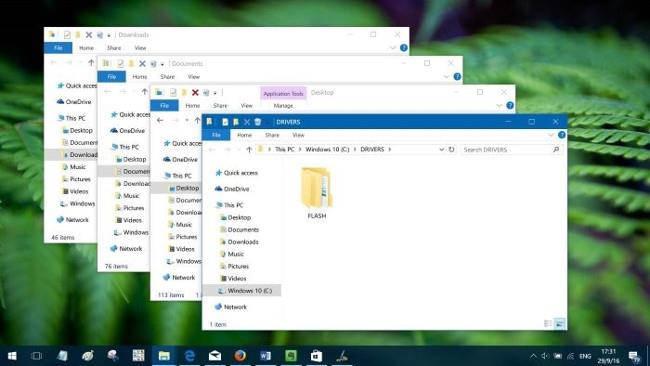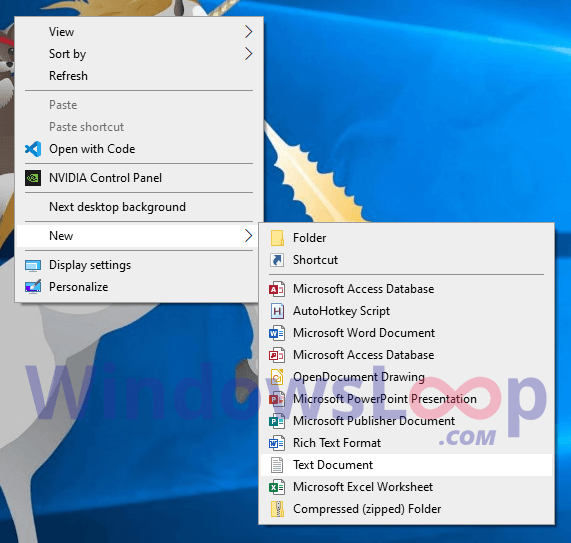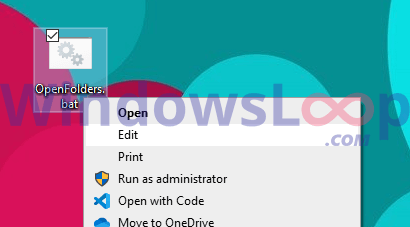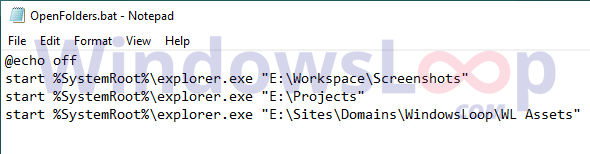Gondolt már arra, hogy gyorsan elérheti kedvenc mappáit egyszerre? Ez teljesen lehetséges. Egyetlen parancsikon segítségével egyszerre több mappát is megnyithat Windows 10 rendszerű számítógépén . Kérjük, olvassa el a Tips.BlogCafeIT alábbi cikkében található lépéseket.
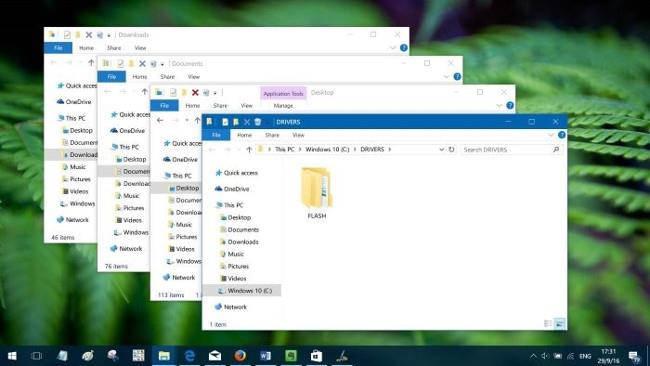
Hogyan hozhat létre kötegelt fájlokat több mappa egyszerre történő megnyitásához
Több mappa egyidejű megnyitásához hozzon létre egy kötegfájlt az alábbi szkript segítségével. A létrehozás után kattintson duplán a kötegfájlra a mappák megnyitásához. Pontosan ezeket a lépéseket kell követnie.
1. Először lépjen a Windows 10 asztalra.
2. Kattintson jobb gombbal az asztalra.
3. Válassza az Új > Szöveges dokumentum opciót a jobb gombbal megjelenő menüből.
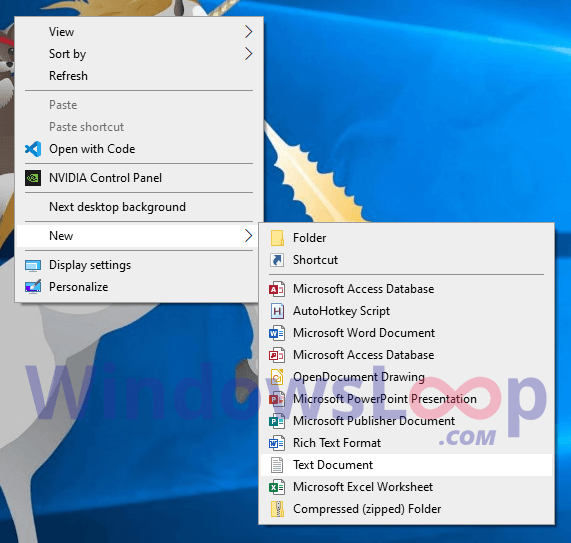
Válassza az Új > Szöveges dokumentum lehetőséget
4. Nevezze el a szöveges fájlt "OpenFolders.bat". Cserélje ki a .txt kiterjesztést .bat -re .
5. A bat fájl létrehozása után kattintson a jobb gombbal a fájlra, és válassza a Szerkesztés menüpontot.
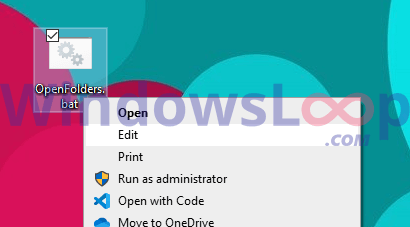
Kattintson a jobb gombbal a fájlra, és válassza a Szerkesztés lehetőséget
6. A bat fájl megnyílik a Jegyzettömbben. Ezután illessze be az alábbi kódot. Cserélje ki a példakönyvtár-útvonalakat tényleges könyvtárakra.
@echo off
start %SystemRoot%\explorer.exe "E:\dummy\path\to\folder1"
start %SystemRoot%\explorer.exe "E:\dummy\path\to\folder2"
start %SystemRoot%\explorer.exe "E:\dummy\path\to\folder3"
7. További mappák hozzáadásához másolja ki a kezdő sort, és adja hozzá a mappa elérési útját.
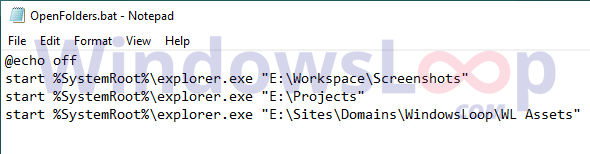
Másolja ki a kezdősort, és adja hozzá az elérési utat további mappák létrehozásához
8. Nyomja meg a Ctrl + S billentyűkombinációt , vagy válassza a Fájl > Mentés parancsot a kötegfájl mentéséhez.
9. Zárja be a Jegyzettömb ablakot.
Ha egyszerre több mappát szeretne megnyitni, kattintson duplán erre a kötegfájlra. Megnyitja az összes mappát az Ön számára.
Parancsikon hozzáadása a kötegfájl futtatásához
A dolgok egyszerűbbé tétele érdekében hozzáadhat egy billentyűparancsot a kötegfájl futtatásához. Így nem kell az asztalra lépnie és a kötegfájlra kattintania. A parancsikon megnyomása bárhonnan végrehajtja a kötegelt parancsfájlt a mappák megnyitásához. Kulcs-összerendelés hozzáadásához használja az AutoHotKey-t.
1. Először telepítse az AutoHotKey alkalmazást .
2. Ezután hozzon létre egy szöveges fájlt az asztalon, és nevezze el "OpenFolders.ahk". Fontos, hogy a .txt fájlt .ahk- ra cserélje .
3. Kattintson a jobb gombbal a fájlra, és válassza az Edit Script parancsot.
4. Másolja ki és illessze be az alábbi kódot a megnyitott fájlba. Módosítsa a példa elérési útját a kötegfájl tényleges elérési útjára.
;Press Alt + R
!R::
Run, "C:\Users\Username\Desktop\OpenFolders.bat"
return
5. Mentse el a fájlt a Ctrl + S billentyűparancs segítségével .
6. Zárja be a Jegyzettömböt.
7. Kattintson duplán az imént létrehozott .ahk fájlra.
Mostantól kezdve, ha egyszerre szeretne különböző mappákat megnyitni, nyomja meg az Alt + R billentyűkombinációt. Ha szeretné, testreszabhatja a billentyűparancsot. Tekintse meg az AutoHotKey dokumentációját, hogy megtudja, hogyan kell beállítani a billentyű-összerendeléseket.
Tekintse meg néhány további cikket alább:
Sok szerencsét!