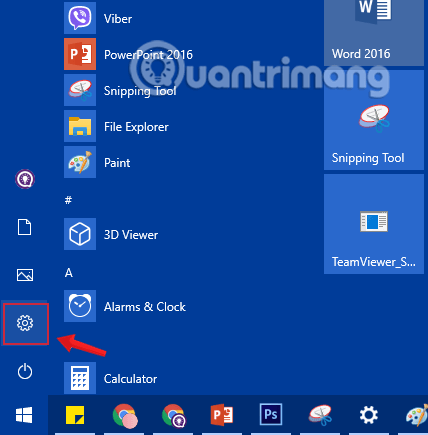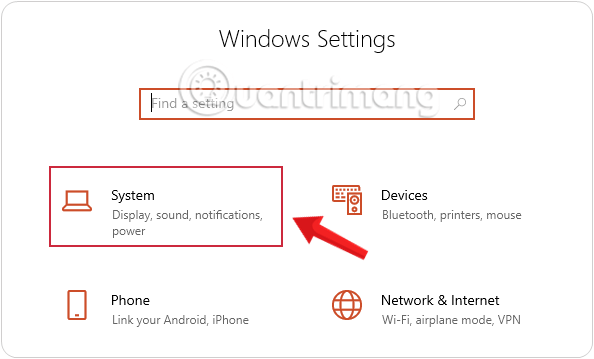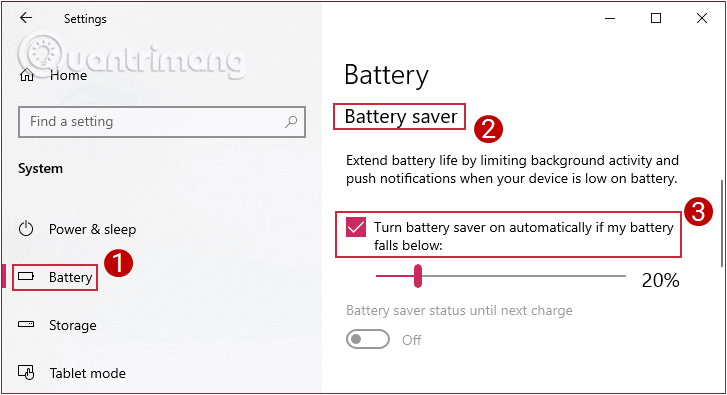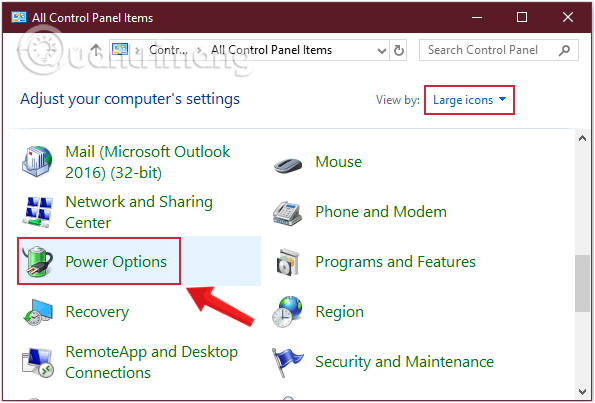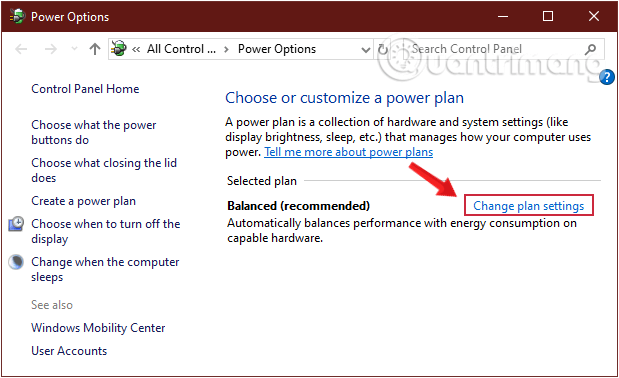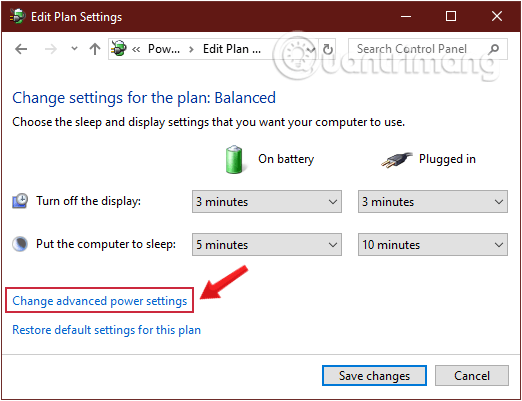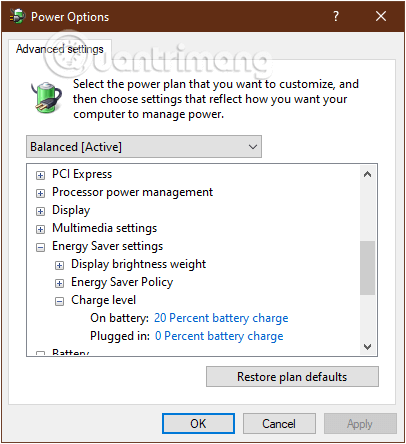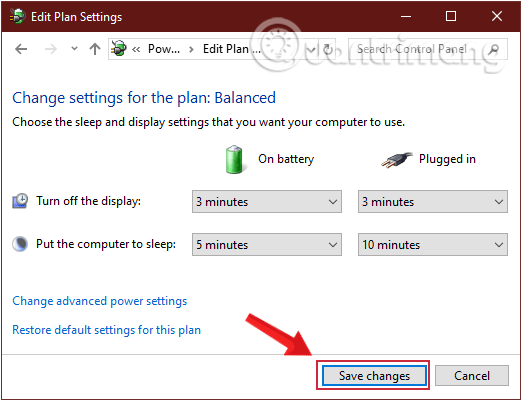Az akkumulátorkímélő funkció a Windows 10 egyik nagyszerű funkciója, amely lehetővé teszi a laptopok felhasználói számára, hogy a rendszer akkumulátorának maximális élettartamát megtakarítsák.
Alapértelmezés szerint a funkció automatikusan aktiválódik, ha az akkumulátor töltöttségi szintje 20% alá esik. Ha az Akkumulátorkímélő funkció engedélyezve van, a tálcán egy kis kék ikont fog látni az akkumulátor ikon felett. Ez annak a jele, hogy tudja, hogy az Akkumulátorkímélő funkció aktiválva van.
1. Aktiválja az Akkumulátorkímélő módot Windows 10 rendszeren a Beállítások segítségével
1. lépés: Először is megnyitjuk a Windows Beállítások ablak felületét a Start menüre , majd a fogaskerék ikonra kattintva .
Vagy használhatja a Windows+ billentyűkombinációt I.
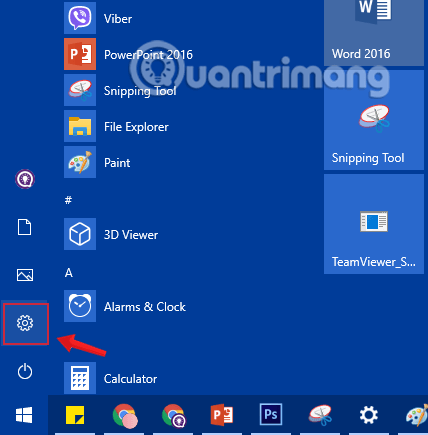
Kattintson a Beállítások ikonra a Start menüben
2. lépés: A Windows Beállítások felületén kattintson a Rendszer elemre a rendszer beállításainak megadásához.
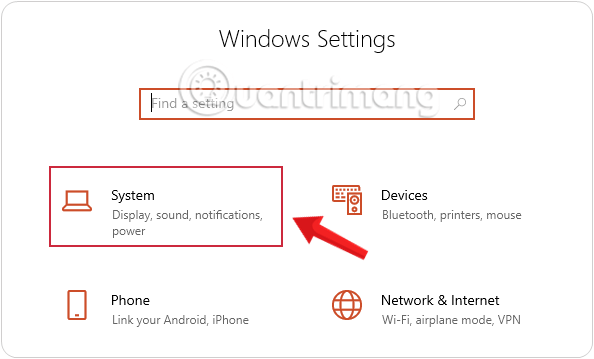
Kattintson a Rendszer elemre a Windows beállításaiban
3. lépés: A Rendszer részben kattintson az Akkumulátor elemre a bal oldali felületen.
Görgessen le, és jelölje be Az Akkumulátorkímélő mód automatikus bekapcsolása jelölőnégyzetet , ha az akkumulátor lemerülése alatt van az Akkumulátorkímélő részben .
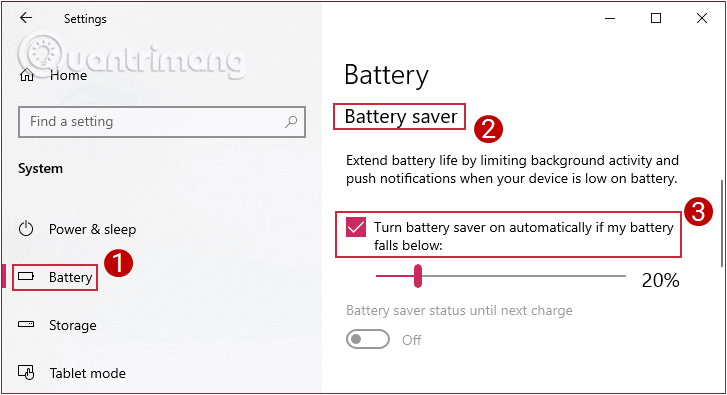
Kattintson a elemre az akkumulátorbeállítások kiválasztásához
Az alábbi csúszka az alapértelmezett érték, amikor eléri a 20%-ot, a számítógép automatikusan aktiválja az akkumulátorkímélő módot. Ezt az értéket a csúszka előre vagy hátra húzásával módosíthatja.
2. Teljesen tiltsa le az Akkumulátorkímélő módot a Windows 10 rendszeren
Az Akkumulátorkímélő mód teljes letiltásához Windows 10 rendszeren kövesse ugyanazokat a lépéseket, mint az Akkumulátorkímélő mód aktiválásakor.
Az Akkumulátor-kezelőfelületen azonban törölje az Akkumulátorkímélő mód automatikus bekapcsolása, ha az akkumulátor lemerülése alatt jelölőnégyzetet az Akkumulátorkímélő funkció letiltásához.
Törölje a jelet az Akkumulátorkímélő mód automatikus bekapcsolása, ha az akkumulátor töltöttsége alá csökken
3. Engedélyezze vagy tiltsa le az Akkumulátorkímélő módot az Energiagazdálkodási lehetőségeknél
A fenti módszer mellett engedélyezheti vagy letilthatja az Akkumulátorkímélő módot az Energiagazdálkodási tervben.
1. lépés: Nyissa meg az Energiagazdálkodási lehetőségeket a Vezérlőpultról .
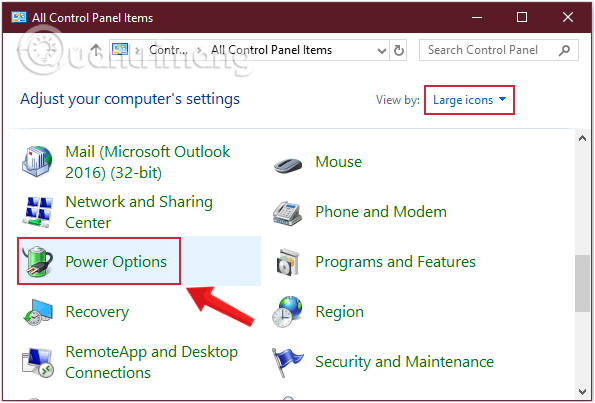
Nyissa meg az Energiagazdálkodási lehetőségeket a Vezérlőpultról
2. lépés: Ezután megnyílik az Energiagazdálkodási lehetőségek felület , kattintson a Tervbeállítások módosítása elemre a használt tervnél.
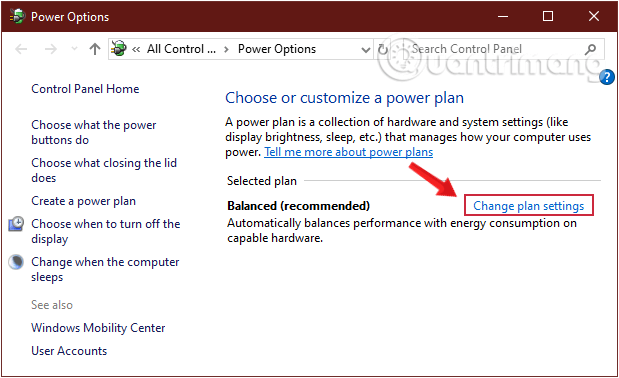
Válassza a Tervbeállítások módosítása lehetőséget a használt csomagon
3. lépés: A Tervbeállítások szerkesztése felületen nézzen le alul, és válassza a Speciális energiabeállítások módosítása lehetőséget.
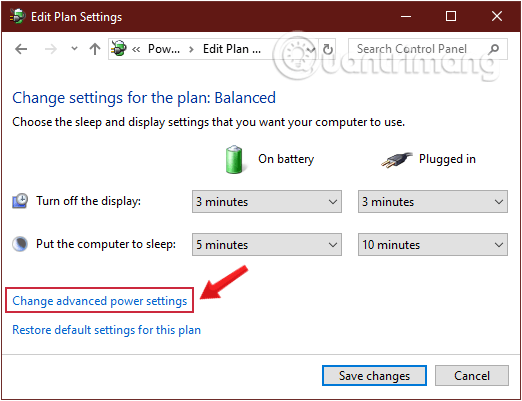
Válassza a Speciális energiabeállítások módosítása lehetőséget
4. lépés: Bontsa ki az Energiatakarékossági beállítások részt, és folytassa a Töltési szint kibontását az egyes elemek tetején lévő pluszjelekre kattintva, és két üzemmódot fog látni: Az akkumulátoron és a Csatlakoztatva jelenik meg, ha a használt számítógép laptop. Ha ha van PC-je, akkor csak az akkumulátorról lesz elérhető .
5. lépés: Az Akkumulátorkímélő mód letiltásához állítsa az On akkumulátort 0 százalékos akkumulátor töltöttségi értékre . Ha újra engedélyezi, állítsa vissza az értékét 20 százalékos akkumulátor töltöttségre , vagy amennyire csak akarja.
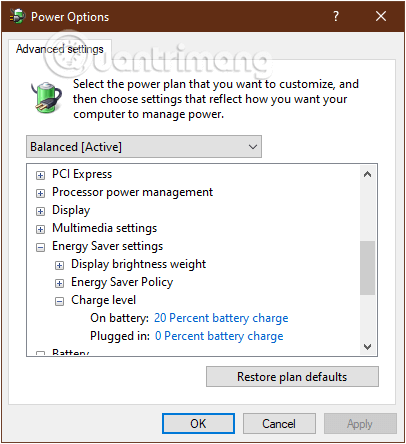
Módosítsa az On akkumulátor értéket 0-ra vagy 20 százalékos akkumulátor töltöttségre az akkumulátorkímélő mód engedélyezéséhez/letiltásához
6. lépés: Kattintson az Alkalmaz , majd az OK gombra, majd a Módosítások mentése a Tervbeállítások szerkesztése részben , és indítsa újra a számítógépet a módosítások mentéséhez.
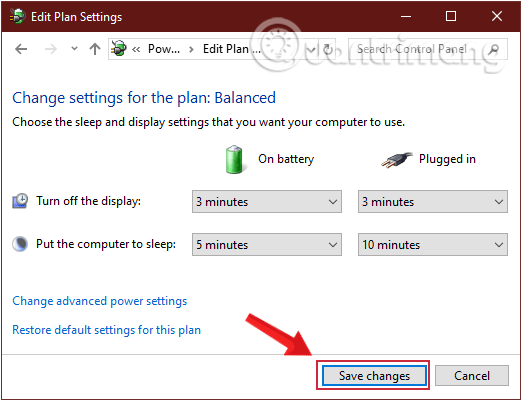
Az új módosítások mentése alvó módba
Bővebben:
Sok szerencsét!