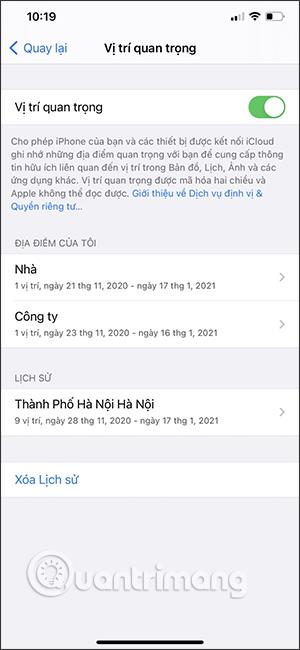A Windows 10 kézbesítési optimalizálása lehetővé teszi a Windows 10 és a Microsoft Store frissítéseinek feltöltését és letöltését a helyi hálózaton vagy az interneten lévő más számítógépekre, illetve onnan. A Windows ezt egy önszervező, elosztott lokalizált gyorsítótár segítségével teszi. Alapértelmezés szerint a Delivery Optimization gyorsítótár legfeljebb 10 GB-ot használ a C-meghajtóból, és három napig megőrzi.
Természetesen, ha a meghajtón kevés a hely, vagy a Windows úgy érzi, hogy szükség van rá, akkor automatikusan törli a gyorsítótárat, és helyet szabadít fel. Továbbá új frissítés küldésekor a Windows a gyorsítótárat is ennek megfelelően módosítja.
Ha úgy gondolja, hogy a kézbesítésoptimalizálási szolgáltatás sok helyet foglal el, vagy nem tartja elég hosszú ideig a gyorsítótárat, akkor a csoportházirend-szerkesztő vagy a Windows beállításjegyzék-szerkesztő segítségével módosíthatja az egyes beállításokat. Itt van a folytatás.

Módosítsa a Delivery Optimization gyorsítótár méretét és megőrzési idejét a Csoportházirend-szerkesztővel
1. Először nyissa meg a Csoportházirend-szerkesztőt a gpedit.msc kulcsszóra keresve a Start menüben. Ezután lépjen a Számítógép konfigurációja -> Felügyeleti sablonok -> Windows-összetevők -> Kézbesítés optimalizálás elemre.
2. A Delivery Optimization ablakban nézze meg a jobb oldali panelt, keresse meg és kattintson duplán az Absolute Max Cache Size (GB-ban) házirendre . Ez a házirend lehetővé teszi a gyorsítótár méretének gigabájtban történő beállítását. Ha a gyorsítótár méretét relatív mennyiségben, például a C meghajtó százalékában szeretné beállítani, keresse meg és kattintson duplán a Max Cache Size (százalék) nevű házirendre.
3. Az Abszolút maximális gyorsítótárméret (GB-ban) házirend tulajdonságai ablakában válassza az Engedélyezés lehetőséget . A Beállítások részben adja meg a lefoglalni kívánt tárhely mennyiségét, majd kattintson az Alkalmaz gombra . Ha a gyorsítótár méretének százalékos beállítását választotta, számítsa ki a beállítani kívánt százalékot, és adja meg a fenti értéket.

4. Ezután keresse meg és nyissa meg a Max Cache Age (másodpercekben) házirendet.

5. Hasonló módon válassza az Engedélyezve lehetőséget . Ezután az opciók részben adja meg, hogy mennyi ideig kívánja megőrizni a gyorsítótárazott fájlokat másodpercben, majd nyomja meg az Alkalmaz és az OK gombot . Ha például egy hétig gyorsítótárban szeretné tartani a fájlokat, írja be a 604800 értéket az értékmezőbe.

6. Végül indítsa újra a rendszert a módosítások alkalmazásához. Mostantól a Windows csak az Ön által lefoglalt tárterületet használja fel a Windows frissítési fájlok tárolására. Ezenkívül a Windows automatikusan törli a gyorsítótárazott fájlokat is, amelyek régebbiek, mint a második házirendben beállított napok száma.
Ha vissza szeretné állítani a beállításokat, válassza a Letiltva vagy a Nincs konfigurálva lehetőséget mindkét házirendhez, majd indítsa újra a rendszert.
Módosítsa a Delivery Optimization gyorsítótár méretét és a megőrzési időt a Windows Registry Editor segítségével
Ha Windows 10 Home rendszert használ, a rendszerleíró adatbázis segítségével hajthat végre hasonló módosításokat. Azonban létre kell hoznunk néhány új értéket, ezért a folytatás előtt készítsen biztonsági másolatot a rendszerleíró adatbázisáról.
1. Nyissa meg a Start menüt, írja be a regedit kulcsszót a keresőmezőbe, és nyissa meg a Rendszerleíró adatbázist . A Rendszerleíróadatbázis-szerkesztőben navigáljon a következő helyre:
HKEY_LOCAL_MACHINE\SOFTWARE\Policies\Microsoft\Windows
2. Kattintson jobb gombbal a Windows bejegyzésre , majd válassza az Új -> Kulcs menüpontot . Nevezze el az új kulcsot DeliveryOptimization. Ha már rendelkezik ezzel a kulccsal, lépjen a következő lépésre.

3. A jobb oldali panelen kattintson a jobb gombbal, és válassza az Új -> Duplaszó (32 bites) értéke lehetőséget . Nevezze el az értéket DOAbsoluteMaxCacheSize . Ez az érték lehetővé teszi a kézbesítés-optimalizálás által felhasználható maximális tárterület beállítását . Ezután kattintson duplán az újonnan létrehozott értékre.

4. Az első fontos dolog, amit tennie kell, az, hogy válassza a Tizedesjegy lehetőséget . Ezután adja meg a lefoglalni kívánt tárhely mennyiségét GB-ban az adatérték mezőben, majd kattintson az OK gombra .

5. Ismét kattintson a jobb gombbal, és válassza az Új -> Duplaszó (32 bites) értéke menüpontot . Nevezze el az új értéket DOMaxCacheAge , és nyomja meg az Enter billentyűt .

6. Kattintson duplán az újonnan létrehozott értékre, és válassza a Tizedes beállítást . Írja be a napok számát másodpercben az érték adatmezőbe, majd kattintson az OK gombra . Ha például azt szeretné, hogy a gyorsítótár hét napig érvényes legyen, írja be a 604800 értéket.

Befejezett! Most zárja be a Windows rendszerleíró adatbázist, és indítsa újra a rendszert a módosítások alkalmazásához. Ha vissza szeretné állítani az imént végzett módosításokat, egyszerűen törölje a DOAbsoluteMaxCacheSize és a DOMaxCacheAge értékeket is .
összefoglaló
A fentiekben bemutatjuk, hogyan módosíthatja a Delivery Optimization gyorsítótár méretét és megőrzési idejét a Csoportházirend-szerkesztő és a Windows Rendszerleíróadatbázis-szerkesztő segítségével. Kérjük, ossza meg velünk gondolatait és tapasztalatait a fenti módszerek gyakorlati alkalmazása után az alábbi megjegyzések részben. Sok szerencsét!
Többet látni: