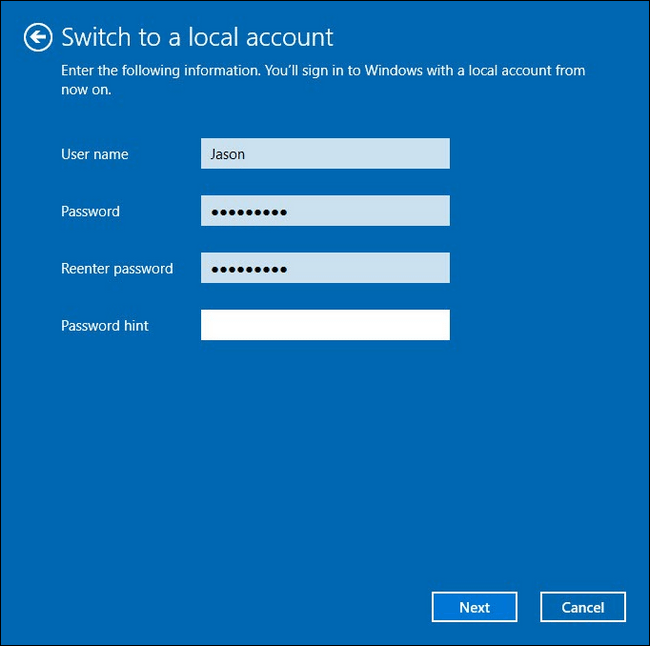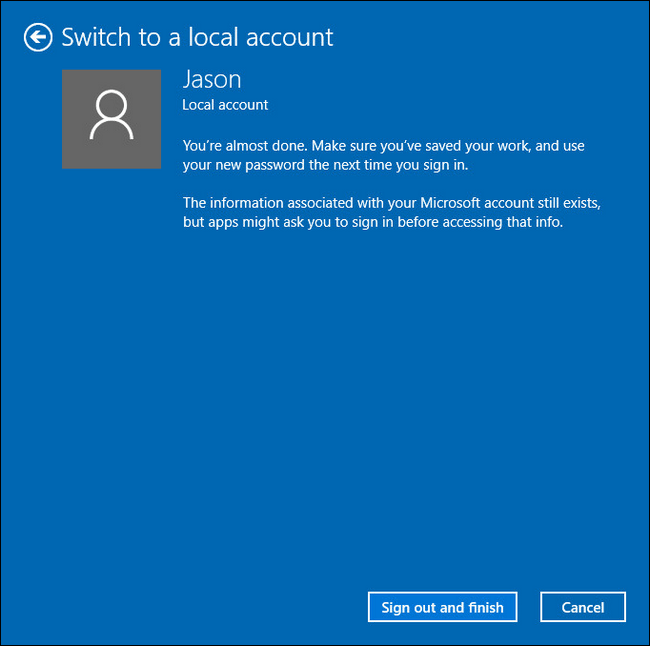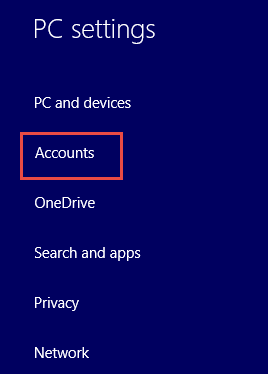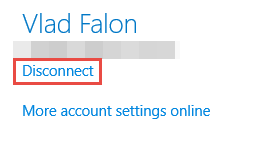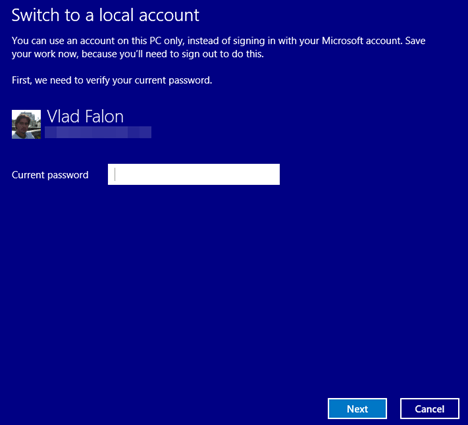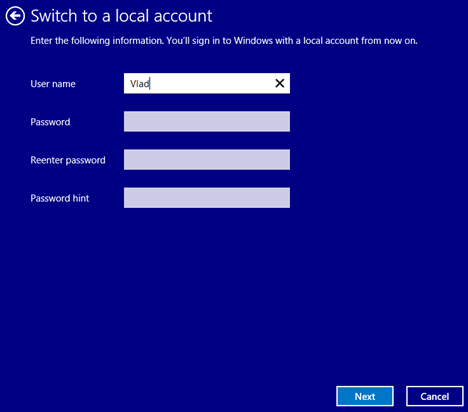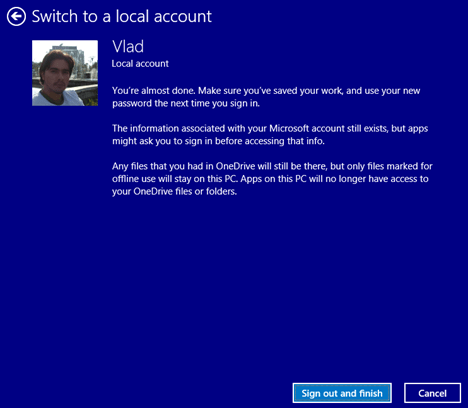Valamilyen oknál fogva szeretné megváltoztatni Microsoft-fiókját helyi fiókra Windows 10 és Windows 8.1 rendszeren, például elfelejtette a Helyi fiókot, vagy nem akarja használni a Windows 10 összes új funkcióját, illetve további 8.1-et. Az alábbi cikk bemutatja, hogyan alakíthatja át Microsoft-fiókját helyi fiókká, mindössze nagyon egyszerű lépésekkel.
1. Windows 10 rendszeren váltson Microsoft-fiókot Helyi fiókra
1. Nyissa meg a Beállítások alkalmazást a Windows + I billentyűkombináció megnyomásával . Ezután a Beállítások ablakban kattintson a Fiók s => Az Ön e-mailjei és fiókjai elemre.
2. Tekintse meg a lehetőségek listáját a jobb oldali keretben, keresse meg és kattintson a Bejelentkezés helyi fiókkal elemre.
3. Írja be Microsoft-fiókja jelszavát a módosítás megerősítéséhez, majd kattintson a Tovább gombra.
4. A Váltás helyi fiókra ablakban írja be a helyi fiók felhasználónevét, jelszavát és jelszó-utalását (jelszó-visszahívási tipp), majd kattintson a Tovább gombra .
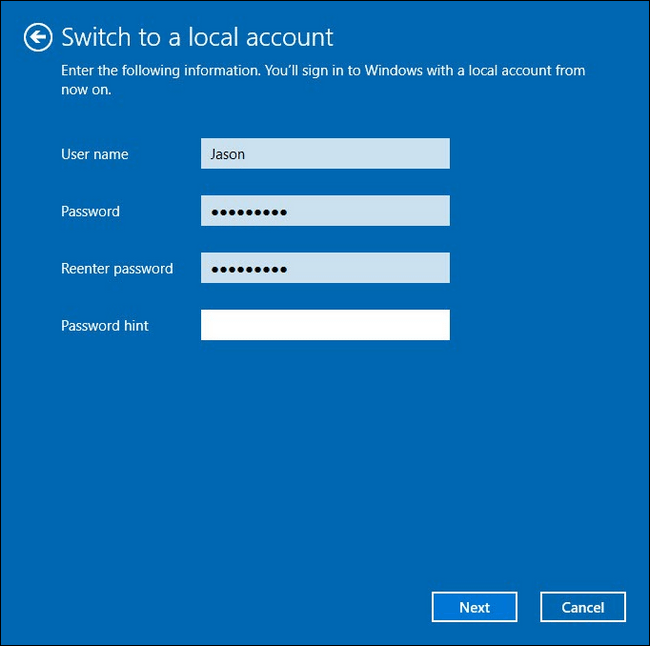
5. A következő ablakban kattintson a Kijelentkezés és befejezés lehetőségre , hogy kijelentkezzen Microsoft-fiókjából, majd jelentkezzen be újra helyi fiókjával.
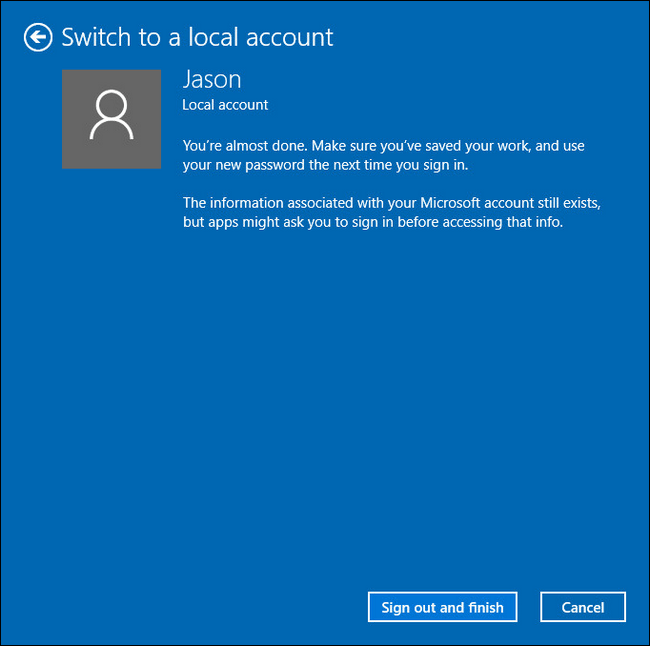
Megjegyzés: Ez a folyamat nincs hatással a Windows 10 rendszerű számítógépére telepített fájlokra vagy programokra.
2. Windows 8.1 rendszeren váltson Microsoft-fiókot Helyi fiókra
Először jelentkezzen be Microsoft-fiókjába. A „ Váltás helyi fiókra” indításához nyissa meg a PC beállítások részt .
További információ arról, hogyan jelentkezhet be számítógépére, ha elfelejti jelszavát
A PC Setting ablakban válassza a Fiókok lehetőséget
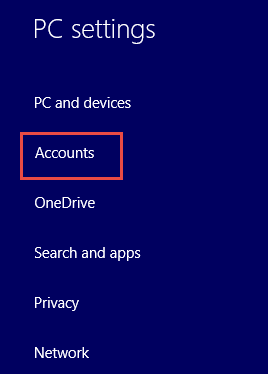
Ezután kattintson a Leválasztás gombra a Microsoft-fiókja neve alatt.
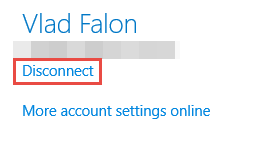
Helyi fiókra váltás lépései
A Microsoft-fiók leválasztása (leválasztása) után kövesse az alábbi lépéseket a Microsoft-fiók Helyi fiókra váltásához.
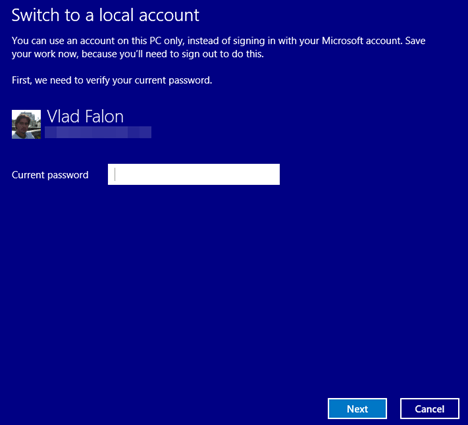
Először is meg kell erősítenie a Microsoft-fiók jelszavát a biztonság érdekében. Írja be Microsoft-fiókja jelszavát, majd kattintson a Tovább gombra a folytatáshoz.
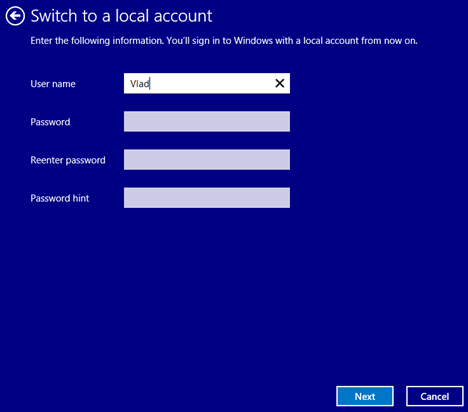
Adja meg a létrehozni kívánt helyi fiók felhasználónevét és jelszavát. Ha akarja, hozzon létre egy jelszót, kattintson a Tovább gombra a folytatáshoz.
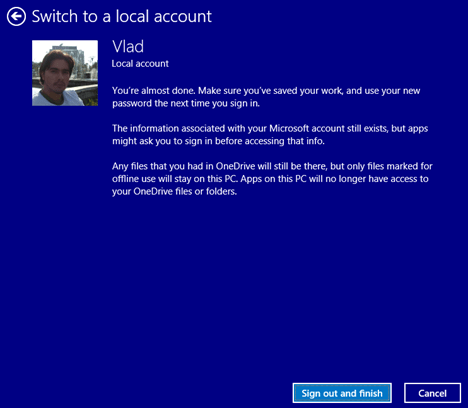
Kattintson a Kijelentkezés és befejezés lehetőségre, hogy a Windows 8.1 befejezze a fiókkonfigurációt, és kijelentkezzen az imént létrehozott helyi fiókból.
A kijelentkezést követően használja az imént létrehozott új Helyi fiókot az újbóli bejelentkezéshez. Tehát van egy helyi fiókja, amely ugyanúgy működik, mint bármely korábban a Windows régebbi verzióiban használt fiók.
Vége
A fiók összes beállítása, beleértve a letöltött alkalmazásokat is, átkerül az új fiókjába. Annak ellenére, hogy bejelentkezhet Microsoft-fiókjával, a Microsoft-fiókja nem tűnik el.
Ezeket az információkat továbbra is megadhatja bármely alkalmazás beállításaiban, ha az megköveteli az alkalmazás összes funkciójának feloldásához. Ez azt jelenti, hogy bármely kívánt alkalmazás letöltésekor lehetősége van Microsoft-fiókra frissíteni, majd visszaváltani helyi fiókra.
Tekintse meg néhány további cikket alább:
Sok szerencsét!