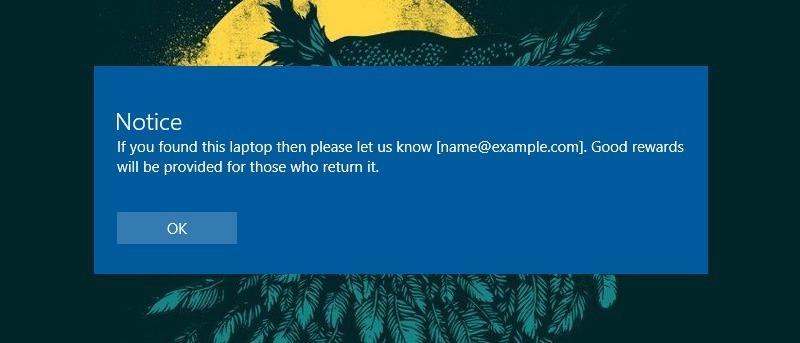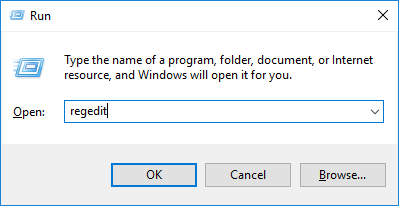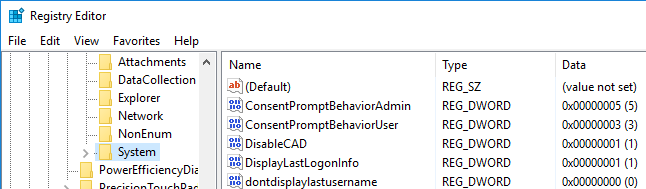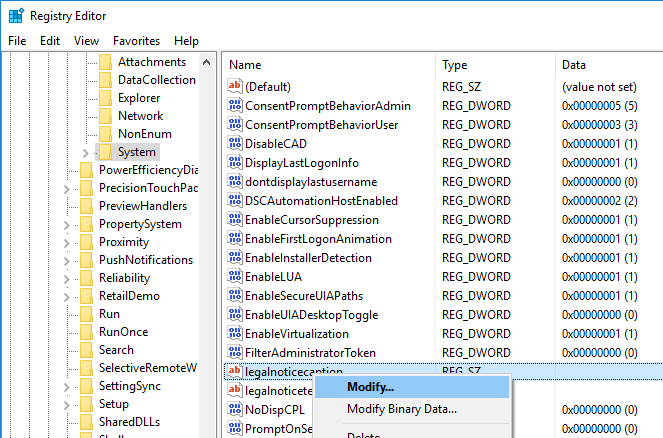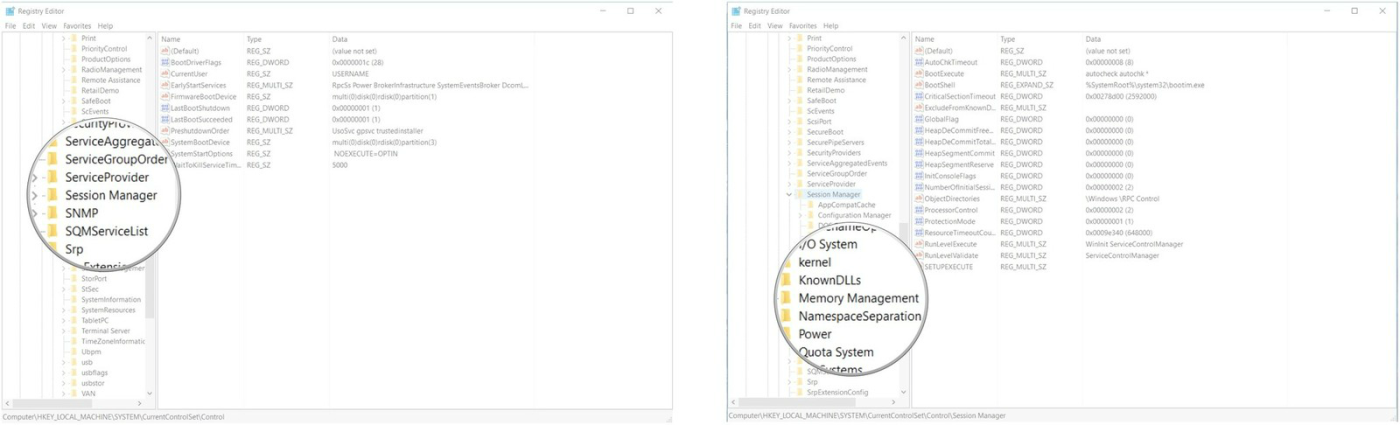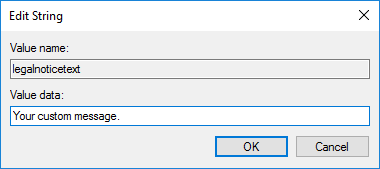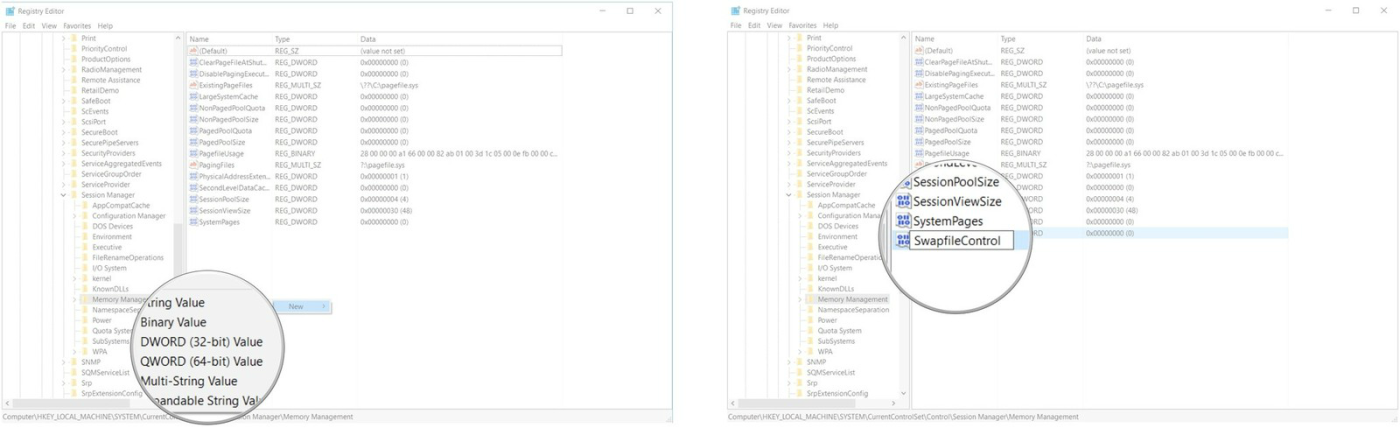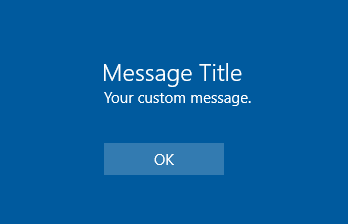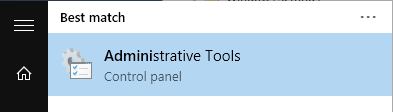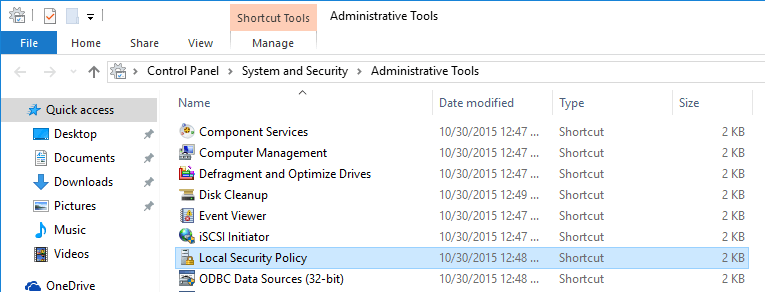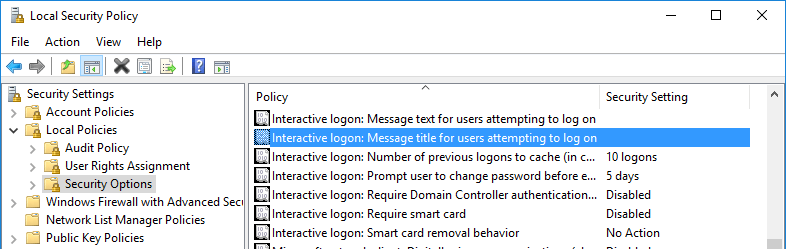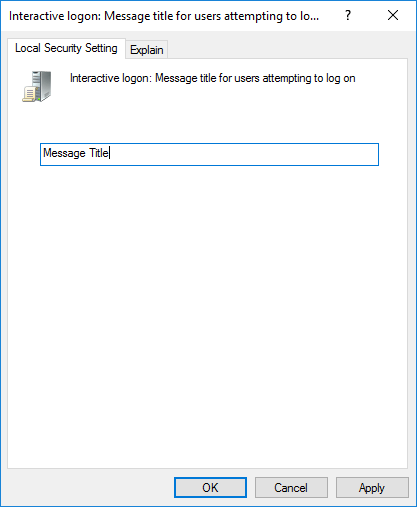Ha megosztja számítógépét barátaival vagy családtagjaival, vagy pontosabban több számítógépet kezel, kellemetlen helyzetekbe ütközhet, amelyekre emlékeztetni szeretné őket, mielőtt bejelentkeznének a számítógépre.
Ezek az üzenetek olyan üzenetek lehetnek, amelyek arra kérik a felhasználókat, hogy csak bizonyos mappákat használjanak a merevlemezen, vagy hogy a számítógépet felügyelik stb. Még ha Ön az egyetlen felhasználó, az Ez egy emlékeztető üzenet lehet, amely emlékezteti Önt valamire vagy valamire. amit például minden egyes számítógéphasználat után meg kell tennie.
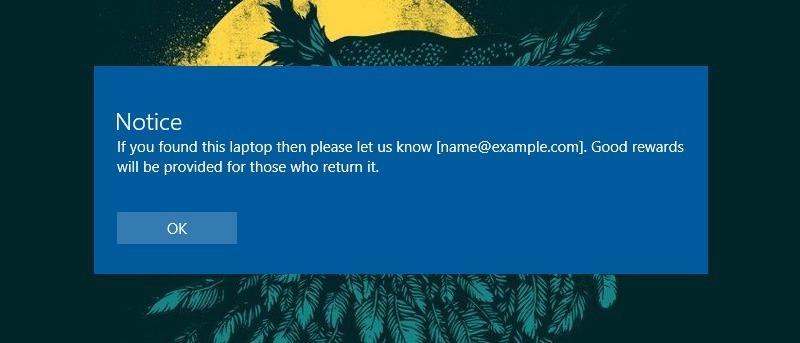
Értesítés megjelenítése a Windows 10 bejelentkezési képernyőjén
Üzenet megjelenítéséhez a Windows 10 bejelentkezési képernyőjén használhatja a Windows rendszerleíró adatbázist vagy a helyi biztonsági házirendet.
1. Használja a Windows rendszerleíró adatbázist
Ha értesítést szeretne megjeleníteni a Windows 10 bejelentkezési képernyőjén a Windows Registry használatával, kövesse az alábbi lépéseket:
Először nyomja meg a Win + R billentyűkombinációt a Futtatás párbeszédpanel megnyitásához, majd írja be a regedit kulcsszót , és nyomja meg az Enter billentyűt a Windows beállításjegyzékének megnyitásához.
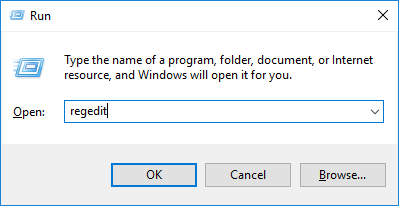
A Windows Registry ablakban lépjen az alábbi elérési útra:
HKEY_LOCAL_MACHINE/Szoftver/Microsoft/Windows/Jelenlegi verzió/Irányelvek/Rendszer/
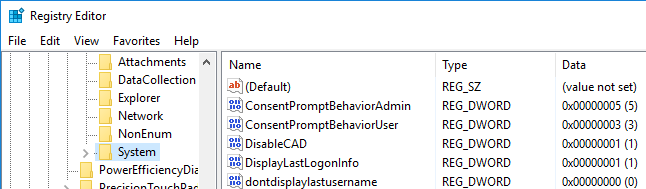
A bal oldali ablaktáblában keresse meg a "legalnoticecaption" értéket , majd kattintson a jobb gombbal az értékre, és válassza a Módosítás lehetőséget a Karakterlánc szerkesztése ablak megnyitásához.
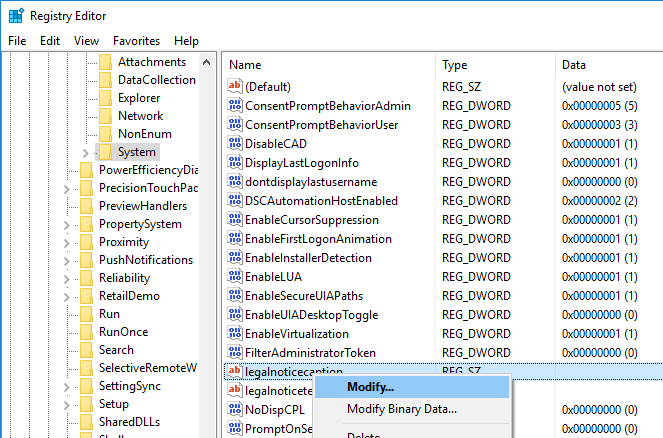
A Karakterlánc szerkesztése ablakban írja be az értesítés címét az Érték mezőbe , majd kattintson az OK gombra a módosítások mentéséhez.
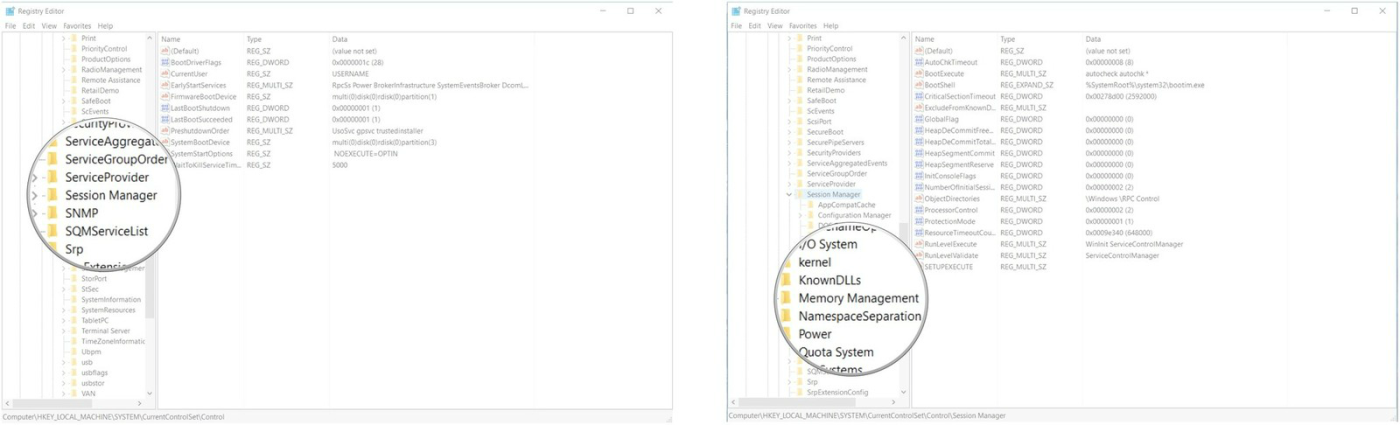
Ezután keresse meg a „legalnoticetext” értéket , kattintson a jobb gombbal az értékre, és válassza a Módosítás lehetőséget .
A Karakterlánc szerkesztése ablakban írja be az üzenet címét az Értékadatok mezőbe , majd kattintson az OK gombra a módosítások mentéséhez.
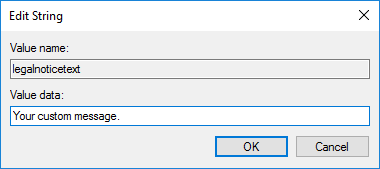
A lépések végrehajtása után a képernyőn megjelenik a Windows rendszerleíró adatbázisa, mint az alábbi képen:
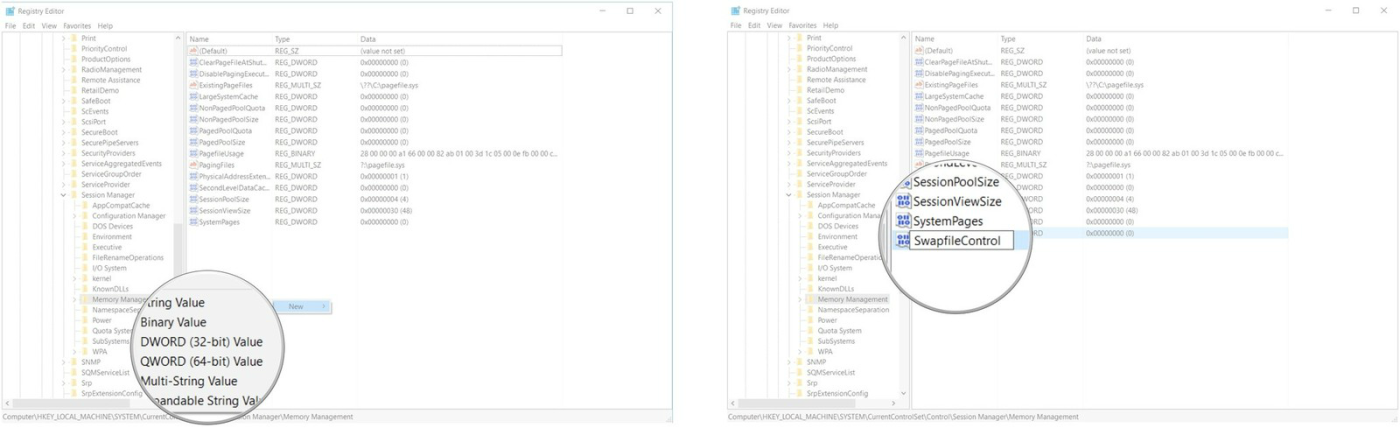
Végül indítsa újra a számítógépet az eredmények ellenőrzéséhez.
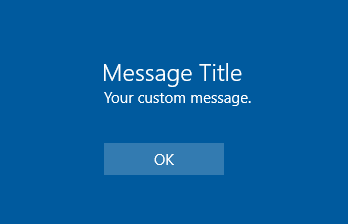
2. Használja a Windows helyi biztonsági házirend-szerkesztőjét
Ha Windows Pro verziót használ, a Helyi házirend-szerkesztő segítségével üzenetet adhat hozzá a Bejelentkezés képernyőn.
Először a Start menüben keresse meg és nyissa meg a Felügyeleti eszközöket .
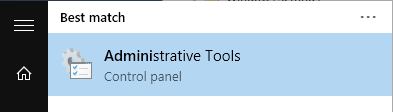
Miután megnyílik az Adminisztrációs eszközök ablak, kattintson duplán a Helyi biztonsági házirend parancsikonra .
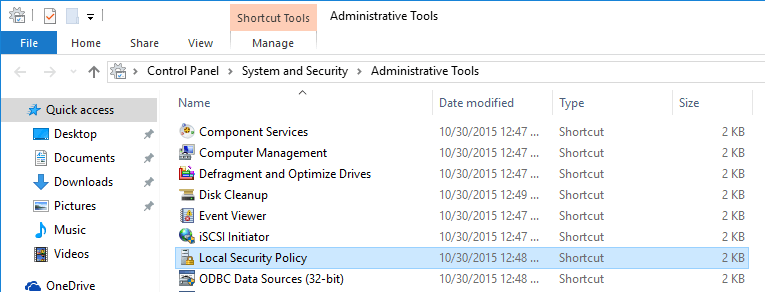
Jegyzet:
Ezenkívül elérheti a Helyi biztonsági házirendet a Csoportházirend-szerkesztőből, ha megnyitja a Csoportházirend-szerkesztőt, majd navigál a következőhöz: Számítógép konfigurációja -> Windows-beállítások -> Biztonsági beállítások .
A Helyi biztonsági házirend ablakban lépjen a Helyi házirendek => Biztonsági házirendek elemre .
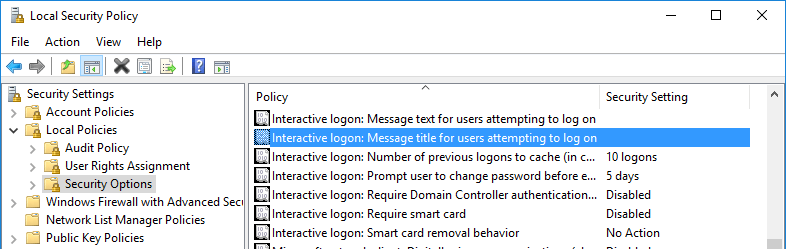
Itt keresse meg az "Interaktív bejelentkezés: Üzenet címe bejelentkezni próbáló felhasználók számára" lehetőséget , majd kattintson rá duplán.
Ekkor egy párbeszédpanel jelenik meg a képernyőn, amelybe írja be az értesítés/üzenet címét, majd kattintson az OK gombra a változtatások mentéséhez.
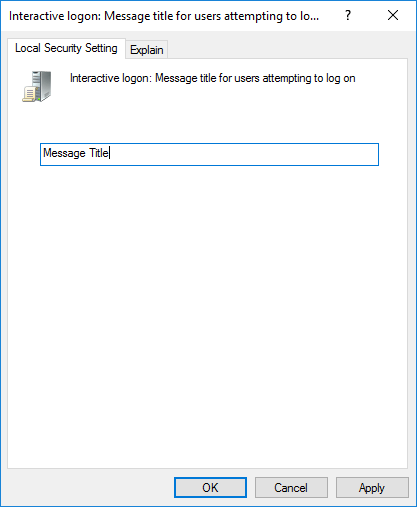
Ezután keresse meg az " Interaktív bejelentkezés: Üzenet szövege bejelentkezni próbáló felhasználók számára" lehetőséget , majd kattintson duplán erre az opcióra.
A képernyőn megjelenik egy párbeszédpanel, amelybe írja be az értesítés/üzenet címét, majd kattintson az OK gombra a változtatások mentéséhez.
Mostantól az értesítés minden bejelentkezéskor megjelenik a Windows 10 bejelentkezési képernyőjén.
Az alábbiakban további cikkekre hivatkozhat:
Sok szerencsét!