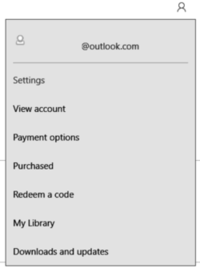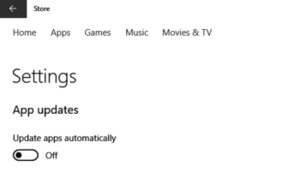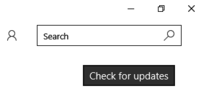Az alkalmazás frissítésének célja a Windows 10 operációs rendszeren futó alkalmazások új funkcióinak integrálása, ugyanakkor számos egyéb probléma (hibák vagy biztonsági rések...) kijavítása is.
Alapértelmezés szerint a Windows Áruház automatikusan frissíti az előre telepített alkalmazásokat a Windows 10 rendszeren. Az alkalmazások automatikus frissítése azonban néha problémákat okoz (az eszköz lassabban működik, vagy a felhasználóknak várniuk kell). A frissítési folyamat véget ért...) kényelmetlenül érzi magát a felhasználókban .
Tehát hogyan lehet kikapcsolni az automatikus alkalmazásfrissítési funkciót a Windows 10 rendszeren? Kérjük, olvassa el a Tips.BlogCafeIT alábbi cikkét.
1. Kapcsolja ki az automatikus alkalmazásfrissítési funkciót a Windows 10 rendszeren
Az automatikus alkalmazásfrissítés funkció kikapcsolásához Windows 10 rendszeren először nyissa meg a Windows Store alkalmazást, majd kattintson a Profil ikonra a jobb felső sarokban, és válassza a Beállítások lehetőséget.
Az Alkalmazásfrissítések (alkalmazásfrissítések) alatti Alkalmazások automatikus frissítése lehetőségnél kapcsolja KI állásba .
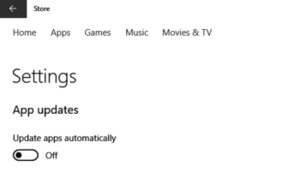
Tehát letiltotta az automatikus alkalmazásfrissítési funkciót a Windows 10 rendszeren.
2. Ellenőrizze az alkalmazásfrissítéseket
Ezenkívül rendszeresen ellenőriznie kell az alkalmazásfrissítéseket (körülbelül hetente vagy havonta egyszer).
Az alkalmazásfrissítések ellenőrzéséhez kövesse az alábbi lépéseket:
Nyissa meg a Windows Store-t, majd kattintson a Profil ikonra, és válassza a Letöltés és frissítések lehetőséget .
Kattintson a folytatáshoz Frissítések keresése .
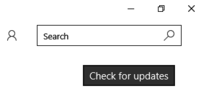
Végül várja meg, amíg a Windows Store megkeresi az elérhető frissítéseket. Amint megjelenik az opció, válassza ki a frissíteni kívánt alkalmazást.
Tekintse meg néhány további cikket alább:
Sok szerencsét!