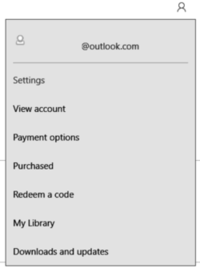Amikor egy eszközt vagy hordozható merevlemezt (például USB-meghajtót stb.) csatlakoztat a számítógépéhez, a Windows 10 gyorsan felismeri és megjeleníti az eszköz vagy meghajtó nevét és alapértelmezett ikonját.
Ha azonban unalmasnak tűnik ugyanazokat az ikonokat látni minden alkalommal, amikor eszközöket és hordozható merevlemezeket csatlakoztat a számítógépéhez, és a régi ikonokat élénkebbre és szórakoztatóbbra szeretné cserélni. Ezután beállíthatja a kívánt egyéni ikonokat az eszközhöz vagy a számítógéphez csatlakoztatott hordozható merevlemezhez.
Az alábbi cikkben a Tips.BlogCafeIT végigvezeti Önt azon lépéseken, amelyekkel egyéni ikont és nevet adhat hozzá a Windows 10 rendszerű számítógépéhez csatlakoztatott külső merevlemezekhez.

Állítson be egyéni ikont a hordozható merevlemezhez
Hajtsa végre ezt a folyamatot a hordozható merevlemez egyéni ikonjának megjelenítéséhez, amely egy ikonfájlból és egy autorun.inf fájlból áll , és amelyet a hordozható merevlemezen (nem USB-meghajtón) fog tárolni. kifejezés, ...).
A folyamat végrehajtása előtt rendelkeznie kell egy ikonfájllal (.ico) , amelyet használni szeretne. Rengeteg ikont találhat az interneten, amelyek közül sok ingyenesen letölthető és használható.
Az alábbi oktatóanyagban a Tips.BlogCafeIT az IconArchive USB-ikonját fogja használni, de különféle ikonokat tölthet le a különböző webhelyekről, és használhatja őket.
Az .ico fájl letöltése után ki kell másolnia ezt az ikont, és létre kell hoznia az autorun.inf fájlt a hordozható merevlemezén. Ehhez kövesse az alábbi lépéseket:
1. Csatlakoztassa azt a hordozható merevlemezt, amelyhez egyéni ikont szeretne beállítani.
2. A File Explorer segítségével nyissa meg a hordozható merevlemezt.
3. A hordozható merevlemez gyökérmappájában kattintson rá jobb gombbal, és válassza az Új => Szöveges dokumentum lehetőséget.

4. Nevezze el a fájlt autorun.inf , és nyomja meg az Enter billentyűt.
Jegyzet:
Ha a rendszer nem jeleníti meg a fájlkiterjesztést, nyissa meg a Nézet lapot a Fájlkezelőben, majd kattintson a Fájlnévkiterjesztések lehetőségre az autorun.inf szövegfájl átnevezéséhez.
Ellenkező esetben a fájl átnevezése után autorun.inf.txt lesz , és ez a fájl nem lesz megfelelő.
Ezenkívül az olvasók itt olvashatják a mappák, fájlok és kiterjesztések Windows 7, 8 és 10 rendszeren való megjelenítésének lépéseit.
5. Kattintson az Igen gombra a fájl átnevezésének megerősítéséhez.
6. Kattintson duplán az autorun.inf fájlra a fájl megnyitásához, majd másolja és illessze be az alábbi sorokat:
[Autorun]
Ikon=ikonnév.ico
Label=drive-label

Jegyzet:
Az Ikon részben győződjön meg arról, hogy módosította az icon-name.ico fájlt az ikon nevével, a Címke részben pedig a kívánt meghajtóbetűjelet.
7. Kattintson a Fájl kiválasztásához .
8. Kattintson a Mentés gombra.
9. Zárja be a szövegszerkesztő ablakot.
10. Válassza ki az autorun.inf fájlt és az ikonfájlt .
11. Kattintson rá jobb gombbal, és válassza a Tulajdonságok menüpontot .

12. A Tulajdonságok ablak Attribútumok részében jelölje be a Rejtett opciót a meghajtón lévő fontos fájlok elrejtéséhez, hogy véletlenül se törölje azokat.

13. Kattintson az Alkalmaz gombra .
14. Kattintson az OK gombra a folyamat befejezéséhez.
A lépések végrehajtása után válassza le a számítógéphez csatlakoztatott hordozható merevlemezt, majd helyezze be újra az USB-meghajtót. A File Explorerben pedig új ikont és nevet fog látni a hordozható merevlemezhez.
(Opcionális) A Drive.ico és az autorun.inf fájlok elrejtése
A Drive.ico és az autorun.inf fájlok is elvonhatják a figyelmet. Elrejtheti őket, így többé nem jelennek meg más fájlokkal vagy mappákkal az USB-meghajtón.
1. Válassza ki a Drive.ico és az autorun.inf fájlokat is , kattintson rájuk a jobb gombbal, és válassza a Tulajdonságok menüpontot.

Válassza ki a Drive.ico és az autorun.inf fájlokat, kattintson a jobb gombbal, és válassza a Tulajdonságok lehetőséget
2. A Tulajdonságok ablakban jelölje be a Csak olvasható és a Rejtett jelölőnégyzeteket.
3. A módosítások mentéséhez kattintson az Alkalmaz > OK gombra.

Kattintson az Alkalmaz > OK gombra a módosítások mentéséhez
Kész! Mindkét fájl jelenleg rejtett. Ha meg szeretné tekinteni őket, lépjen a Nézet lapra , és jelölje be a Rejtett fájlok jelölőnégyzetet .
Állítsa vissza az alapértelmezett USB-meghajtó ikont
Ha már nem szeretné használni az egyéni ikont, visszaállíthatja az alapértelmezett ikont a Drive.ico és autorun.inf fájlok törlésével.
1. Csatlakoztassa az USB-t, és nyissa ki.
2. Lépjen a Nézet fülre , és jelölje be a Rejtett fájlok jelölőnégyzetet.

Lépjen a Nézet fülre, és jelölje be a Rejtett fájlok jelölőnégyzetet
3. Ez megjeleníti a rejtett fájlokat. Válassza ki a Drive.ico és az autorun.inf fájlokat is , kattintson rájuk a jobb gombbal, és válassza a Törlés lehetőséget .

Válassza ki a Drive.ico és az autorun.inf fájlokat, kattintson rájuk a jobb gombbal, és válassza a Törlés lehetőséget
4. Megjelenik egy figyelmeztetés, kattintson az Igen gombra.

Amikor megjelenik egy figyelmeztetés, kattintson az Igen gombra
A fájlok törlése után helyezze be újra az USB-t, és az alapértelmezett meghajtó ikont fogja látni az egyéni ikon helyett.

Az USB-eszköz visszahelyezése után megjelenik az alapértelmezett meghajtó ikon
Tekintse meg néhány további cikket alább:
Sok szerencsét!