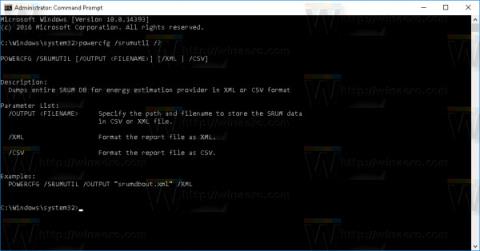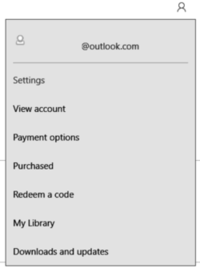Alltaf þegar þú tengir tæki eða færanlegan harðan disk (USB drif, til dæmis, osfrv.) við tölvuna þína, mun Windows 10 fljótt þekkja og sýna nafn og sjálfgefið tákn tækisins eða drifsins.
Hins vegar, ef það er leiðinlegt að sjá sömu táknin í hvert skipti sem þú tengir tæki og flytjanlega harða diska á tölvuna þína, og þú vilt skipta út gömlu táknunum fyrir líflegri og skemmtilegri. Þú getur síðan sett upp sérsniðin tákn sem þú vilt fyrir tækið eða flytjanlegan harðan disk sem er tengdur við tölvuna þína.
Í greininni hér að neðan mun Tips.BlogCafeIT leiðbeina þér í gegnum skrefin til að bæta við sérsniðnu tákni og nafni á ytri harða diska sem tengdir eru á Windows 10 tölvuna þína.

Stilltu sérsniðið tákn fyrir flytjanlega harða diskinn
Framkvæmdu þetta ferli til að sýna sérsniðið tákn fyrir flytjanlegan harðan disk, sem samanstendur af táknskrá og autorun.inf skrá , sem þú geymir á flytjanlega harða disknum (ekki USB drif). hugtak, ...).
Áður en þú framkvæmir ferlið þarftu að hafa táknskrá (.ico) sem þú vilt nota. Þú getur fundið fullt af táknum á vefnum, mörg þeirra eru fáanleg ókeypis sem þú getur hlaðið niður og notað.
Í kennslunni hér að neðan mun Tips.BlogCafeIT nota USB tákn frá IconArchive, en þú getur halað niður mismunandi táknum á mismunandi vefsíðum og notað þau.
Eftir að hafa hlaðið niður .ico skránni þarftu að afrita þetta tákn og búa til autorun.inf skrána á flytjanlega harða disknum þínum. Til að gera þetta skaltu fylgja skrefunum hér að neðan:
1. Tengdu flytjanlega harða diskinn sem þú vilt stilla sérsniðið tákn fyrir.
2. Notaðu File Explorer til að opna færanlega harða diskinn.
3. Í rótarmöppu færanlega harða disksins, hægrismelltu á hana og veldu Nýtt => Textaskjal.

4. Nefndu skrána autorun.inf og ýttu á Enter.
Athugið:
Ef kerfið þitt sýnir ekki skráarendingu, opnaðu flipann Skoða í File Explorer, smelltu síðan á skráarnafnaviðbót valkostinn til að endurnefna textaskrána autorun.inf.
Annars, eftir að hafa endurnefna skrána, verður hún autorun.inf.txt , og þessi skrá verður ekki rétt.
Að auki geta lesendur vísað til skrefanna til að birta möppur, skrár og viðbætur á Windows 7, 8 og 10 hér.
5. Smelltu á Já til að staðfesta endurnefna skrár.
6. Tvísmelltu á autorun.inf til að opna skrána og afritaðu og límdu línurnar hér að neðan:
[Sjálfvirk keyrsla]
Tákn=tákn-nafn.ico
Label=drive-label

Athugið:
Í Táknhlutanum skaltu ganga úr skugga um að þú hafir breytt icon-name.ico með nafni táknsins og í Label hlutanum hefurðu breytt nafni drifstafsins sem þú vilt.
7. Smelltu til að velja File.
8. Smelltu á Vista.
9. Lokaðu textaritilglugganum.
10. Veldu autorun.inf skrána og táknskrána .
11. Hægrismelltu á það og veldu Properties .

12. Í Eiginleikaglugganum, í Eiginleikum hlutanum , merktu við Falinn valmöguleikann til að fela mikilvægar skrár á drifinu svo þú eyðir þeim skrám ekki óvart.

13. Smelltu á Apply .
14. Smelltu á OK til að ljúka ferlinu.
Eftir að hafa lokið skrefunum skaltu aftengja flytjanlega harða diskinn sem er tengdur við tölvuna þína og setja USB-drifið aftur í. Og á File Explorer muntu sjá nýtt tákn og nafn fyrir flytjanlega harða diskinn þinn.
(Valfrjálst) Fela Drive.ico og autorun.inf skrár
Bæði Drive.ico og autorun.inf skrár geta verið truflandi. Þú getur falið þær svo þær birtist ekki lengur með öðrum skrám eða möppum á USB-drifinu.
1. Veldu bæði Drive.ico og autorun.inf skrár , hægrismelltu á þær og veldu Properties.

Veldu bæði Drive.ico og autorun.inf skrár, hægrismelltu og veldu Properties
2. Í Properties glugganum velurðu Readonly og Hidden gátreitina.
3. Smelltu á Apply > OK hnappinn til að vista breytingarnar.

Smelltu á Apply > OK hnappinn til að vista breytingarnar
Það er gert! Báðar þessar skrár eru faldar eins og er. Ef þú vilt sjá þær, farðu í View flipann og veldu Falinn skrá gátreitinn .
Endurheimtu sjálfgefna USB drifstáknið
Ef þú vilt ekki lengur nota sérsniðna táknið geturðu endurheimt sjálfgefna táknið með því að eyða Drive.ico og autorun.inf skránum.
1. Tengdu USB og opnaðu það.
2. Farðu í View flipann og veldu Falinn skrá gátreitinn.

Farðu í flipann Skoða og veldu gátreitinn Faldar skrár
3. Þetta mun sýna faldar skrár. Veldu bæði Drive.ico og autorun.inf skrár , hægrismelltu á þær og veldu Eyða valkostinn .

Veldu bæði Drive.ico og autorun.inf skrár, hægrismelltu á þær og veldu Eyða valkostinn
4. Þú munt sjá viðvörun, smelltu á Já.

Þegar þú sérð viðvörun skaltu smella á Já
Eftir að þessum skrám hefur verið eytt skaltu setja USB-inn aftur inn og þú munt sjá sjálfgefna drifstáknið í stað sérsniðna táknsins.

Þú munt sjá sjálfgefna drifstáknið eftir að USB hefur verið sett aftur í tölvuna þína
Sjá fleiri greinar hér að neðan:
Gangi þér vel!