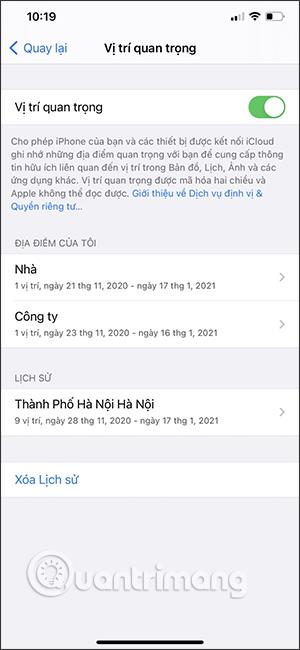Fínstilling á afhendingu í Windows 10 gerir þér kleift að hlaða upp og hlaða niður Windows 10 og Microsoft Store uppfærslum til og frá öðrum tölvum á staðarnetinu þínu eða á internetinu. Windows gerir þetta með því að nota sjálfskipuleggja dreift staðbundið skyndiminni. Sjálfgefið, Delivery Optimization skyndiminni mun nota allt að 10GB af C drifinu þínu og er haldið í þrjá daga.
Auðvitað, ef það er lítið pláss á disknum þínum eða Windows telur þörf á því mun það sjálfkrafa hreinsa skyndiminni og losa um pláss. Ennfremur, þegar ný uppfærsla er send, mun Windows einnig stilla skyndiminni í samræmi við það.
Ef þú heldur að afhendingarfínstillingareiginleikinn noti mikið pláss eða geymir ekki skyndiminni nógu lengi, geturðu breytt tilteknum stillingum með því að nota hópstefnuritstjórann eða Windows Registry Editor. Svona á að halda áfram.

Breyttu afhendingarfínstillingar skyndiminni og varðveislutíma í gegnum hópstefnuritil
1. Fyrst skaltu opna Group Policy Editor með því að leita að lykilorðinu gpedit.msc í Start valmyndinni. Farðu síðan í Tölvustillingar -> Stjórnunarsniðmát -> Windows íhlutir -> Fínstilling á afhendingu.
2. Í Afhendingarfínstillingarglugganum , skoðaðu hægri spjaldið, finndu og tvísmelltu á stefnuna Absolute Max Cache Size (í GB) . Þessi regla gerir þér kleift að stilla skyndiminni stærð í gígabætum. Ef þú vilt stilla skyndiminni stærð í hlutfallslegu magni, svo sem prósentu af C drifinu, finndu og tvísmelltu á stefnuna sem heitir Max Cache Size (prósenta).
3. Í eiginleikaglugganum í stefnunni Absolute Max Cache Size (í GB) , veldu Gerir valkostinn . Í Valkostir hlutanum , sláðu inn magn geymslurýmis sem þú vilt úthluta og smelltu á Nota hnappinn . Ef þú velur að stilla skyndiminni stærð sem prósentu, reiknaðu prósentuna sem þú vilt stilla og sláðu inn sama gildi og að ofan.

4. Næst skaltu finna og opna Hámarks skyndiminni aldur (í sekúndum) stefnu.

5. Á sama hátt skaltu velja Virkt . Síðan, í valkostahlutanum, sláðu inn þann tíma sem þú vilt geyma skrár í skyndiminni í sekúndum og ýttu á Nota og OK . Til dæmis, ef þú vilt geyma skrár í skyndiminni í eina viku, slærðu inn gildið 604800 í gildisreitnum.

6. Að lokum skaltu endurræsa kerfið þitt til að beita breytingunum. Héðan í frá mun Windows aðeins nota það magn af geymsluplássi sem þú úthlutar til að geyma Windows uppfærsluskrár. Að auki mun Windows einnig eyða skrám í skyndiminni sjálfkrafa sem eru eldri en dagafjöldinn sem settur er í seinni stefnu.
Ef þú vilt afturkalla stillingarnar skaltu velja Óvirkt eða ekki stillt fyrir báðar reglurnar og endurræsa síðan kerfið.
Breyttu afhendingarfínstillingar skyndiminni og varðveislutíma í gegnum Windows Registry Editor
Ef þú ert að nota Windows 10 Home geturðu notað Registry til að gera svipaðar breytingar. Hins vegar þurfum við að búa til nokkur ný gildi, svo vinsamlegast taktu öryggisafrit af skránni þinni áður en þú heldur áfram.
1. Opnaðu Start valmyndina, sláðu inn lykilorðið regedit í leitarreitinn og opnaðu Registry . Í Registry Editor skaltu fara á eftirfarandi stað:
HKEY_LOCAL_MACHINE\SOFTWARE\Policies\Microsoft\Windows
2. Hægrismelltu á Windows færsluna , veldu síðan Nýtt -> Lykill . Nefndu nýja lykilinn DeliveryOptimization. Ef þú ert nú þegar með þennan lykil skaltu fara í næsta skref.

3. Hægrismelltu á hægri spjaldið og veldu Nýtt -> DWORD (32-bita) gildi . Nefndu gildið DOAbsoluteMaxCacheSize . Þetta gildi gerir þér kleift að stilla hámarks geymslupláss sem Afhendingarfínstilling getur notað. Næst skaltu tvísmella á nýstofnað gildi.

4. Það fyrsta sem þú ættir að gera er að velja aukastaf valkostinn . Næst skaltu slá inn magn geymslurýmis sem þú vilt úthluta í GB í reitnum fyrir gagnagildi og smelltu síðan á OK hnappinn .

5. Aftur, hægrismelltu og veldu Nýtt -> DWORD (32-bita) gildi . Nefndu nýja gildinu DOMaxCacheAge og ýttu á Enter .

6. Tvísmelltu á nýstofnað gildi og veldu aukastaf valkostinn . Sláðu inn fjölda daga í sekúndum í gildisgagnareitinn og smelltu á OK hnappinn . Til dæmis, ef þú vilt að skyndiminni sé gilt í sjö daga skaltu slá inn gildið 604800.

Búin! Lokaðu nú Windows Registry og endurræstu kerfið þitt til að beita breytingunum. Ef þú vilt afturkalla breytingarnar sem þú varst að gera skaltu einfaldlega eyða bæði DOAbsoluteMaxCacheSize og DOMaxCacheAge gildunum .
samantekt
Hér að ofan er hvernig á að breyta stærð og varðveislutíma skyndiminni fyrir afhendingarfínstillingu í gegnum hópstefnuritstjóra og Windows Registry Editor. Vinsamlegast deildu með okkur hugsunum þínum og reynslu eftir að hafa notað ofangreindar aðferðir í reynd í athugasemdahlutanum hér að neðan. Gangi þér vel!
Sjá meira: