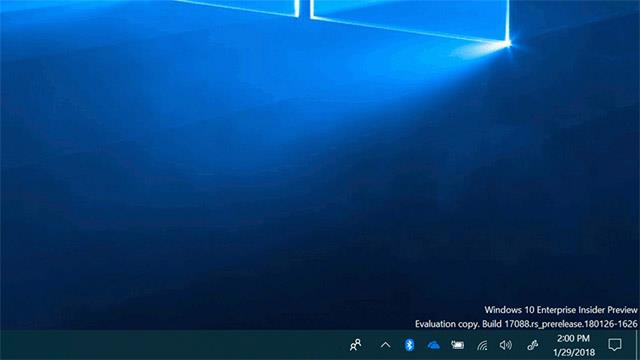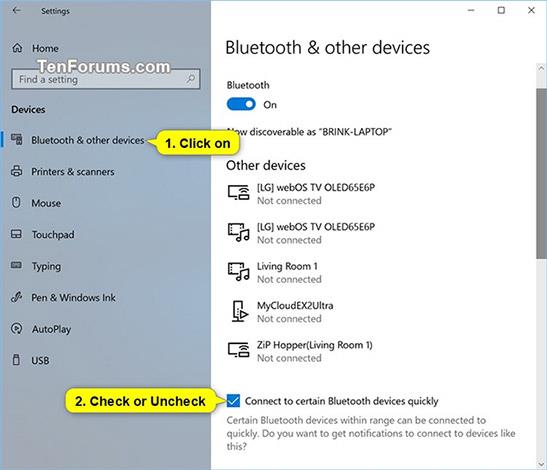Frá og með Windows 10 build 17093 gerir Windows notendum kleift að parast við studd Bluetooth tæki með aðeins einum smelli. Þegar þessi tæki eru tilbúin til pörunar og finnast innan seilingar mun Windows birta notanda tilkynningu og leyfa þeim að hefja pörunarferlið fljótt og þægilegt. Microsoft vill þakka Surface Accessories teyminu fyrir að hafa unnið náið með þeim að því að búa til fyrsta tækið á markaðnum til að styðja þessa nýju upplifun, Surface Precision Mouse. Eins og er, vinnur Microsoft með mörgum öðrum samstarfsaðilum að því að þróa lista yfir tæki sem styðja þennan nýja eiginleika. Til að læra meira geturðu vísað til bloggfærslu Microsoft hér .
Skref fyrir notendur til að nota og njóta góðs af þessum eiginleika eru:
- Settu Bluetooth-jaðartæki í pörunarham.
- Ef jaðartæki er nálægt mun Windows sjálfkrafa birta notanda tilkynningu.
- Veldu Tengja til að hefja pörun.
- Þegar jaðarbúnaðurinn er ekki lengur í pörunarham eða nálægt, hreinsar Windows tilkynninguna frá Action Center.
Þessi grein mun sýna þér hvernig á að virkja eða slökkva á straumlínulagðri pörun til að tengjast fljótt við ákveðin Bluetooth tæki fyrir notandareikninginn þinn í Windows 10.
DÆMI: Tilkynning um að hefja pörun í gegnum rökræna tengingu Bluetooth tækisins í Windows 10:
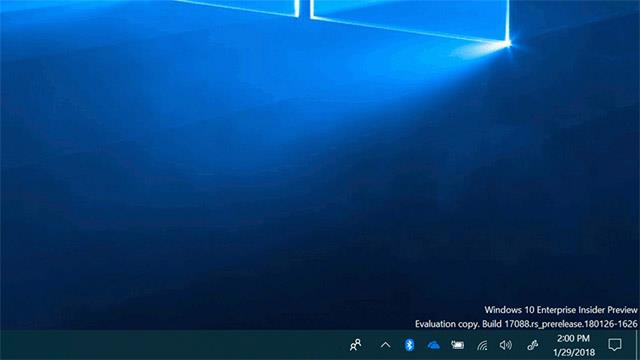
Virkjaðu eða slökktu á réttri pörun við Bluetooth jaðartæki í stillingum
Skref 1: Opnaðu Stillingar og smelltu á Tæki táknið .
Skref 2: Smelltu á Bluetooth og önnur tæki táknið til vinstri, hakaðu síðan við (virkja - sjálfgefið) eða hakaðu af (slökkva á) valkostinn Tengjast fljótt við ákveðin Bluetooth tæki .
Skref 3: Nú geturðu lokað Stillingar hlutanum ef þú vilt.
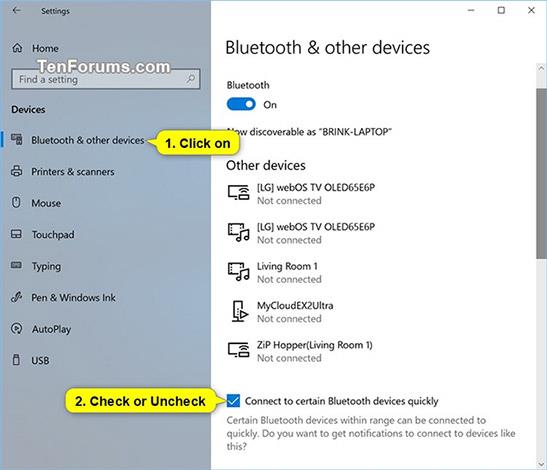
Virkjaðu eða slökktu á rökréttri pörun við Bluetooth jaðartæki með því að nota REG skrár
.reg skrárnar sem hægt er að hlaða niður hér að neðan munu breyta DWORD gildinu í skráningarlyklinum hér að neðan:
HKEY_CURRENT_USER\Software\Microsoft\Windows\CurrentVersion\Bluetooth
QuickPair DWORD
0 = Slökkt
1 = Kveikt
Fyrst skaltu gera eitt af eftirfarandi tveimur skrefum:
Skref 1a : Til að virkja rétta pörun við Bluetooth jaðartæki.
(Þetta er sjálfgefin stilling).
Smelltu á hlekkinn hér að neðan til að hlaða niður nauðsynlegri reg skrá og farðu í skref 2.
Turn_ON_Connect_to_certain_Bluetooth_devices_quickly.reg
Skref 1b: Til að slökkva á rökréttri pörun við Bluetooth jaðartæki.
Smelltu á hlekkinn hér að neðan til að hlaða niður nauðsynlegri reg skrá og farðu í skref 2.
Turn_OFF_Connect_to_certain_Bluetooth_devices_quickly.reg
Skref 2: Vistaðu niðurhalaða .reg skrána á skjáborðið þitt.
Skref 3: Tvísmelltu á niðurhalaða .reg skrá til að sameina hana.
Skref 4: Þegar beðið er um það skaltu smella á Run , Yes (UAC), Yes og OK til að samþykkja sameiningarferlið.
Skref 5: Þú getur nú eytt niðurhaluðu .reg skránni ef þú vilt.
Þetta eru öll skrefin sem þarf að taka, vona að þessi grein sé gagnleg fyrir þig!
Sjá meira: