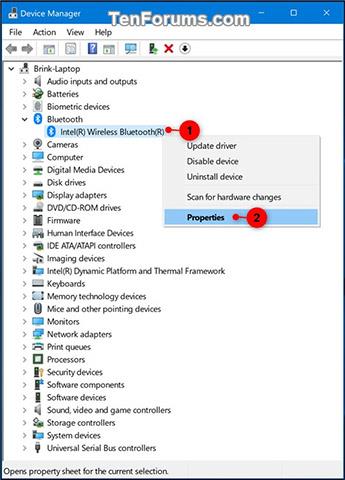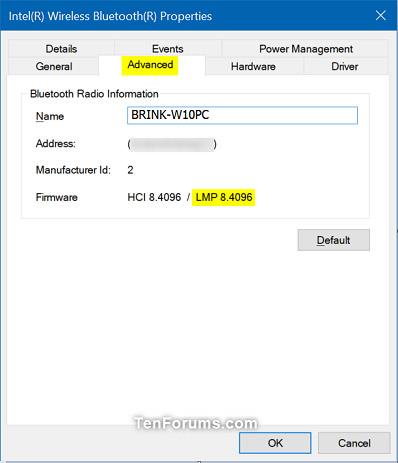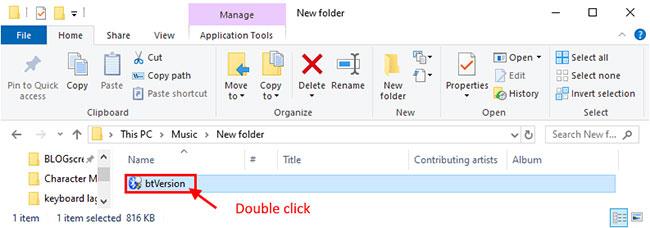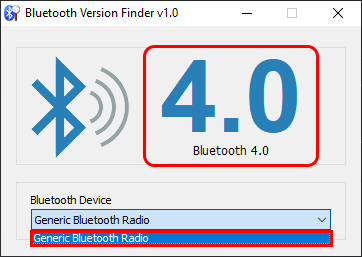Eins og við vitum er Bluetooth þráðlaus tækni með stuttum drægni sem gerir þráðlausa gagnasendingu kleift á milli tveggja Bluetooth-tækja sem eru staðsett nálægt hvort öðru innan ákveðins sviðs. Ef Windows tækið þitt styður Bluetooth gætirðu stundum viljað vita hvaða Bluetooth útgáfu Windows tækið þitt notar til að ákvarða hvaða eiginleika það styður og hvað þú getur gert. Hvað er að tækinu?
Til dæmis, frá og með Windows 10 útgáfu 1803 (apríl 2018 uppfærsla), verður tækið þitt að hafa Bluetooth 4.0 eða hærra og Low Energy (LE) stuðning ef þú vilt nota nálægt deilingu (Nálægt deiling) til að senda skrár og tengla á nálæg tæki í gegnum Blátönn.
Þessi grein mun sýna þér hvernig á að komast að Bluetooth útgáfunni sem nú er í notkun á Windows 7 , Windows 8 , eða Windows 10 tækjum á tölvunni þinni. Svona á að halda áfram.
Athugaðu Bluetooth útgáfuna í gegnum Tækjastjórnun
Skref 1 : Kveiktu á Bluetooth-tengingu á tækinu þínu.
Skref 2 : Ýttu á Win + R lyklasamsetninguna til að opna Run gluggann , sláðu inn leitarorðið devmgmt.msc í leitarreitinn í Run og smelltu á OK til að opna Device Manager device manager .
Skref 3 : Stækkaðu virku Bluetooth-tenginguna í tækjastjóranum og tvísmelltu á Bluetooth millistykkistáknið eða hægrismelltu og ýttu á og haltu Bluetooth millistykkistákninu og smelltu á Properties ( sjá skjámyndaskjáinn hér að neðan).
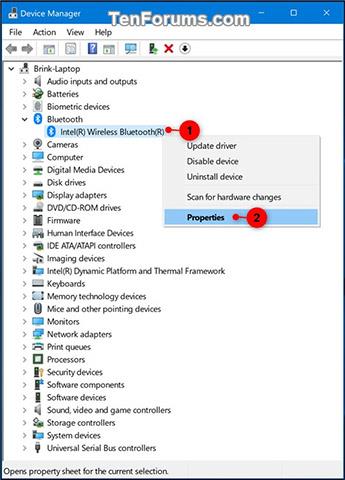
Skref 4 : Í Properties hlutanum , smelltu á Advanced flipann og sjáðu hvað LMP (Link Manager Protocol) númerið er, til dæmis: "8.4096".
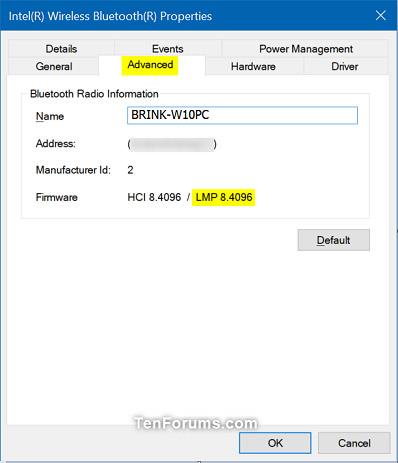
Skref 5 : Berðu saman LMP númerið sem þú hefur (til dæmis "8.4096") við tölurnar í töflunni hér að neðan til að sjá hvaða Bluetooth útgáfa tækið þitt er með.
|
LMP
|
Bluetooth útgáfa
|
|
0
|
Bluetooth 1.0b
|
|
fyrst
|
Bluetooth 1.1
|
|
2
|
Bluetooth 1.2
|
|
3.x
|
Bluetooth 2.0 + EDR
|
|
4.x
|
Bluetooth 2.1 + EDR
|
|
5.x
|
Bluetooth 3.0 + HS
|
|
6.x
|
Bluetooth 4.0
|
|
7.x
|
Bluetooth 4.1
|
|
8.x
|
Bluetooth 4.2
|
|
9.x
|
Bluetooth 5.0
|
|
tíu
|
Bluetooth 5.1
|
|
11
|
Bluetooth 5.2
|
Skref 6 : Þegar því er lokið geturðu lokað Eiginleikum og tækjastjóra ef þú vilt.
Athugaðu Bluetooth útgáfuna með því að nota Bluetooth Version Finder
Þetta er lítið forrit sem getur sýnt þér Bluetooth útgáfuna á tölvunni þinni. Þú getur hlaðið niður Bluetooth Version Finder forritinu á tölvuna þína.
1. Sæktu Bluetooth Version Finder á tölvuna sem þú vilt athuga Bluetooth útgáfuna.
2. Dragðu út btVersion.zip skrána á tölvunni þinni.
3. Nú, tvöfaldur smellur á btversion til að keyra það á tölvunni þinni.
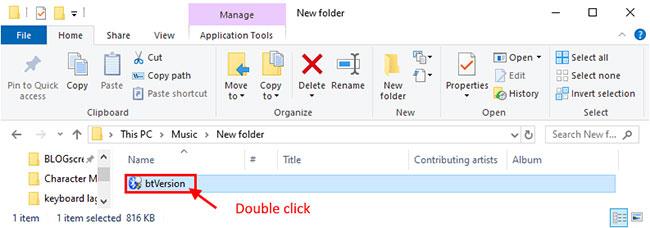
Tvísmelltu á btversion til að keyra það á tölvunni þinni
4. Nú, í Bluetooth Version Finder glugganum, smelltu á fellivalmyndina og veldu Bluetooth tækið. Bluetooth útgáfan birtist í glugganum fyrir valið tæki.
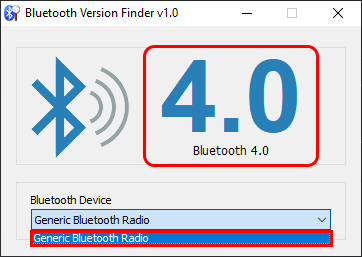
Smelltu á fellivalmyndina og veldu Bluetooth tækið til að birta upplýsingar um Bluetooth útgáfuna
Með því að nota þessa aðferð muntu geta athugað Bluetooth-útgáfu ökumanns á tölvunni þinni.
Breyta Bluetooth útgáfu
Þú getur ekki breytt Bluetooth útgáfunni á kerfinu þínu án þess að uppfæra vélbúnaðinn. Fastbúnaðar- eða reklauppfærsla mun ekki gera neitt. Þú gætir verið með tæki sem styður nýjar og eldri útgáfur af Bluetooth. Til dæmis munu tæki sem keyra Bluetooth 4 einnig geta tengst tækjum sem þurfa Bluetooth 3, en þetta snýst meira um afturábak samhæfni.
Þú getur athugað með vélbúnaðarsöluaðilanum þínum til að sjá hvort hægt sé að skipta um Bluetooth á kerfinu þínu eða hvort þú getur keypt dongle til að tengjast með USB.
Vona að þessi handbók nýtist þér!
Sjá meira: