Hvernig á að athuga endingu rafhlöðunnar á tengdu Bluetooth tæki á Windows 11

Það er líka mikilvægt að huga að endingu rafhlöðunnar í þessum tækjum til að tryggja að notkun truflast ekki óvænt.

Jaðartæki sem nota Bluetooth-tengingu eins og mýs, lyklaborð, hátalara eða heyrnartól... Flest eru búin færanlegum rafhlöðum eða endurhlaðanlegum rafhlöðum. Þess vegna er einnig nauðsynlegt að fylgjast með rafhlöðulífi þessara tækja til að tryggja að notkun truflast ekki óvænt.
Í Windows 11 geturðu auðveldlega athugað rafhlöðuendingu tengdra Bluetooth-tækja með örfáum einföldum skrefum. Hins vegar skal tekið fram að ekki öll jaðartæki leyfa notendum að athuga rafhlöðuna á Windows 11, en það er frekar sjaldgæft. Haltu áfram sem hér segir:
Fyrst skaltu opna Stillingar Windows forritið með því að ýta á Windows + i takkasamsetninguna . Eða þú getur líka hægrismellt á Start hnappinn á verkefnastikunni og valið „ Stillingar “ í sprettiglugganum.
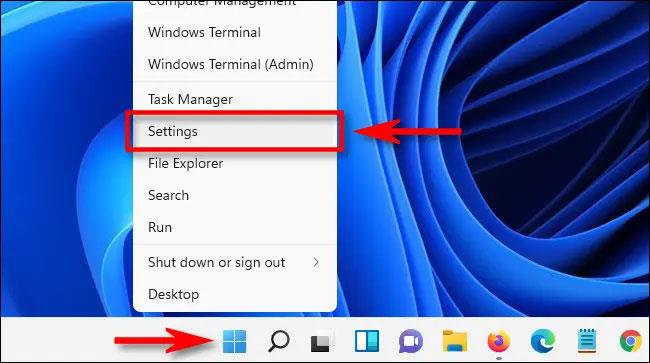
Í stillingarviðmótinu sem opnast, smelltu á " Bluetooth & Devices " í listanum til vinstri.
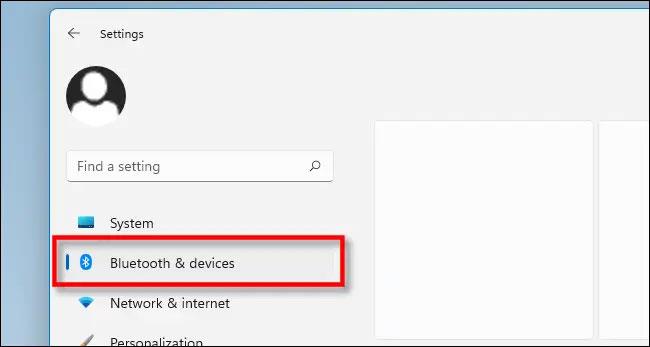
Á Bluetooth & Devices stillingarskjánum, líttu rétt fyrir neðan fyrirsögnina og þú munt sjá eitt eða fleiri upplýsingaatriði skráð, sem tákna Bluetooth tækin sem eru tengd við kerfið. Ef tækið þitt styður birtingu rafhlöðulífs í stillingum muntu sjá þessar upplýsingar rétt fyrir neðan nafn tækisins.
Til dæmis : Þú getur séð að hlutfall rafhlöðulífs sem eftir er af tengdri Bluetooth mús á myndinni hér að neðan er "59%", ásamt samsvarandi meira en hálfri rafhlöðu tákni.

Eins og fram hefur komið, ef þú sérð ekki rafhlöðuending tækisins þíns hér, gæti tækið þitt ekki stutt þennan eiginleika. Í því tilviki skaltu skoða notendahandbók framleiðanda um hvernig á að skoða eftirstandandi endingu rafhlöðunnar. Að auki þurfa sum Bluetooth-tól einnig uppsetningu á sérstökum rekla. Gangi þér vel!
Kiosk Mode á Windows 10 er stilling til að nota aðeins 1 forrit eða aðgang að 1 vefsíðu með gestanotendum.
Þessi handbók mun sýna þér hvernig á að breyta eða endurheimta sjálfgefna staðsetningu myndavélarrúllu möppunnar í Windows 10.
Breyting á hýsingarskránni getur valdið því að þú getir ekki fengið aðgang að internetinu ef skránni er ekki breytt á réttan hátt. Eftirfarandi grein mun leiða þig til að breyta hýsingarskránni í Windows 10.
Með því að minnka stærð og getu mynda verður auðveldara fyrir þig að deila þeim eða senda þeim til hvers sem er. Sérstaklega á Windows 10 geturðu breytt stærð mynda í hópum með nokkrum einföldum skrefum.
Ef þú þarft ekki að sýna nýlega heimsótta hluti og staði af öryggis- eða persónuverndarástæðum geturðu auðveldlega slökkt á því.
Microsoft hefur nýlega gefið út Windows 10 afmælisuppfærslu með mörgum endurbótum og nýjum eiginleikum. Í þessari nýju uppfærslu muntu sjá miklar breytingar. Frá Windows Ink pennastuðningi til Microsoft Edge vafraviðbótarstuðnings, Start Menu og Cortana hafa einnig verið bætt verulega.
Einn staður til að stjórna mörgum aðgerðum beint á kerfisbakkanum.
Í Windows 10 geturðu hlaðið niður og sett upp hópstefnusniðmát til að stjórna Microsoft Edge stillingum og þessi handbók mun sýna þér ferlið.
Dark Mode er dökkt bakgrunnsviðmót á Windows 10, sem hjálpar tölvunni að spara rafhlöðu og draga úr áhrifum á augu notandans.
Verkefnastikan hefur takmarkað pláss og ef þú vinnur reglulega með mörg forrit gætirðu fljótt orðið uppiskroppa með pláss til að festa fleiri af uppáhaldsforritunum þínum.









