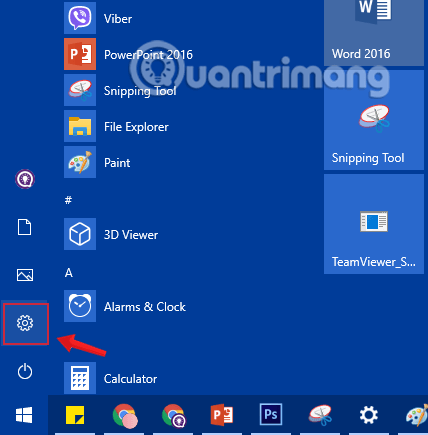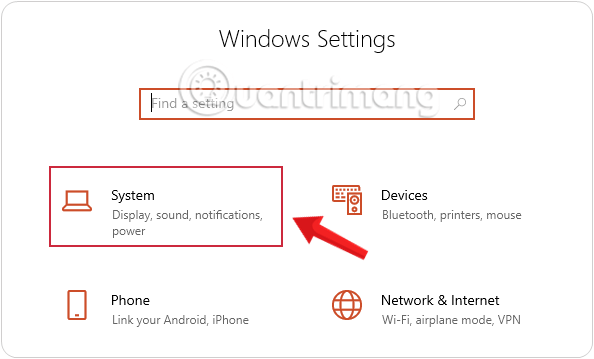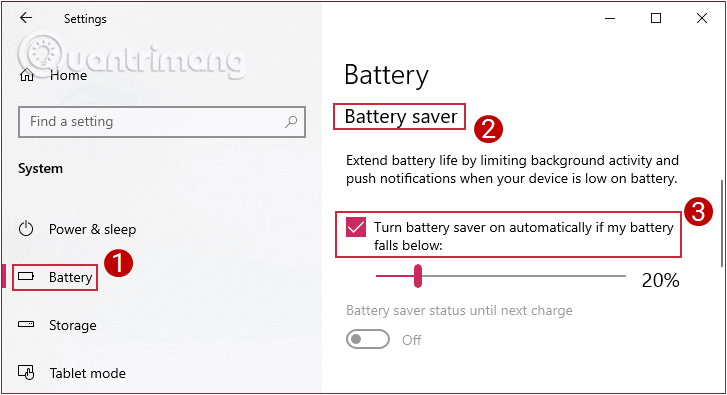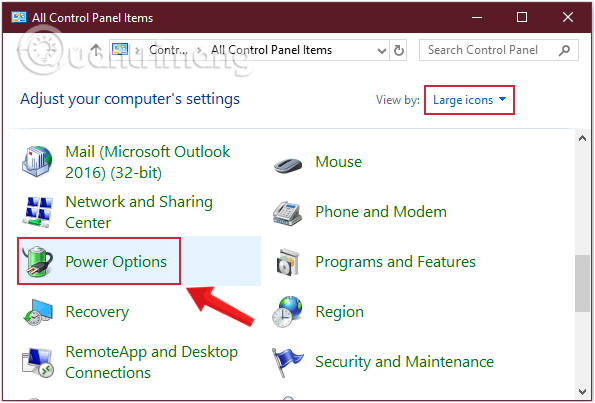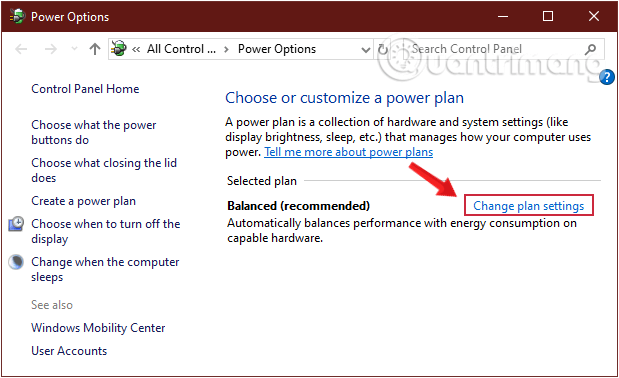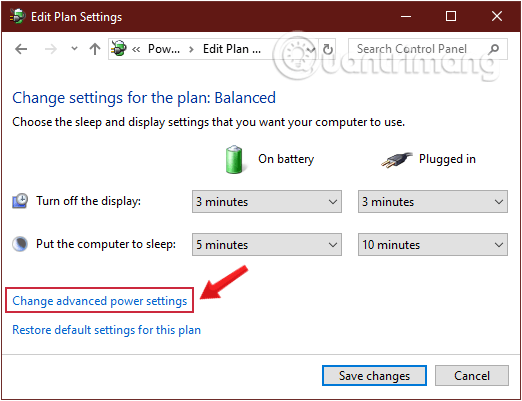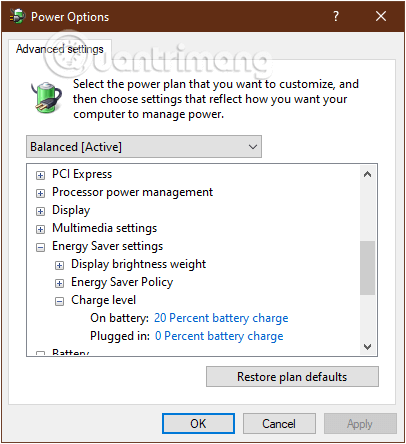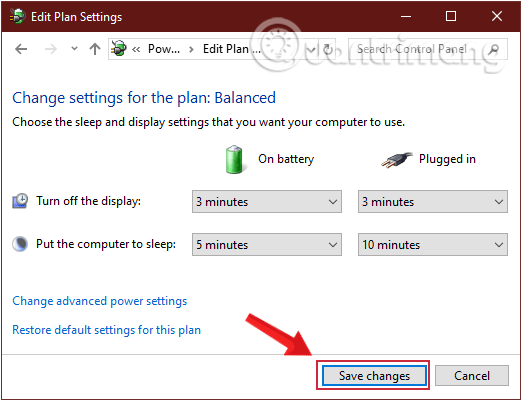Rafhlöðusparnaður er einn af frábæru eiginleikum Windows 10, sem gerir fartölvunotendum kleift að spara hámarks endingu rafhlöðunnar fyrir kerfið.
Sjálfgefið er að eiginleikinn er sjálfkrafa virkur þegar rafhlaðan fer niður fyrir 20%. Þegar rafhlöðusparnaður er virkur sérðu lítið blátt tákn fyrir ofan rafhlöðutáknið í kerfisbakkanum. Þetta er merki fyrir þig að vita að rafhlöðusparnaðurinn hefur verið virkjaður.
1. Virkjaðu rafhlöðusparnaðarstillingu á Windows 10 með stillingum
Skref 1: Fyrst af öllu munum við opna Windows Stillingar gluggaviðmótið með því að smella á Start valmyndina og smella síðan á tannhjólstáknið .
Eða þú getur notað takkasamsetninguna Windows+ I.
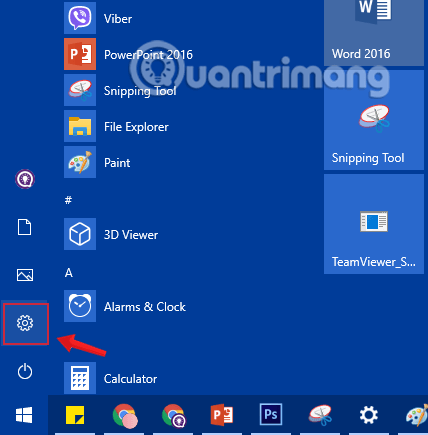
Smelltu á Stillingar táknið í upphafsvalmyndinni
Skref 2: Í Windows stillingarviðmótinu skaltu halda áfram að smella á Kerfi til að setja upp stillingar á kerfinu.
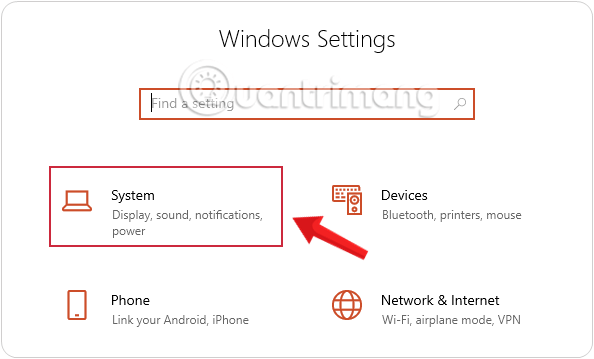
Smelltu á System í Windows Stillingar
Skref 3: Undir System hlutanum , smelltu á Rafhlaða frá vinstra viðmótinu.
Skrunaðu niður og hakaðu í reitinn Kveiktu sjálfkrafa á rafhlöðusparnaði ef rafhlaðan mín fellur undir í hlutanum Rafhlöðusparnaður .
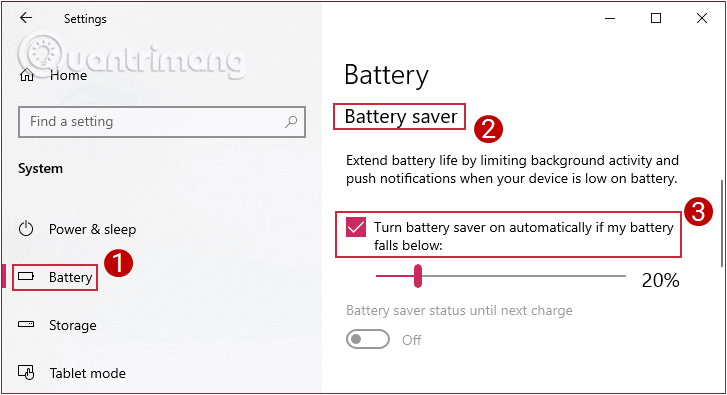
Smelltu til að velja Rafhlöðustillingar
Rennistikan fyrir neðan er sjálfgefið gildi. Þegar það nær 20% mun tölvan sjálfkrafa virkja rafhlöðusparnaðarstillingu. Þú getur breytt þessu gildi með því að draga þennan sleðann áfram eða afturábak.
2. Slökktu algjörlega á rafhlöðusparnaðarstillingu á Windows 10
Til að slökkva algjörlega á rafhlöðusparnaðarstillingu á Windows 10 skaltu fylgja sömu skrefum og þegar þú kveikir á rafhlöðusparnaðarstillingu.
Hins vegar, í rafhlöðuviðmótinu, taktu hakið úr Kveiktu á rafhlöðusparnaði sjálfkrafa ef rafhlaðan mín fellur undir möguleikann til að slökkva á rafhlöðusparnaðinum.
Taktu hakið úr Kveiktu á rafhlöðusparnaði sjálfkrafa ef rafhlaðan fer undir
3. Kveiktu eða slökktu á rafhlöðusparnaðarstillingu á Power Options
Til viðbótar við ofangreinda aðferð geturðu virkjað eða slökkt á rafhlöðusparnaðarstillingu á Power Plan.
Skref 1: Opnaðu Power Options frá stjórnborðinu .
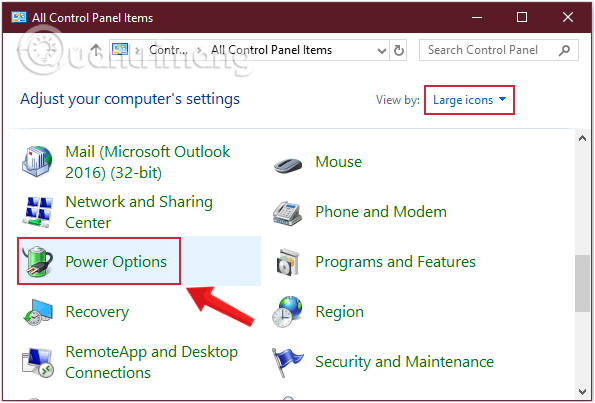
Opnaðu Power Options frá stjórnborði
Skref 2: Næst opnast Power Options viðmótið , smelltu á Breyta áætlunarstillingum á áætluninni sem þú ert að nota.
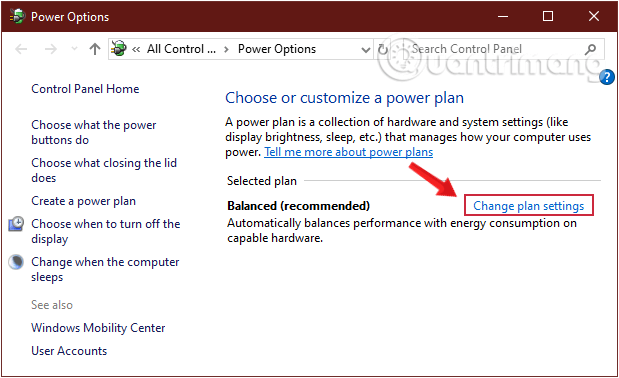
Veldu Breyta áætlunarstillingum á áætluninni sem þú ert að nota
Skref 3: Í viðmótinu Breyta áætlunarstillingum skaltu líta niður nálægt botninum og velja Breyta háþróuðum orkustillingum.
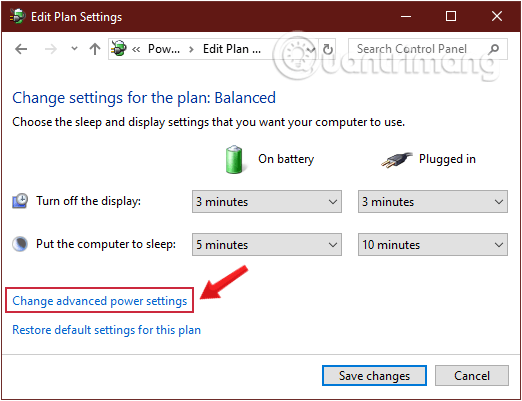
Veldu Breyta háþróuðum orkustillingum
Skref 4: Stækkaðu hlutann Orkusparnaðarstillingar og haltu áfram að stækka hleðslustig með því að smella á plústáknin efst á hverjum hlut og þú munt sjá tvær stillingar: Á rafhlöðu og Tengd í sambandi birtast ef tölvan sem er notuð er fartölva. hafa tölvu, það mun aðeins hafa On rafhlöðu.
Skref 5: Til að slökkva á rafhlöðusparnaði skaltu kveikja á rafhlöðunni á gildið 0 prósent rafhlöðuhleðslu . Ef þú virkjar það aftur skaltu stilla gildi þess aftur á 20 prósent rafhlöðuhleðslu eða eins mikið sem þú vilt.
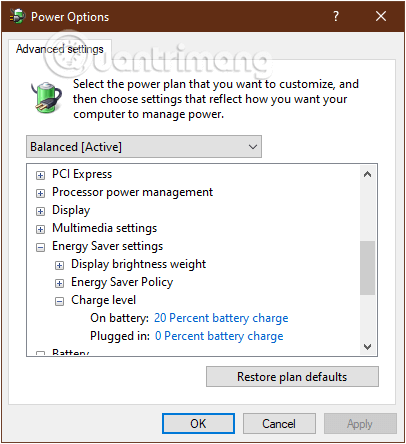
Breyttu á rafhlöðugildinu í 0 eða 20 prósent rafhlöðuhleðslu til að virkja/slökkva á rafhlöðusparnaðarstillingu
Skref 6: Smelltu á Nota og síðan OK, Vistaðu breytingar í Breyta áætlunarstillingum og endurræstu tölvuna þína til að vista breytingarnar.
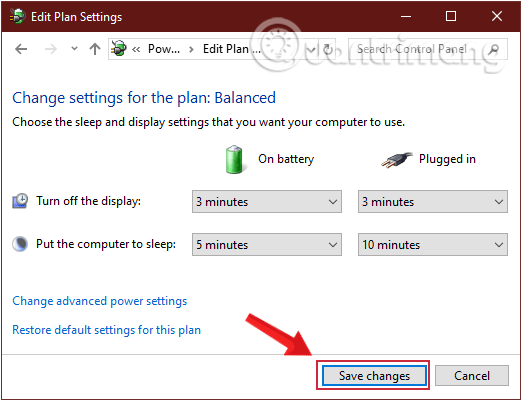
Vistaðu nýjar breytingar á svefnstillingu
Kanna meira:
Gangi þér vel!