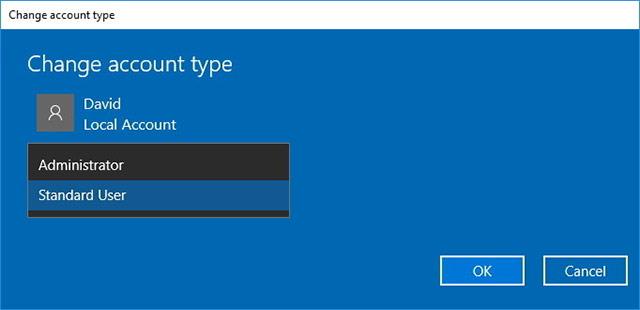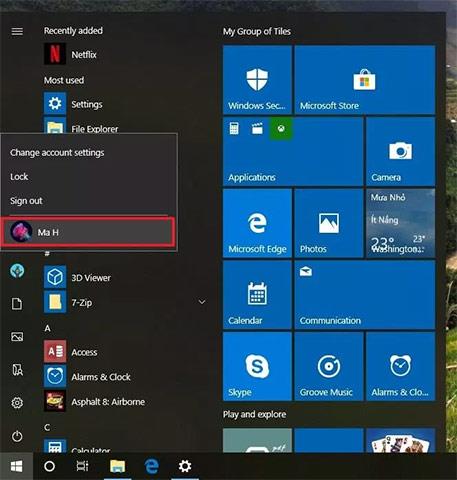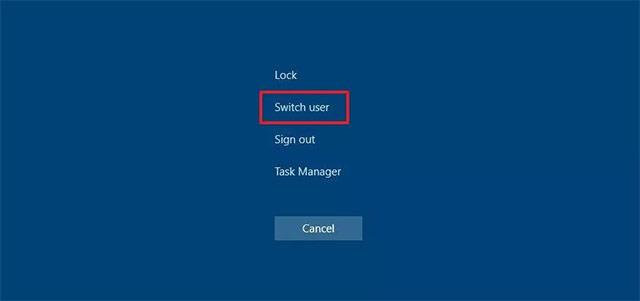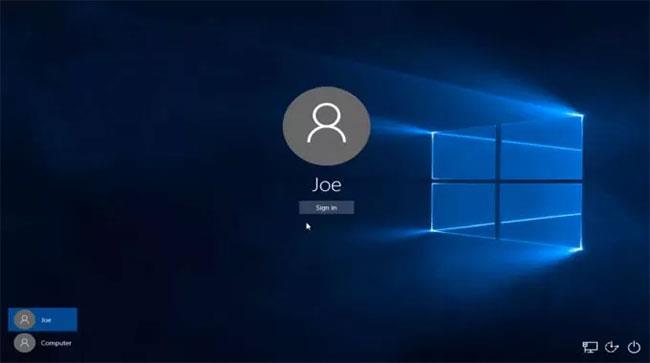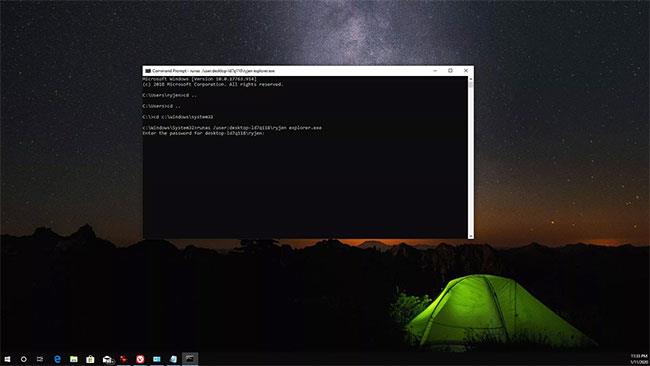Þó að tilvalin leið til að deila tæki með mörgum notendum sé að vista vinnuna þína, skrá þig síðan út og leyfa öðrum notendum að skrá sig inn með eigin reikningum, þá eru tímar þar sem þú þarft líka að vera skráður inn og skipta fljótt á milli margra mismunandi reikninga. Góðu fréttirnar eru þær að fyrir aðstæður eins og þessar, Windows 10 er með innbyggðan aðgerð til að skipta um hratt notenda (hraðskipti á milli notendareikninga), sem gerir þér kleift að fá aðgang að mörgum mismunandi notendareikningum.
Í þessari grein munum við læra saman að minnsta kosti þrjár leiðir til að skipta fljótt á milli mismunandi notendareikninga á Windows 10.
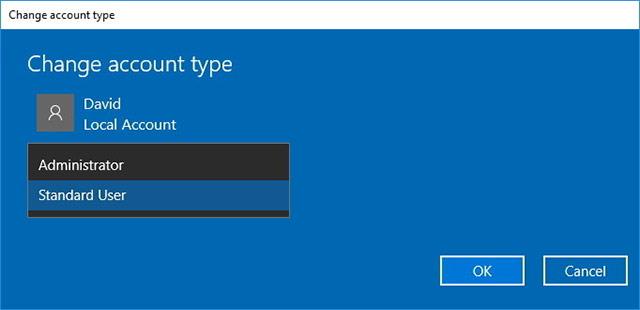
Skiptu á milli Windows reikninga
Hvernig á að skipta um reikning með því að nota Start valmyndina
Ef þú ert að deila tækinu þínu með mismunandi notendum geturðu fljótt skipt á milli reikninga án þess að skrá þig út af upprunalega reikningnum þínum með þessum skrefum:
1. Opnaðu Start valmyndina
2. Smelltu á notendareikningshlutann (hægra megin, fyrir ofan afl- og stillingartáknið).
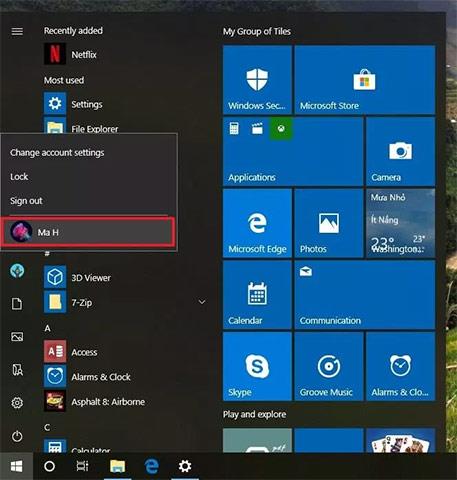
3. Veldu reikninginn sem þú eða einhver annar vilt fá aðgang að.
4. Notaðu viðeigandi skilríki og skráðu þig síðan inn á Windows 10 reikninginn sem þú valdir.
Þegar þú hefur lokið skrefunum hér að ofan verður annar reikningur hlaðinn og þú getur síðan notað sömu skref til að fara aftur á reikninginn þinn og halda áfram lotunni.
Hvernig á að skipta um reikning með því að nota öryggisskjáinn
Þú getur líka notað öryggisskjáinn til að skipta fljótt á milli notendareikninga með þessum skrefum:
1.Notaðu flýtilykla Ctrl + Alt + Delete til að opna öryggisskjáinn
2. Smelltu á Skipta um notanda valkostinn .
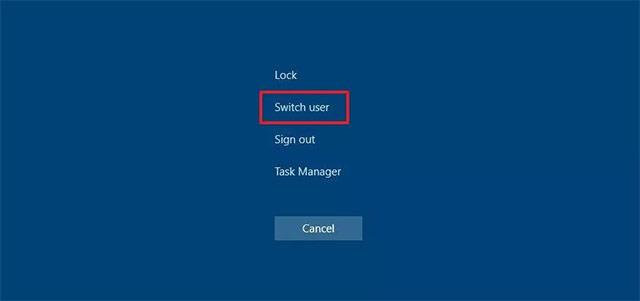
3. Í innskráningarskjánum, veldu notandareikninginn sem þú vilt umbreyta.
4. Notaðu viðeigandi skilríki og skráðu þig síðan inn á Windows 10 reikninginn sem þú valdir.
Eftir að hafa framkvæmt skrefin hér að ofan verður annar reikningur hlaðinn og eins og Start valmyndarvalkosturinn, verður lotan áfram virk í bakgrunni ef þú þarft að skipta til baka.
Hvernig á að skipta um reikning með því að nota slökkva gluggann
Að auki geturðu jafnvel notað gamla lokaða gluggann til að fá aðgang að reikningsskiptanum á Windows 10 með því að framkvæma eftirfarandi skref:
1. Notaðu flýtilykla Alt + F4 til að opna Shut Down valmyndina.
2. Í Stilltu valmyndinni skaltu velja Skipta um notanda .

3. Smelltu á OK hnappinn .
4. Veldu notandareikning og skráðu þig inn á Windows 10.
Þegar þú hefur lokið skrefunum hér að ofan verða aðrir notendareikningar hlaðnir og reikningurinn þinn verður áfram virkur í bakgrunni.
Áður var líka hægt að skipta á milli margra notendareikninga með því að nota Notendur flipann í Task Manager, en þessi eiginleiki virkar ekki lengur og hann er aðeins í boði ef það er þegar til annar reikningur, tveir eru hlaðnir í bakgrunni.
Hvernig á að skipta um reikning með því að nota Windows 10 innskráningarskjáinn
Windows 10 innskráningarskjárinn er fyrsti staðurinn sem þú getur skráð þig inn á Windows með mörgum notendareikningum.
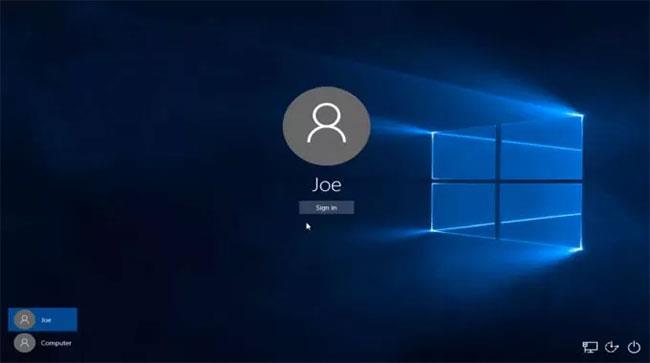
Hvernig á að skipta um reikning með því að nota Windows 10 innskráningarskjáinn
Á innskráningarskjánum sérðu lista yfir tiltæka notendur sem eru skráðir inn á Windows 10 tölvuna þína í neðra vinstra horninu á skjánum.
Næsti notandi getur einfaldlega valið notandareikning sinn og slegið inn innskráningarupplýsingar sínar til að komast inn í tölvuna. Þetta mun skipta um notandareikning án þess að skrá þig út áður innskráðan notanda.
Aðferðin til að skipta um reikninga á innskráningarskjánum er eins og aðferðin sem þú myndir nota til að skipta um notendur af lásskjá Windows 10. Veldu einfaldlega notandann af listanum í vinstri táknvalmyndinni og veldu notanda sem þú vilt skipta á. Ýttu á Win+ takkann til að fá aðgang að lásskjánum L.
Hvernig á að skipta um notendur í Windows 10 með því að nota skipanalínuna
Það er önnur aðferð sem þú getur notað til að skipta um reikninga sem þarfnast ekki viðbóta eða flýtileiða. Allt sem þú þarft að gera er að opna Command Prompt og sláðu síðan inn:
runas /user:\ explorer.exe
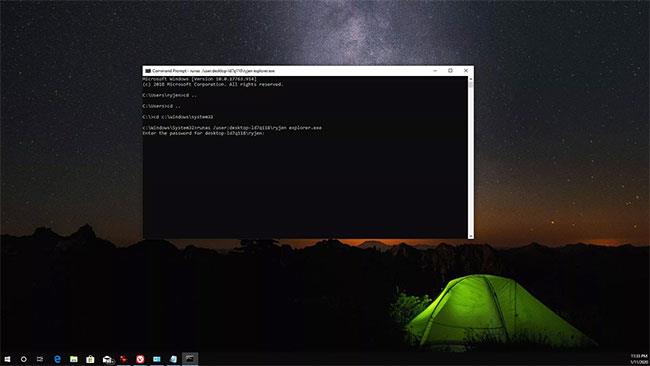
Hvernig á að skipta um notendur í Windows 10 með því að nota skipanalínuna
Þú verður beðinn um að slá inn lykilorð notanda. Vinsamlegast sláðu inn lykilorðið til að skipta yfir í annan notandareikning.
Þetta er fljótleg og auðveld aðferð til að skipta um reikning í Windows 10, með örfáum einföldum ásláttum. Hins vegar þarftu að vita nafn tölvunnar og notendanafn.
Það eru margar leiðir til að skipta um reikning í Windows 10. Leiðin sem þú velur fer eftir því hvað þér finnst henta best eða hvað þú vilt gera í tölvunni þinni.
Sjá meira: