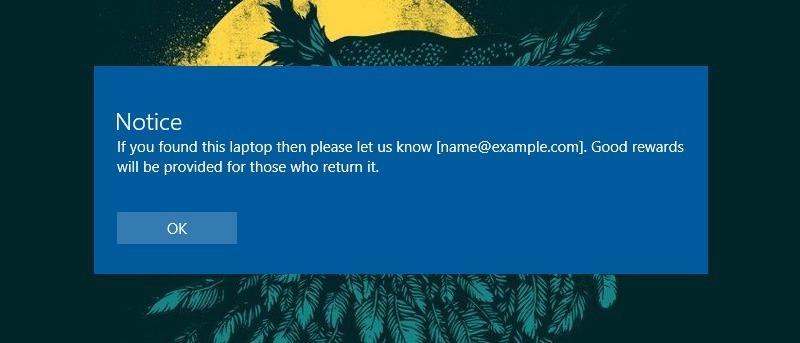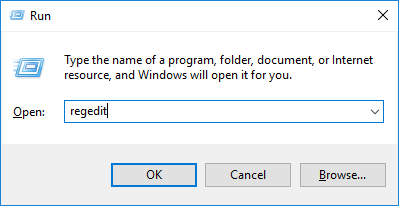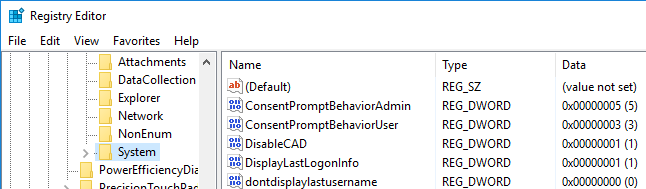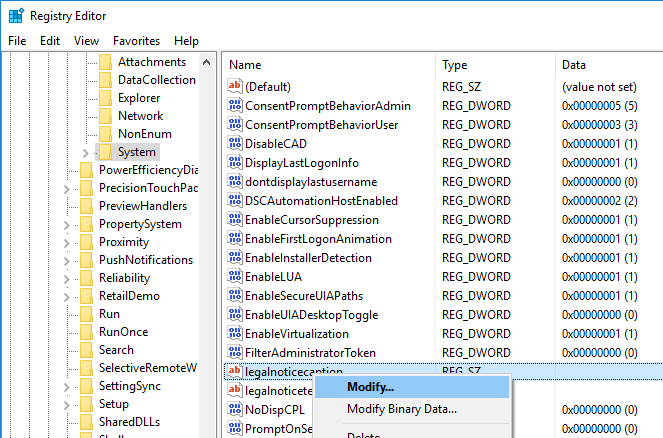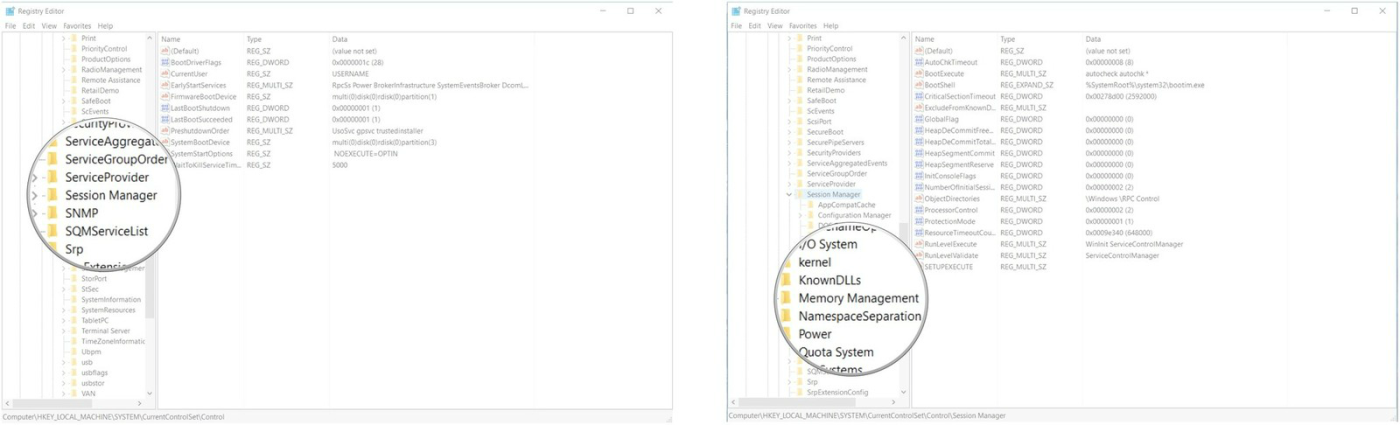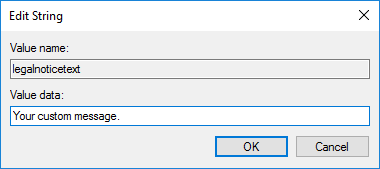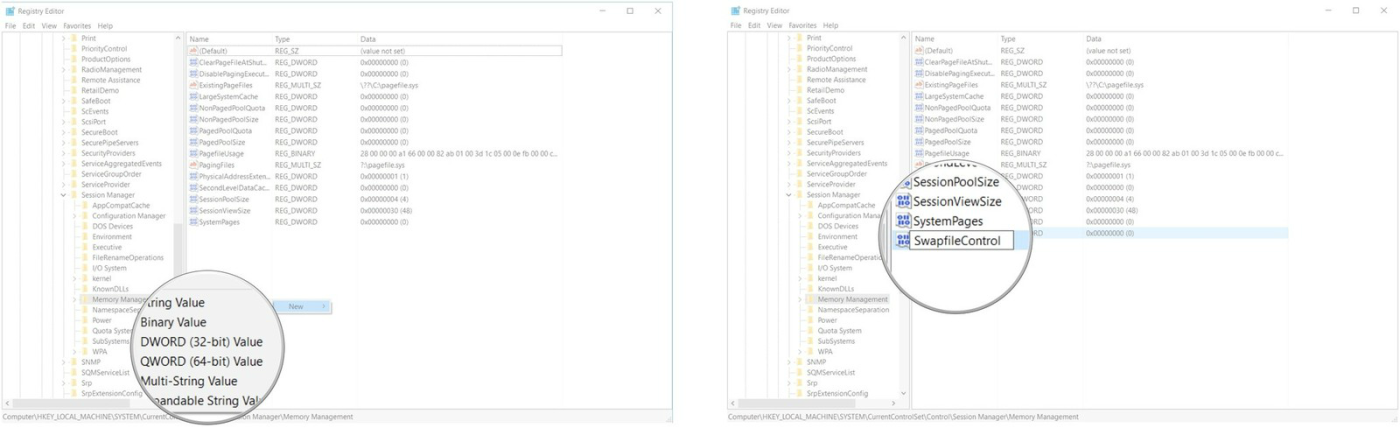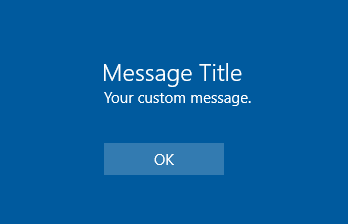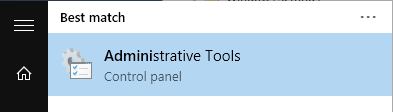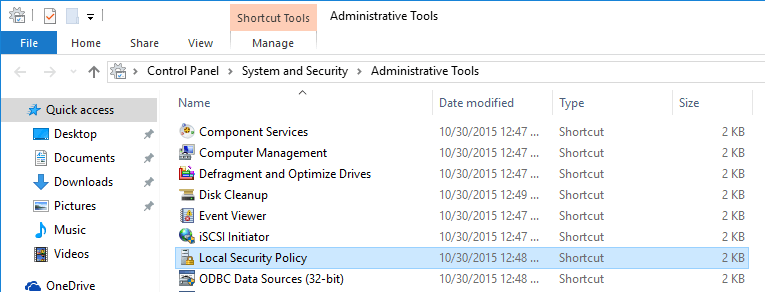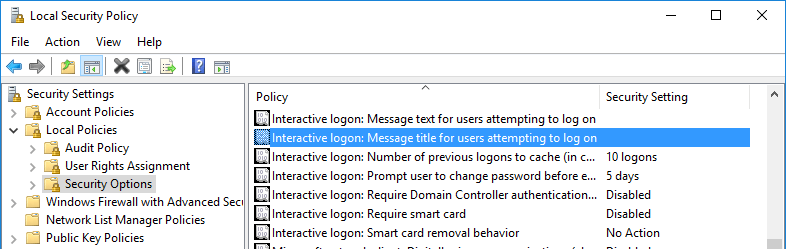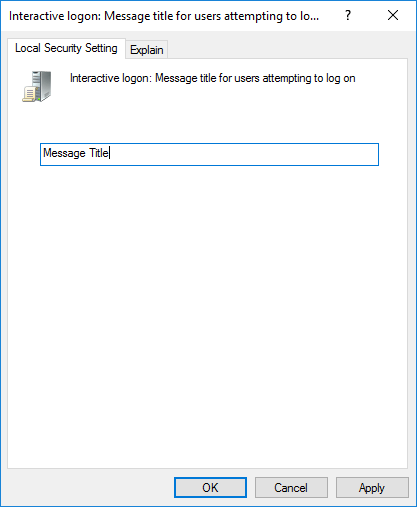Ef þú ert að deila tölvunni þinni með vinum eða fjölskyldumeðlimum eða nánar tiltekið að stjórna mörgum tölvum gætirðu lent í óþægilegum aðstæðum sem þú vilt minna þá á með athugasemd áður en þeir halda áfram að skrá sig inn á tölvuna.
Þessi skilaboð geta verið skilaboð þar sem notendur eru beðnir um að nota aðeins tilteknar möppur á harða disknum, eða að verið sé að fylgjast með þessari tölvu o.s.frv. Jafnvel þótt þú sért eini notandinn gæti skilaboðin Þetta verið áminning til að minna þig á eitthvað eða eitthvað sem þú ættir að gera eftir hvert skipti sem þú notar tölvuna, til dæmis.
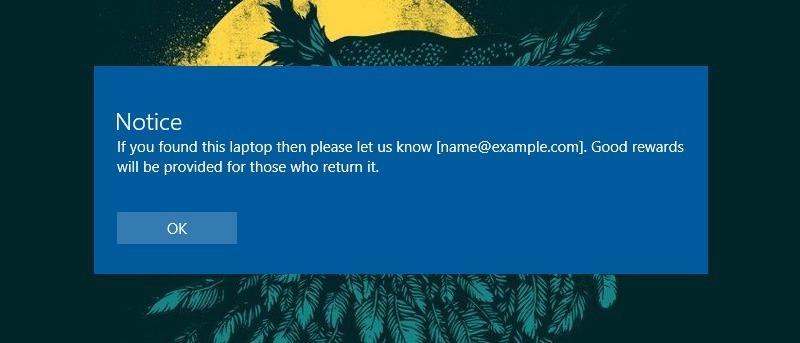
Birta tilkynningu á Windows 10 innskráningarskjá
Til að birta skilaboð á Windows 10 innskráningarskjánum geturðu notað Windows Registry eða Local Security Policy.
1. Notaðu Windows Registry
Til að birta tilkynningu á Windows 10 innskráningarskjánum með því að nota Windows Registry, fylgdu skrefunum hér að neðan:
Ýttu fyrst á Win + R lyklasamsetninguna til að opna Run gluggann, sláðu síðan inn lykilorðið regedit og ýttu á Enter til að opna Windows Registry.
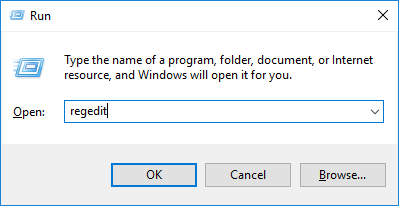
Í Windows Registry glugganum skaltu fara á slóðina hér að neðan:
HKEY_LOCAL_MACHINE/Software/Microsoft/Windows/Núverandi útgáfa/Stefna/System/
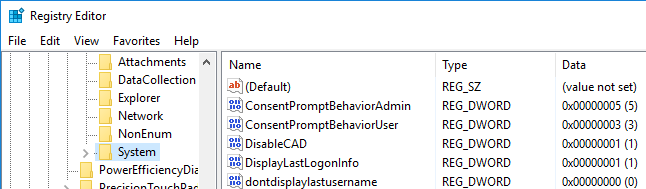
Finndu gildið "legalnoticecaption" í vinstri glugganum , hægrismelltu síðan á það gildi og veldu Breyta til að opna Breyta streng gluggann.
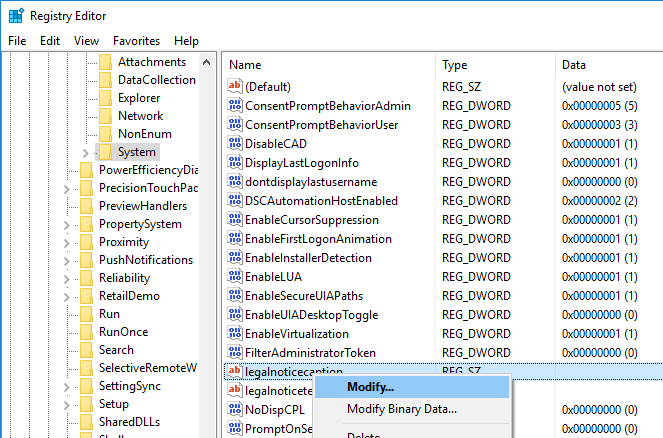
Í Breyta streng glugganum, sláðu inn titil tilkynningarinnar í Value data reitinn og smelltu síðan á Í lagi til að vista breytingarnar.
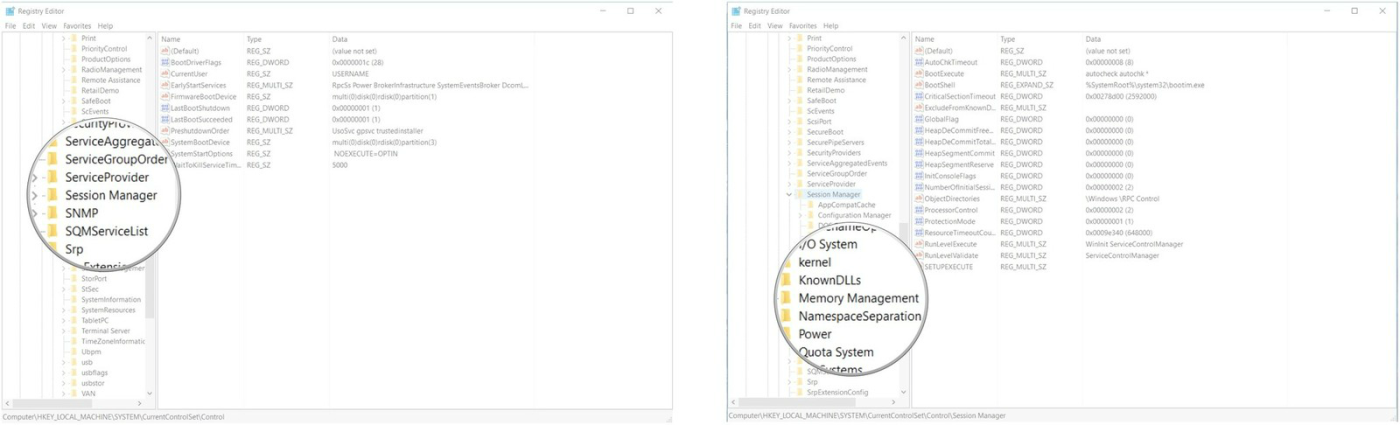
Næst skaltu finna gildið "legalnoticetext" og hægrismella á það gildi, velja Breyta .
Í Breyta streng glugganum, sláðu inn titil skilaboðanna í Gildigögn reitinn og smelltu síðan á Í lagi til að vista breytingarnar.
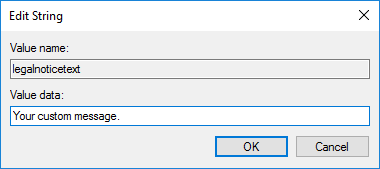
Eftir að þú hefur lokið skrefunum muntu nú sjá Windows Registry á skjánum eins og myndin hér að neðan:
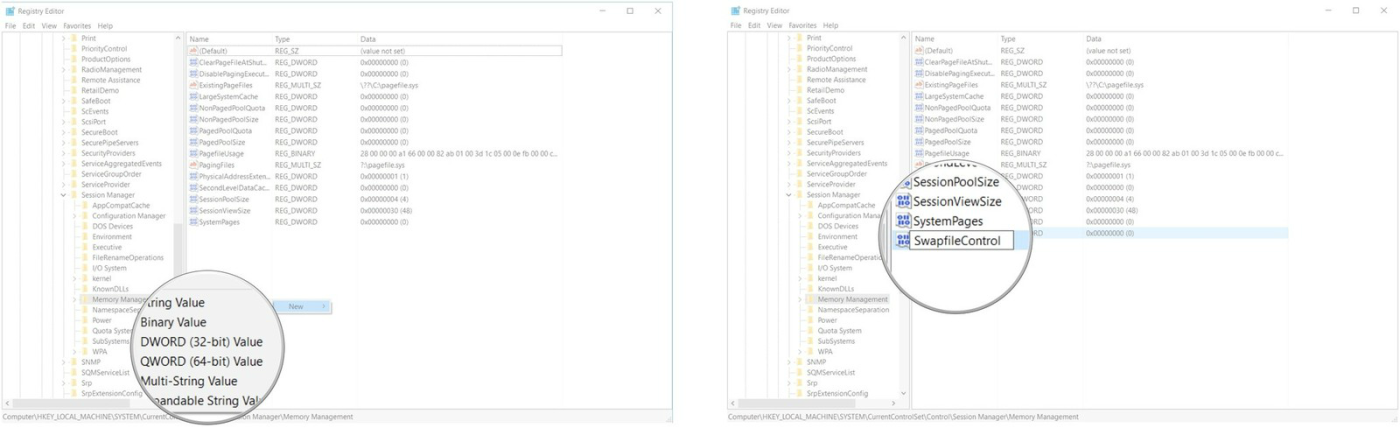
Að lokum endurræstu tölvuna þína til að athuga niðurstöðurnar.
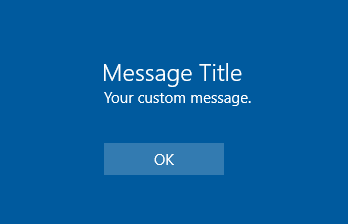
2. Notaðu Windows Local Security Policy Editor
Ef þú ert að nota Windows Pro útgáfu geturðu bætt við skilaboðum á innskráningarskjánum með því að nota Local Policy Editor.
Finndu og opnaðu stjórnunarverkfæri fyrst á Start-valmyndinni .
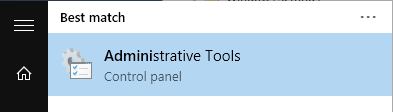
Eftir að stjórnunarverkfæri glugginn opnast skaltu tvísmella á staðbundna öryggisstefnu flýtileiðina .
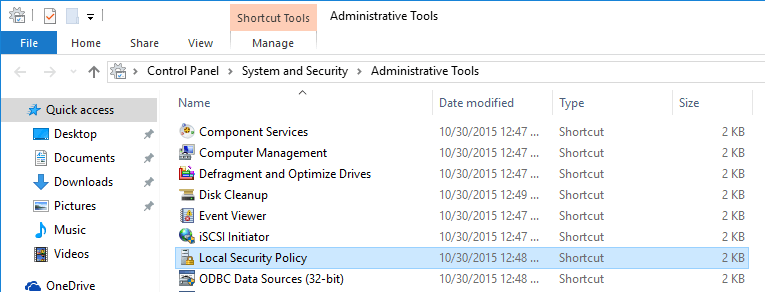
Athugið:
Að auki geturðu fengið aðgang að staðbundinni öryggisstefnu frá Group Policy Editor með því að opna Group Policy Editor og fletta síðan í: Tölvustillingar -> Windows Stillingar -> Öryggisstillingar .
Í glugganum Staðbundnar öryggisstefnur, farðu í Staðbundnar reglur => Öryggisreglur .
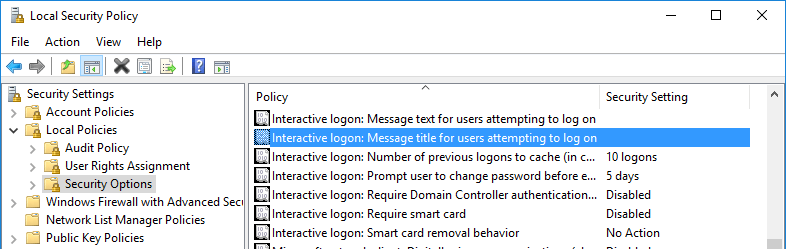
Hér finnurðu valkostinn "Gagnvirkt innskráning: Titill skilaboða fyrir notendur sem reyna að skrá sig inn" og tvísmelltu síðan á hann.
Á þessum tíma birtist svargluggi á skjánum. Í þessum glugga skaltu slá inn titil tilkynningar/skilaboða í reitinn og smelltu síðan á Í lagi til að vista breytingarnar.
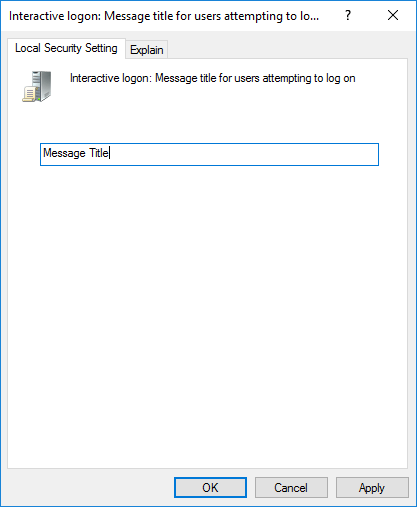
Næst skaltu finna valkostinn " Gagnvirk innskráning: Skilaboðatexti fyrir notendur sem reyna að skrá sig inn " og tvísmelltu síðan á þann valkost.
Gluggi birtist á skjánum. Í þessum glugga skaltu slá inn titil tilkynningar/skilaboða í reitinn og smelltu síðan á Í lagi til að vista breytingarnar.
Héðan í frá mun tilkynningin birtast á Windows 10 Innskráningarskjánum þínum í hvert skipti sem þú skráir þig inn.
Þú getur vísað í nokkrar fleiri greinar hér að neðan:
Gangi þér vel!