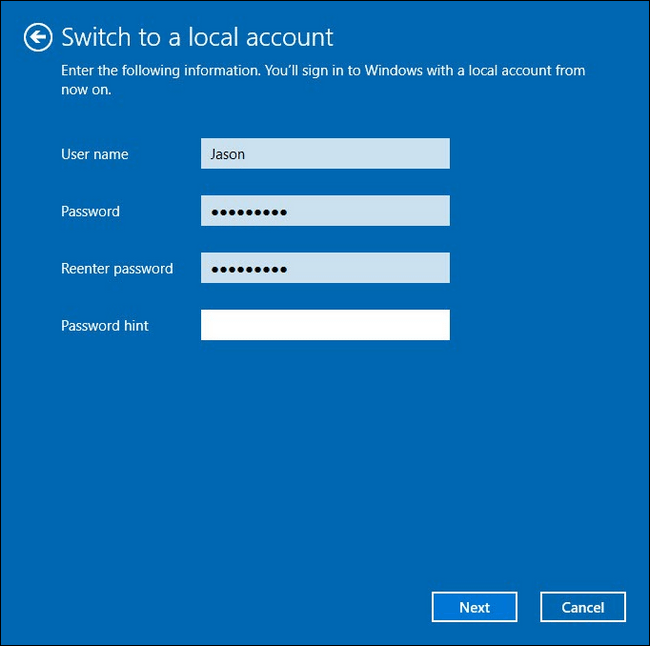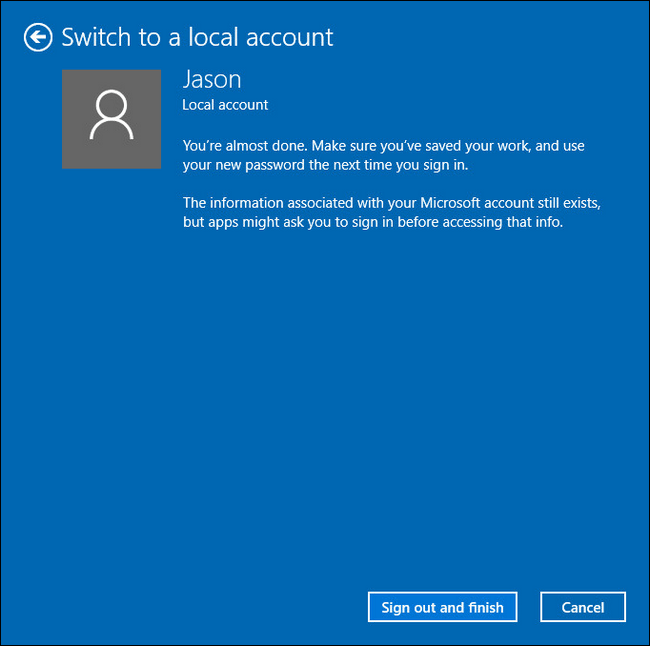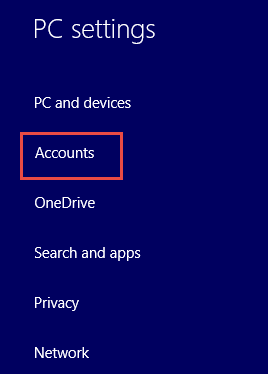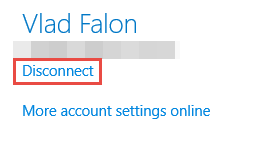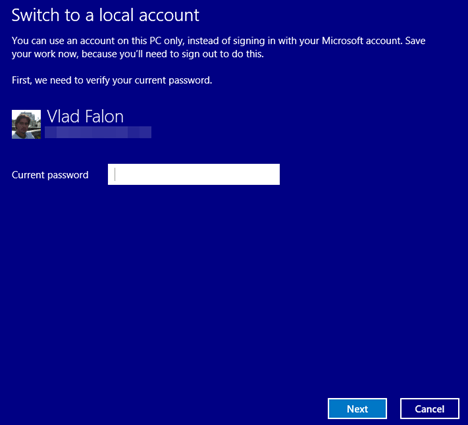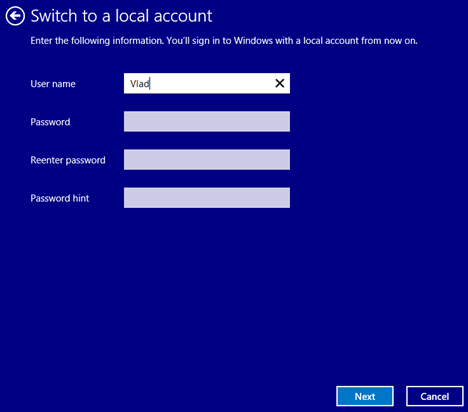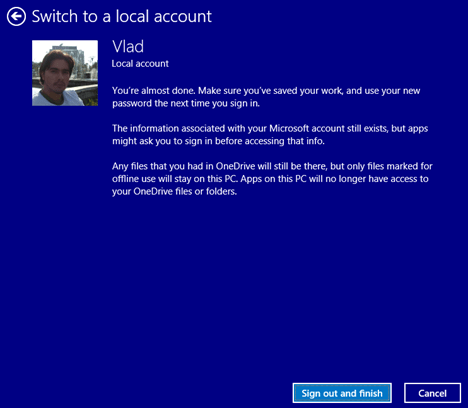Einhverra hluta vegna vilt þú breyta Microsoft reikningnum þínum í staðbundinn reikning á Windows 10 og Windows 8.1, til dæmis gleymdir þú staðbundinni reikningnum þínum eða vilt ekki nota alla nýju eiginleikana í Windows 10 , 8.1 meira. Greinin hér að neðan mun leiða þig hvernig á að breyta Microsoft reikningnum þínum í staðbundinn reikning með mjög einföldum skrefum.
1. Skiptu um Microsoft reikning í staðbundinn reikning á Windows 10
1. Opnaðu stillingarforritið með því að ýta á Windows + I takkasamsetninguna . Næst í Stillingar glugganum, smelltu á Account s => Netfangið þitt og reikningar.
2. Skoðaðu lista yfir valmöguleika á hægri rammanum, finndu og smelltu á Skráðu þig inn með staðbundnum reikningi í staðinn.
3. Sláðu inn lykilorð Microsoft reikningsins til að staðfesta breytinguna og smelltu síðan á Next.
4. Í glugganum Skipta yfir í staðbundinn reikning skaltu slá inn notandanafn, lykilorð og vísbendingu um lykilorð (vísbending um endurkalla lykilorð) fyrir staðbundna reikninginn þinn og smelltu síðan á Næsta .
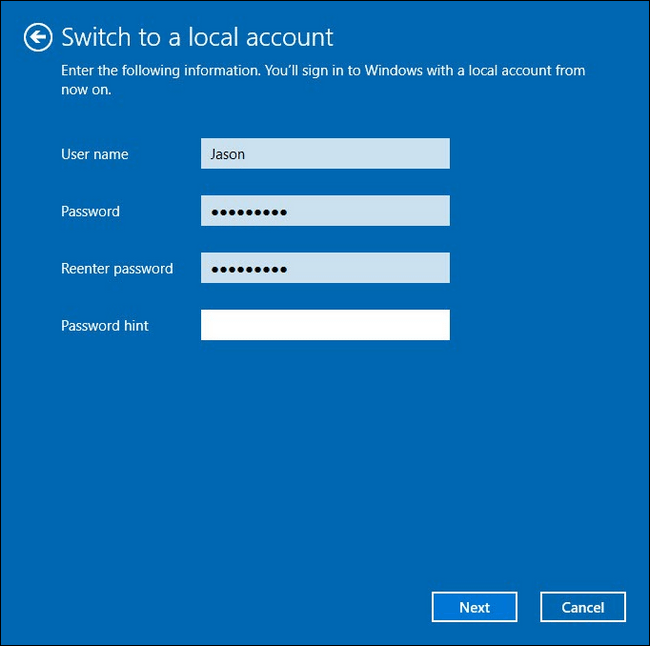
5. Í næsta glugga, smelltu á Skráðu þig út og kláraðu til að skrá þig út af Microsoft reikningnum þínum, skráðu þig svo inn aftur með Local reikningnum þínum.
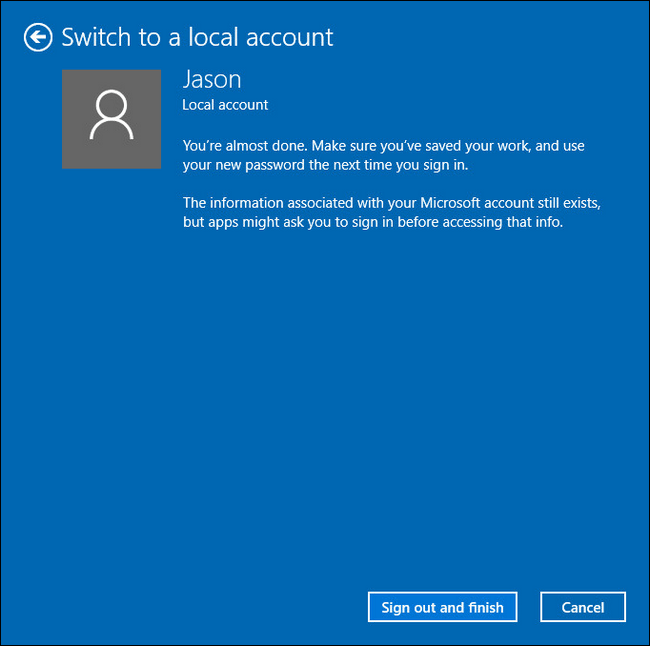
Athugið: Þetta ferli hefur ekki áhrif á neinar skrár eða forrit sem eru uppsett á Windows 10 tölvunni þinni.
2. Skiptu Microsoft reikningi yfir í staðbundinn reikning í Windows 8.1
Skráðu þig fyrst inn á Microsoft reikninginn þinn. Til að hefja „ Skipta yfir í staðbundinn reikning“ skaltu opna hlutann PC Stillingar .
Sjáðu meira um hvernig á að skrá þig inn á tölvuna þína þegar þú gleymir lykilorðinu þínu
Í PC Stilling glugganum skaltu velja Accounts
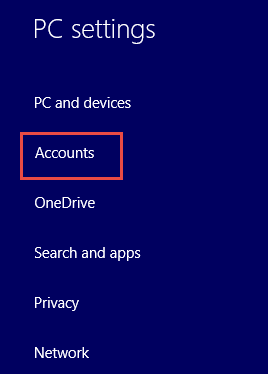
Smelltu síðan á Aftengja fyrir neðan nafn Microsoft reikningsins þíns.
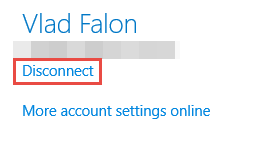
Skref til að skipta yfir í staðbundinn reikning
Eftir að aftengja (aftengja) Microsoft reikninginn skaltu fylgja næstu skrefum hér að neðan til að skipta Microsoft reikningnum yfir í staðbundinn reikning.
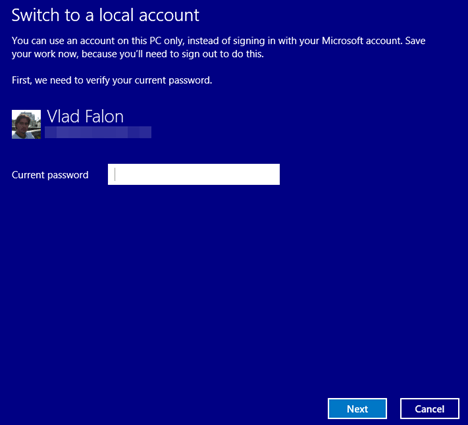
Fyrst verður þú að staðfesta lykilorð Microsoft reikningsins til að tryggja öryggi. Sláðu inn Microsoft reikningslykilorðið þitt og smelltu síðan á Next til að halda áfram.
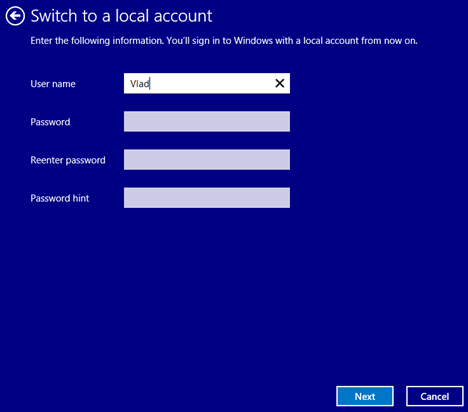
Sláðu inn notandanafn og lykilorð fyrir staðbundna reikninginn sem þú vilt búa til. Búðu til vísbendingu um lykilorð ef þú vilt, smelltu á Next til að halda áfram.
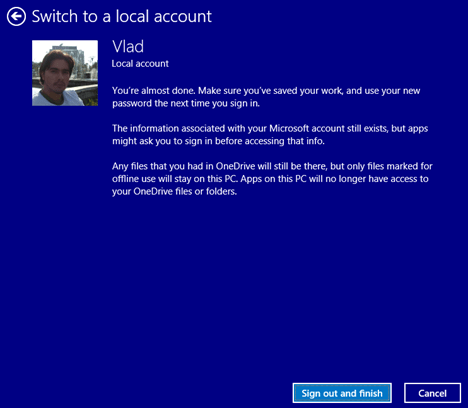
Smelltu á Skráðu þig út og kláraðu til að leyfa Windows 8.1 að klára reikningsuppsetninguna og skrá þig út af staðbundnum reikningi sem þú bjóst til.
Eftir að þú hefur skráð þig út skaltu nota nýja staðbundna reikninginn þinn sem var nýbúinn til að skrá þig inn aftur. Þannig að þú ert með Local reikning sem virkar alveg eins og allir reikningar sem þú notaðir áður í eldri útgáfum af Windows.
Endirinn
Allar reikningsstillingar þínar, þar á meðal forrit sem þú hefur hlaðið niður, verða fluttar yfir á nýja reikninginn þinn. Þó að þú getir skráð þig inn með Microsoft reikningnum þínum mun Microsoft reikningurinn þinn ekki hverfa.
Þú getur samt slegið þessar upplýsingar inn í hvaða forritsstillingar sem er ef það krefst þess að það opni alla eiginleika þess forrits. Þetta þýðir að þú hefur möguleika á að uppfæra í Microsoft reikning þegar þú hleður niður hvaða forriti sem þú vilt og skipta síðan aftur yfir í staðbundinn reikning.
Sjá fleiri greinar hér að neðan:
Gangi þér vel!