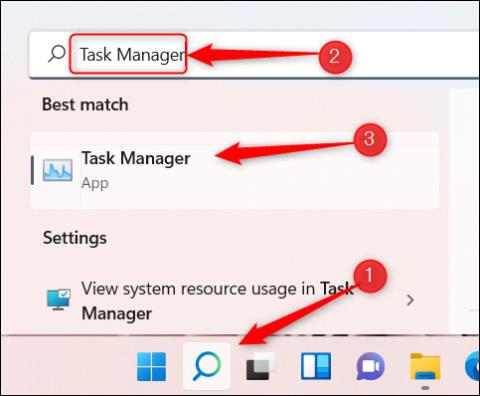Hvernig á að skoða orkunotkun forrita með Task Manager á Windows 10

Verkefnastjóri getur nú birt upplýsingar um orkunotkun forrita og þjónustu í Windows 10 og hér er hvernig á að skoða þessa tegund gagna.

Verkefnastjóri getur nú birt upplýsingar um orkunotkun forrita og þjónustu í Windows 10 , og hér er hvernig á að skoða þessa tegund gagna.
Til viðbótar við röð endurbóta og nýrra eiginleika, Windows 10 október 2018 uppfærslan (útgáfa 1809) færir notendum einnig endurbætta útgáfu af Task Manager. Nánar tiltekið hefur Microsoft bætt við tveimur dálkum af upplýsingum sem þú getur notað til að greina orkunotkun fyrir hvert forrit og þjónustu sem keyrir á kerfinu í Processes flipanum.
Þessi nýi eiginleiki notar upplýsingar um örgjörvann, grafík og drif til að reikna út orkugögn, sem hjálpar þér að skilja hvaða forrit og þjónustur nota mikið afl og hverjir eru orkusnaust. forrit sem notar minnst magn af orku og bera saman úrslitin sín á milli. Svo, ef þú berð og notar fartölvuna þína eða spjaldtölvu utandyra, notaðu þennan nýja eiginleika til að vita hvaða öpp á að forðast til að hámarka rafhlöðuendingu tækisins. Eða ef þú tekur eftir því að rafhlaða tækisins þíns tæmist hraðar en venjulega getur þessi eiginleiki sagt þér hvaða app er sökudólgurinn.

Í þessari kennslu munum við sýna þér auðveldu skrefin til að nota nýja orkuteljarann á Windows 10 Task Manager á áhrifaríkan hátt.
Hvernig á að skoða orkunotkunarstöðu forrita í Task Manager
Til að skoða fljótt upplýsingar um orkunotkun forrita og þjónustu á kerfinu skaltu fylgja þessum skrefum:
1. Hægri smelltu á verkefnastikuna.
2. Veldu Task Manager valkostinn .
3. Smelltu á Processes flipann .

Þegar þú ert kominn inn á Processes flipann muntu taka eftir tveimur nýjum dálkum upplýsinga, þar á meðal orkunotkun og orkunotkunarþróun .
Með því að nota Orkunotkun dálkinn geturðu séð hversu mikið orkuforrit eða þjónusta á kerfinu eyða í rauntíma.
Síðan, með því að nota straumnotkunardálkinn , geturðu líka séð hvernig orkunotkun forritanna þinna og þjónustu hefur verið í þróun síðustu 2 mínútur (þegar þú ræsir forritið fyrst tekur það tvær mínútur að fylla út upplýsingarnar).
Hvernig á að bæta orkunotkunarvöktun fyrir forrit við Task Manager.
Ef þú sérð ekki dálkarnir Orkunotkunarþróun og Orkunotkunarþróun birtast í Verkefnastjóranum þínum skaltu fylgja þessum skrefum:
1. Hægri smelltu á verkefnastikuna.
2. Veldu Task Manager valkostinn .
3. Smelltu á Processes flipann .
4. Hægrismelltu á hvaða tiltækan dálkhaus sem er á flipanum Ferli og veldu valkostinn Orkunotkun .

5. Hægrismelltu aftur á einhvern tiltækan dálkhaus og veldu valkostinn Aflnotkunarþróun .
Ef allir ofangreindir valkostir eru ekki tiltækir, þá keyrir Windows líklega ekki nýjustu útgáfuna af Windows 10. Athugaðu að þessi eiginleiki verður aðeins tiltækur frá og með Windows 10 október 2018 uppfærslunni og áfram.
Hér að ofan eru upplýsingar og hvernig á að nota nýja orkustjórnunareiginleikann á Windows 10, vona að upplýsingarnar í greininni séu gagnlegar fyrir þig!
Sjá meira:
Verkefnastjóri getur nú birt upplýsingar um orkunotkun forrita og þjónustu í Windows 10 og hér er hvernig á að skoða þessa tegund gagna.
Í þessari grein mun Quantrimang leiðbeina þér hvernig á að stilla Task Manager þannig að hann fljóti alltaf fyrir ofan önnur forrit á Windows 10.
Windows getur sagt notendum hvaða forrit eru að nota netið og hversu mikið af gögnum er notað. Þú getur líka séð lista yfir forrit sem hafa notað netið á síðustu 30 dögum.
Verkefnastjóri veitir fljótlega yfirsýn yfir núverandi kerfisstöðu og sýnir nauðsynlegar upplýsingar. Ef þú vilt aðlaga útlit Task Manager skaltu breyta þessari upphafssíðu.
Ef þú ert að keyra mörg mismunandi ferli á sama tíma á tölvunni þinni getur verið auðvelt að athuga hvaða ferlar eru í gangi með hækkuðum (stjórnanda) réttindi með því að nota Task Manager.
Hvort sem þú ert að leita að bilanaleit eða einfaldlega fylgjast með kerfisauðlindum þínum, þá eru hér 6 mismunandi aðferðir til að ræsa Task Manager í Windows 11.
Í sumum tilfellum gætir þú þurft réttindi til að fá aðgang að sumum af fullkomnari eiginleikum og getu Task Manager. Í þessari grein finnur þú nákvæmar leiðbeiningar um hvernig á að keyra Task Manager með stjórnandaréttindum í Windows 11.
Kiosk Mode á Windows 10 er stilling til að nota aðeins 1 forrit eða aðgang að 1 vefsíðu með gestanotendum.
Þessi handbók mun sýna þér hvernig á að breyta eða endurheimta sjálfgefna staðsetningu myndavélarrúllu möppunnar í Windows 10.
Breyting á hýsingarskránni getur valdið því að þú getir ekki fengið aðgang að internetinu ef skránni er ekki breytt á réttan hátt. Eftirfarandi grein mun leiða þig til að breyta hýsingarskránni í Windows 10.
Með því að minnka stærð og getu mynda verður auðveldara fyrir þig að deila þeim eða senda þeim til hvers sem er. Sérstaklega á Windows 10 geturðu breytt stærð mynda í hópum með nokkrum einföldum skrefum.
Ef þú þarft ekki að sýna nýlega heimsótta hluti og staði af öryggis- eða persónuverndarástæðum geturðu auðveldlega slökkt á því.
Microsoft hefur nýlega gefið út Windows 10 afmælisuppfærslu með mörgum endurbótum og nýjum eiginleikum. Í þessari nýju uppfærslu muntu sjá miklar breytingar. Frá Windows Ink pennastuðningi til Microsoft Edge vafraviðbótarstuðnings, Start Menu og Cortana hafa einnig verið bætt verulega.
Einn staður til að stjórna mörgum aðgerðum beint á kerfisbakkanum.
Í Windows 10 geturðu hlaðið niður og sett upp hópstefnusniðmát til að stjórna Microsoft Edge stillingum og þessi handbók mun sýna þér ferlið.
Dark Mode er dökkt bakgrunnsviðmót á Windows 10, sem hjálpar tölvunni að spara rafhlöðu og draga úr áhrifum á augu notandans.
Verkefnastikan hefur takmarkað pláss og ef þú vinnur reglulega með mörg forrit gætirðu fljótt orðið uppiskroppa með pláss til að festa fleiri af uppáhaldsforritunum þínum.