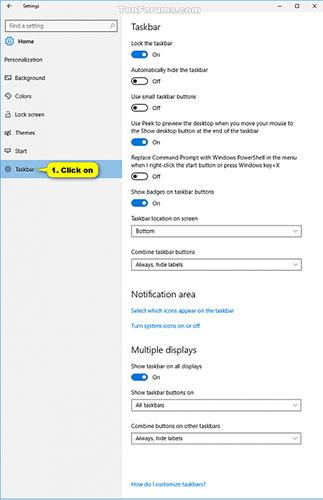Windows inniheldur sérstaka skjáborðstækjastiku sem kallast Verkefnastikan , sem birtist sjálfgefið neðst á skjánum. Verkstikan gerir þér kleift að finna, skoða, opna og skipta á milli forritanna þinna. Þú getur líka séð dagsetningu og tíma, kerfistákn og hluti sem keyra í bakgrunni á tilkynningasvæðinu.
Að auki geturðu látið verkstikuna líta út eins og þú vilt, stjórnað dagatalinu þínu, fest uppáhaldsforritin þín við það , breytt stærð þess, breytt staðsetningu hennar á skjánum og tilgreint hvernig hnappar verkstikunnar líta út. flokkað saman þegar þú opnar marga glugga .
Ef þú ert með marga skjái geturðu stillt aðskilda flokkunarvalkosti fyrir aðalverkefnastikuna og aðrar verkstikur.
Valkostir hnappahóps á verkefnastikunni:
- Alltaf sameina, fela merki - Þetta er sjálfgefin stilling. Hvert forrit birtist sem einn hnappur (tákn), jafnvel þegar margir gluggar fyrir forrit eru opnir.
- Sameina þegar verkefnastikan er full - Þessi stilling sýnir hvern opinn glugga sem stakan hnapp. Þegar verkefnastikan verður „þrungin“ munu forrit með marga opna glugga sameinast í einn forritahnapp. Með því að smella á þennan hnapp birtist listi yfir opna glugga.
- Aldrei sameina - Þessi stilling sýnir hvern glugga sem stakan hnapp og sameinar þá aldrei, sama hversu margir gluggar eru opnir. Eftir því sem fleiri öpp og gluggar opnast verða hnapparnir minni.
Þessi handbók mun sýna þér hvernig á að tilgreina samsetningarvalkosti verkefnastikunnar í Windows 10.

Hvernig á að flokka hnappa á verkefnastikunni í Windows 10
Breyttu aðalverkefnastikunni í Stillingar
1. Opnaðu Stillingar og smelltu á sérstillingartáknið.
2. Smelltu á verkefnastikuna til vinstri og veldu stillinguna Sameina verkstikuhnappa sem þú vilt í verkstikuhlutanum til hægri.
3. Nú geturðu lokað stillingum ef þú vilt.
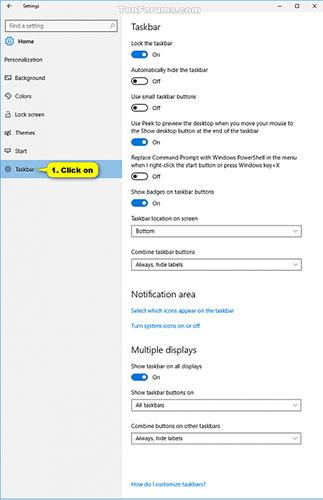
Breyttu aðalverkefnastikunni í Stillingar
Breyttu hnöppum á öðrum verkefnastikum í stillingum
1. Opnaðu Stillingar og smelltu á sérstillingartáknið.
2. Smelltu á Verkefnastiku vinstra megin og virkjaðu Sýna verkefnastiku á öllum skjám í Margfeldi skjár hlutanum ef það er ekki þegar gert.
3. Veldu Sameina hnappa á öðrum verkefnastikum stillingu sem þú vilt.
4. Nú geturðu lokað stillingum ef þú vilt.
Breyttu hnöppunum á aðalverkefnastikunni með því að nota BAT skrána
.bat skrárnar sem hægt er að hlaða niður hér að neðan munu breyta DWORD gildinu í skráningarlyklinum hér að neðan.
HKEY_CURRENT_USER\Software\Microsoft\Windows\CurrentVersion\Explorer\Advanced
VerkefnastikaGlomLevel DWORD
0 = Alltaf sameina, fela merki
1 = Sameina þegar verkefnastikan er full
2 = Aldrei sameina
1. Framkvæmdu skref 2 ( Alltaf valmöguleiki ), skref 3 ( Fullur valmöguleiki ) eða skref 4 ( Aldrei valmöguleiki ) hér að neðan, allt eftir því hvað þú vilt gera.
2. Stilltu alltaf sameina, fela merki stillingar fyrir aðalverkefnastikuna.
Athugið : Þetta er sjálfgefin stilling.
Sæktu Main_Taskbar_Always_combine_hide_labels.bat skrána og farðu í skref 5 hér að neðan.
3. Stilltu Sameina þegar verkefnastikan er full stilling fyrir aðalverkefnastikuna
Sæktu Main_Taskbar_Combine_when_taskbar_is_full.bat skrána og farðu í skref 5 hér að neðan.
4. Stilltu Never Combine stillinguna fyrir aðalverkefnastikuna
Sæktu Main_Taskbar_Never_combine.bat skrána og farðu í skref 5 hér að neðan.
5. Vistaðu .bat skrána á skjáborðinu.
6. Opnaðu .bat skrár.
7. Keyrðu .bat skrána.
8. Nú munt þú sjá að skjárinn blikkar og skipanakvaðning mun fljótt opnast og lokast þegar Explorer er endurræst til að beita skrásetningarbreytingunum.
9. Þegar því er lokið geturðu eytt niðurhaluðu .bat skránni ef þú vilt.
Breyttu hnöppum á öðrum verkefnastikum með BAT skrám
.bat skrárnar sem hægt er að hlaða niður hér að neðan eru fyrir skrásetningarlykilinn og gildin hér að neðan.
HKEY_CURRENT_USER\SOFTWARE\Microsoft\Windows\CurrentVersion\Explorer\Advanced
MMTaskbarEnabled DWORD
1 = Sýna verkefnastiku á mörgum skjáum ( Sýna verkstiku á mörgum skjám )
MMTaskbarGlomLevel DWORD
0 = Alltaf sameina, fela merki
1 = Sameina þegar verkefnastikan er full
2 = Aldrei sameina
1. Framkvæmdu skref 2 ( Alltaf valmöguleiki ), skref 3 ( Fullur valmöguleiki ) eða skref 4 ( Aldrei valmöguleiki ) hér að neðan, allt eftir því hvað þú vilt gera.
2. Stilltu Sameina alltaf, fela merkistillingar fyrir aðrar verkefnastikur (Þetta er sjálfgefin stilling)
Sæktu skrána Other_Taskbars_Always_combine_hide_labels.bat og farðu í skref 5 hér að neðan.
3. Stilltu Sameina þegar verkefnastikan er full stilling fyrir aðrar verkstikur
Sæktu skrána Other_Taskbars_Combine_when_taskbar_is_full.bat og farðu í skref 5 hér að neðan.
4. Stilltu Never Combine stillingar fyrir aðrar verkefnastikur
Sæktu Other_Taskbars_Never_combine.bat skrána og farðu í skref 5 hér að neðan.
5. Vistaðu .bat skrána á skjáborðinu.
6. Opnaðu .bat skrár.
7. Keyrðu .bat skrána.
8. Nú muntu sjá skjáinn blikka ásamt skipanafyrirmælum sem opnast og lokar fljótt þegar Explorer er endurræst, til að beita skrásetningarbreytingunum.
9. Þegar því er lokið geturðu eytt niðurhaluðu .bat skránni ef þú vilt.