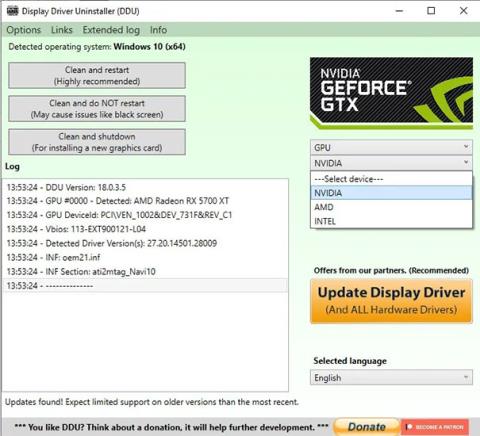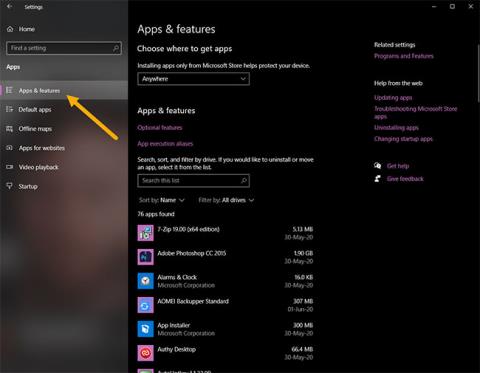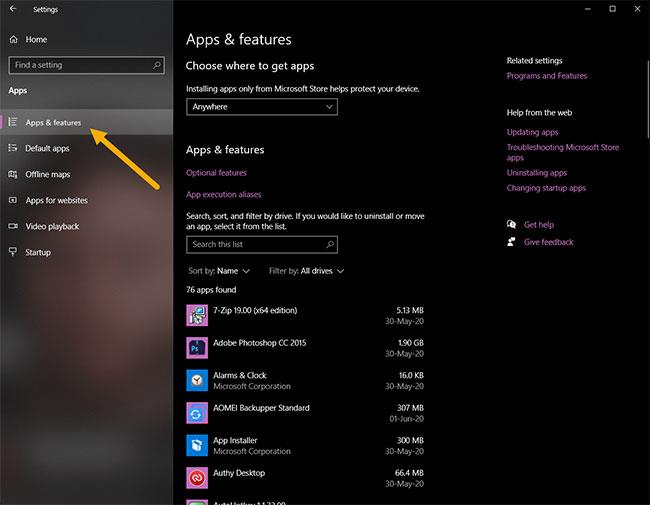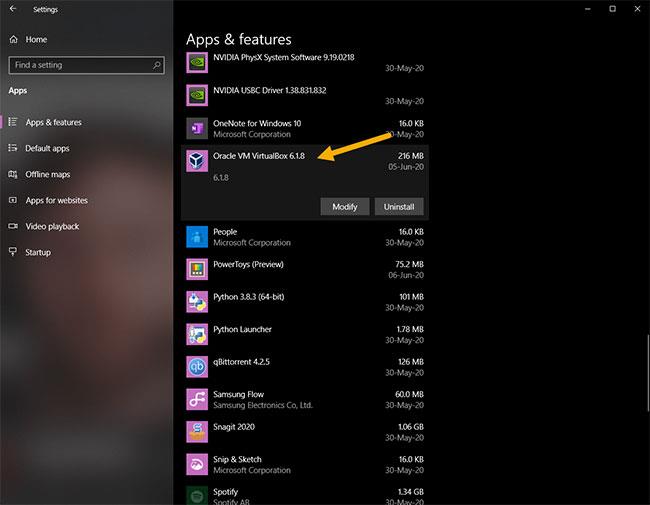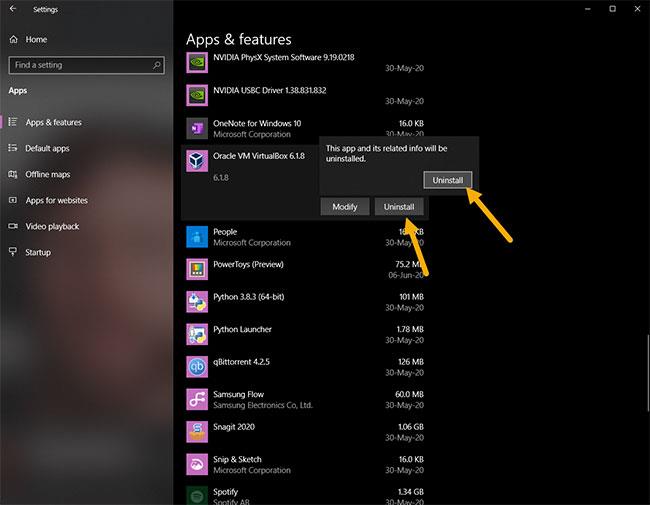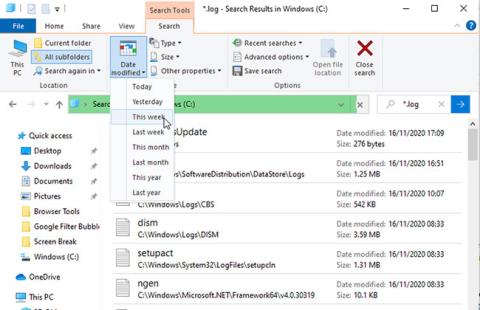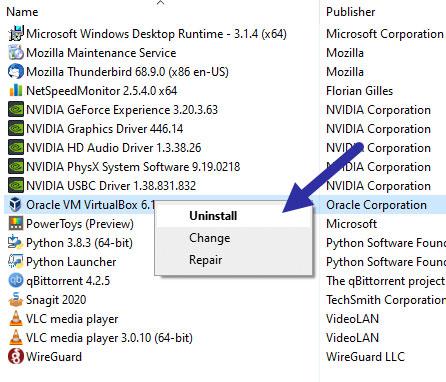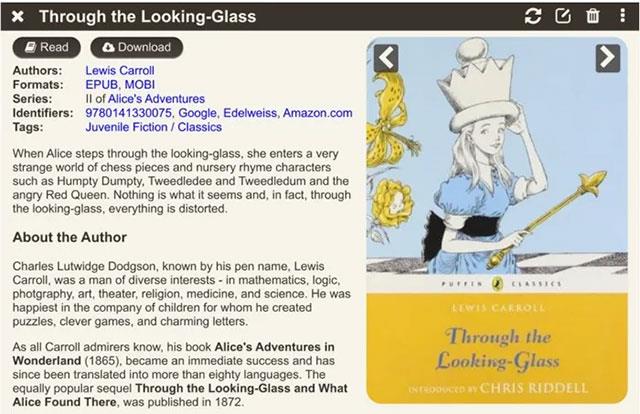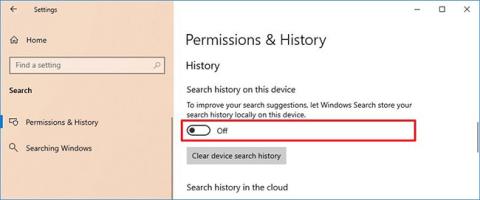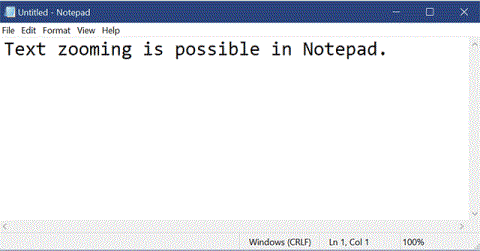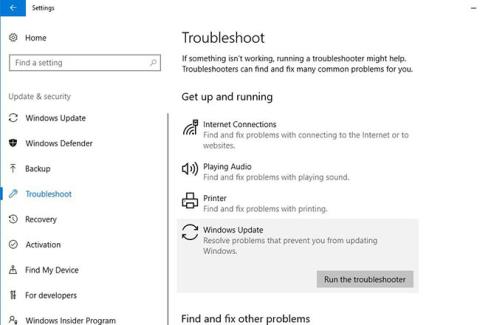0xC1900208 - 0x4000C er algeng villa þegar Windows 10 er uppfært . Fylgdu þessum einföldu skrefum til að laga uppfærsluvillu 0xC1900208 í Windows 10.
Uppfærðu villa 0xC1900208 í Windows 10
Þegar þú ert að reyna að uppfæra Windows 10 úr einni útgáfu í aðra, getur stundum komið upp villa 0xC1900208 - 0x4000C. Þessi villukóði þýðir að sum forrit hindra uppfærsluferlið Windows 10 . Almennt séð athugar Windows 10 hvort vandamál séu með ósamrýmanleika hugbúnaðar og vélbúnaðar. Ef ósamhæfur hugbúnaður finnst mun hann reyna að fjarlægja hann áður en hann er uppfærður.
Í vissum tilfellum getur Windows 10 mistekist að fjarlægja ósamhæfðan hugbúnað eða leysa vandamálið á eigin spýtur. Í þeim tilvikum skaltu fylgja skrefunum sem sýnd eru hér að neðan til að laga Windows 10 uppfærsluvillu 0xC1900208 - 0x4000C.
Skref til að laga uppfærsluvillu 0xC1900208 - 0x4000C
Til að leysa villu 0xC1900208 þarftu að fjarlægja forritið sem birtist eða er ósamhæft. Eftir að hafa gert það geturðu haldið áfram að uppfæra Windows 10.
Fylgdu skrefunum hér að neðan til að fljótt laga Windows 10 uppfærsluvillu 0xC1900208 - 0x4000C.
1. Opnaðu Stillingar appið .
WinÝttu á + flýtileiðina Itil að opna stillingarforritið . Þú getur líka leitað og opnað Stillingar í Start valmyndinni.
2. Farðu í Forrit > Forrit og eiginleikar .
Í Stillingarforritinu , farðu á Forritasíðuna og veldu Forrit og eiginleikar flipann vinstra megin.
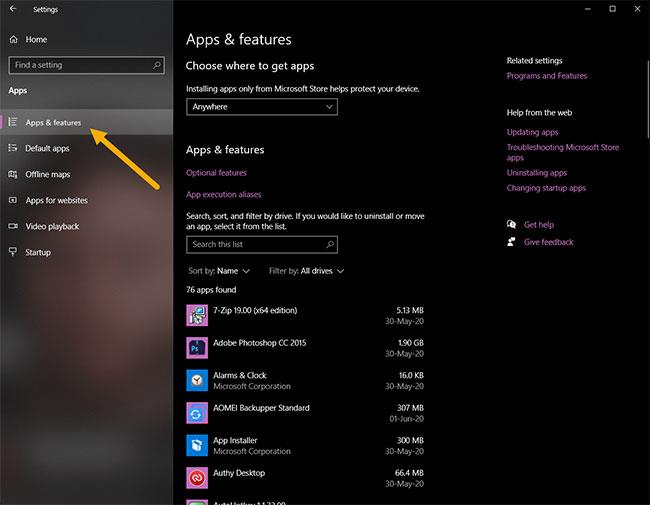
Farðu í Forrit > Forrit og eiginleikar
3. Finndu ósamhæf öpp.
Skrunaðu niður á hægri spjaldið og finndu ósamhæfð forrit. Almennt séð mun Windows láta þig vita að forritið hindrar uppsetningu.
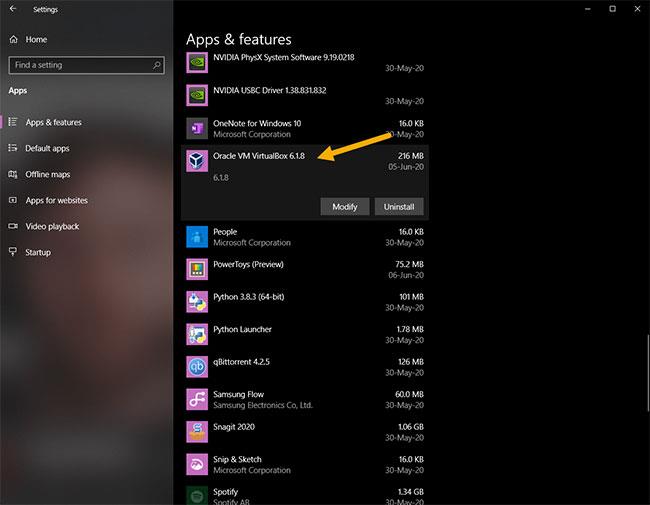
Finndu ósamhæf öpp
4. Veldu Uninstall valkostinn .
Eftir að hafa fundið forritið, smelltu á það og smelltu síðan á Uninstall valkostinn. Þú þarft að staðfesta fjarlægingaraðgerðina. Í sprettiglugganum, smelltu aftur á Uninstall hnappinn.
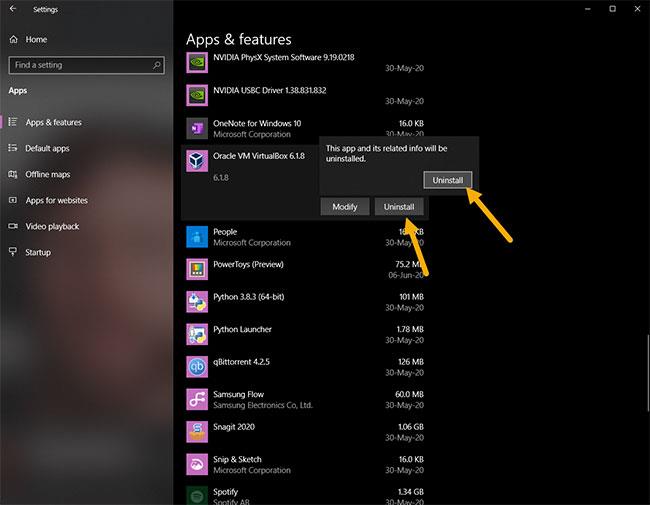
Veldu valkostinn Fjarlægja
5. Fylgdu leiðbeiningunum og fjarlægðu forritið.
Farðu í gegnum fjarlægingarhjálp appsins til að ljúka fjarlægingarferlinu.
6. Endurræstu Windows 10.
Þegar þú hefur lokið við að fjarlægja ósamhæfð forrit skaltu endurræsa Windows.
Eftir að kerfið hefur verið endurræst skaltu halda áfram með uppfærsluferlið Windows 10. Ef þú sérð enn villuna birtast skaltu fylgja sömu skrefum og sýnd eru hér að ofan og fjarlægja öll óþarfa forrit. Þetta mun laga villuna 0xC1900208 - 0x4000C.
Önnur aðferð: Notaðu stjórnborð
Ef stillingarforritið virkar ekki, eða ef þú ert að leita að annarri leið til að fjarlægja ósamhæft forrit, geturðu notað stjórnborðið á eftirfarandi hátt :
1. Opnaðu Start valmyndina.
2. Leitaðu og opnaðu Control Panel .
3. Stilltu Skoða eftir á Stór tákn.
4. Smelltu á Programs and Features valkostinn .
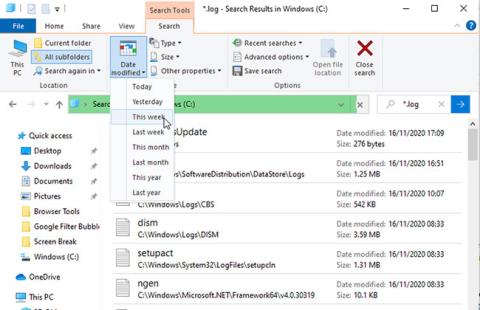
Smelltu á Forrit og eiginleikar valkostinn
5. Finndu ósamhæfa forritið sem þú vilt fjarlægja.
6. Hægri smelltu á það og veldu Uninstall.
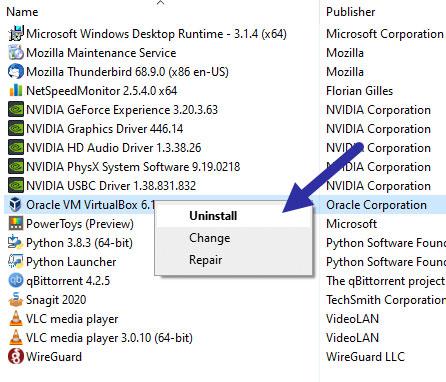
Hægri smelltu á það og veldu Uninstall
7. Fylgdu töframanninum til að ljúka fjarlægingarferlinu.
Eftir að hafa fjarlægt hugbúnaðinn skaltu endurræsa Windows 10 til að laga villu 0xC1900208. Nú geturðu haldið áfram að uppfæra Windows 10.