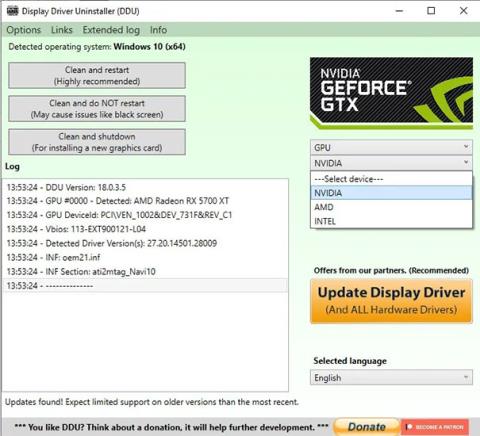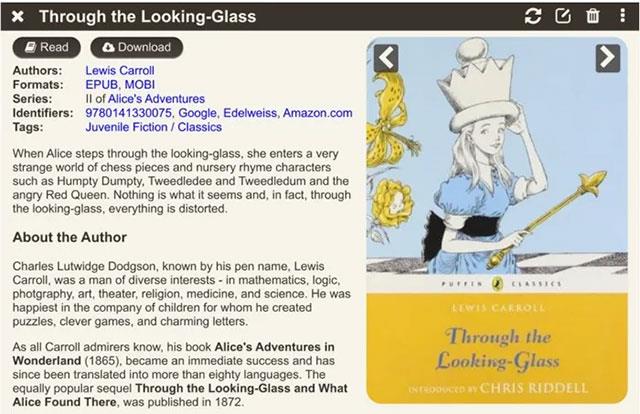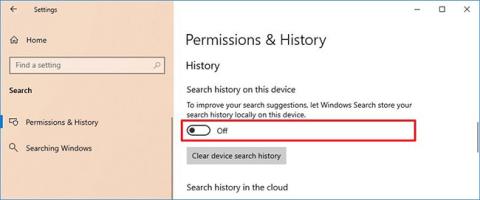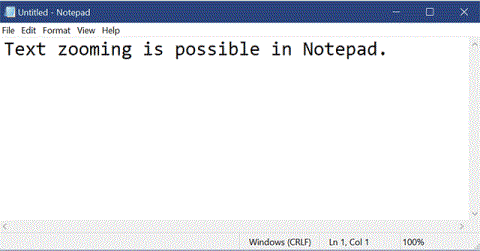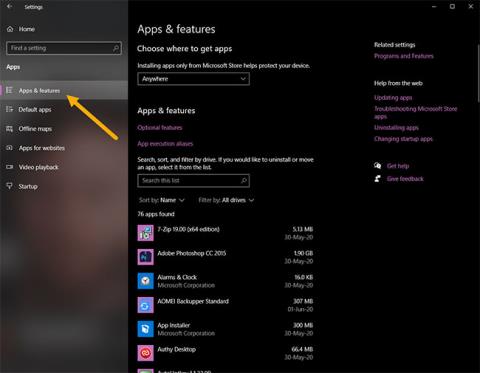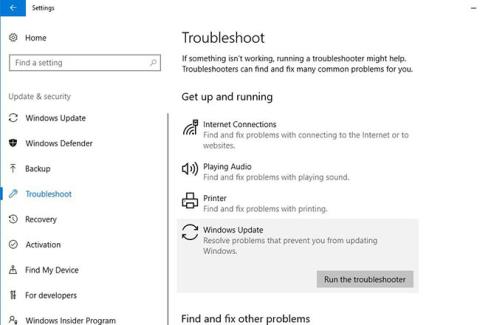Til að endurskipuleggja lykla í Windows 10 ættirðu að nota SharpKeys, ókeypis og auðvelt í notkun. Þar sem SharpKeys er opinn hugbúnaður fær hún uppfærslur og núverandi uppfærða útgáfa er V3.9. Þegar þú hefur hlaðið niður og sett upp skaltu fylgja leiðbeiningunum til að læra hvernig á að nota Sharpkeys fyrir Windows 10 á áhrifaríkan hátt og snúa við breytingunum sem gerðar eru þegar þörf krefur.
Nokkur orð um SharpKeys forritið fyrir Windows 10
Fyrsti skjár Sharpkeys appsins er sýndur hér að neðan. Það eru alls 8 hnappar sem framkvæma mismunandi aðgerðir og styðja notendur við að endurkorta lyklaborðið á Windows 10.

Fyrsti skjár Sharpkeys forritsins
- Bæta við: Bætir við nýju setti af lyklum sem þarf að endurmerkja.
- Breyta: Breyttu endurmerkta lyklinum á annan takka.
- Eyða: Eyða skipun sem veitt er til að endurkorta lykla.
- Eyða öllum: Eyða öllum skipunum í einu.
- Skrifaðu í Registry : Þegar þú hefur bætt við skipun til að endurskipuleggja lykla þarftu að ýta á þennan hnapp til að breytingarnar taki gildi.
- Loka: Lokaðu hugbúnaðinum.
- Vista lykla: Eftir að hafa endurkortað nokkra lykla á lyklaborðinu geturðu vistað lista yfir breytingar sem gerðar eru til síðari tíma.
- Hlaða lykla: Endurhleður vistaða lista yfir lykla sem áður hafa verið endurmerktir.
Hvernig á að endurúthluta lyklaborðslykla með Sharpkey?
Það er einfalt að endurtappa lyklaborðslykla, svo lengi sem þú veist hvernig á að gera það. Fylgdu þessum skrefum.
Skref 1: Opnaðu Sharpkeys forritið .
Skref 2: Smelltu á Bæta við hnappinn. Annar gluggi með tveimur listum opnast.
Skref 3: Fyrsti listinn eða listinn vinstra megin er listi yfir lykla sem þú vilt raða eða endurúthluta.
Skref 4: Annar listinn eða listinn hægra megin er listi yfir niðurstöður sem þú vilt þegar ýtt er á takkann sem valinn er á fyrsta listanum.
Til dæmis, ef þú vilt að stafurinn A takki á lyklaborðinu þínu slái inn bókstafinn B skaltu velja stafinn A takkann á fyrsta listanum og bókstafinn B í seinni listanum.

Gluggi með tveimur listum opnast
Skref 5: Þú getur valið endurmerktu lyklana með því að nota skrunstikuna sem fylgir hægra megin á hverjum lista eða smellt á hnappinn Type Key.
Skref 6: Þetta skref mun frekar opna lítinn glugga sem gerir notandanum kleift að velja takka af lyklaborðinu með því að ýta einu sinni á hann. Þetta sparar tíma og fyrirhöfn þegar skrunað er niður lista yfir alla 100+ lykla.

Lítill gluggi sem gerir notandanum kleift að velja takka af lyklaborðinu með því að ýta á hann opnast
Skref 7: Smelltu á OK til að loka litla glugganum. Eftir að þú hefur valið gildi fyrir báða listana skaltu smella á OK á listaglugganum.
Skref 8: Þú munt fara aftur á fyrsta skjáinn. Breytingarnar sem þú vilt verða skráðar í auða rýmið. Þessar breytingar eru aðeins skráðar tímabundið, en raunverulegar breytingar verða gerðar eftir að þú ýtir á Write to Registry hnappinn .
Skref 9 : Þú færð tilkynningu um að lykilgildisbreytingin hafi verið vistuð í Registry, en þú munt aðeins sjá áhrifin eftir að þú hefur endurræst tölvuna.

Skilaboð biðja um að útskráning eða endurræsing muni beita breytingunum
Athugið: Skilaboðin hvetja til þess að útskráning eða endurræsing muni beita breytingunum. Greinarhöfundur reyndi hins vegar að skrá sig út fyrst því það var auðveldara og tímafrekara en að endurræsa, en það virkaði ekki. Aðeins eftir endurræsingu mun endurkortunin ná árangri.
Skref 10 : Endurræstu tölvuna.
Valkostir til að endurkorta lyklaborð með Sharpkeys í Windows 10
SharpKeys gerir notendum kleift að endurskipuleggja núverandi lykla á lyklaborðinu á hvaða annan lykla sem þeir vilja. Til viðbótar við helstu sýnilegu aðgerðir, býður það einnig upp á nokkrar faldar en gagnlegar aðgerðir eins og:
Slökkva takki : Þessi eiginleiki mun fjarlægja allar aðgerðir lykla og hann virkar aðeins sem dummy takki, sem mun ekki gefa neinar niðurstöður þegar ýtt er á hann.
Forritslyklar : Leyfir notendum að forrita hvaða takka sem er á lyklaborðinu til að opna og birta forrit. Núverandi forrit sem hægt er að opna eru Reiknivél, Póstur, Tölvan mín og Messenger.

Valkostir til að endurkorta lyklaborð með Sharpkeys í Windows 10
F-Lock takkar : Þetta sett af aðgerðum býður upp á valkosti til að skrifa eins og Opna , Vista , Prenta , Stafa , Endurtaka/Afturkalla og marga aðra valkosti.
Sérstakir lyklar : Veitir svefn- og vökuvalkosti með því að ýta á hnapp á lyklaborðinu.
Veflyklar : Virkar þegar þú vafrar eða vafrar á netinu. Allar aðgerðir munu virka á vafra eins og Home Page og Refresh .
Miðlunarhnappar : Þessir hnappar virka aðeins ef fjölmiðlaspilarinn er virkur og í gangi á tölvunni. Þú getur slökkt á hljóðinu einfaldlega með því að ýta á takka á lyklaborðinu.
Hvaða lykla er hægt að endurmerkja með Sharpkeys

Þú getur endurstillt alla 100+ lykla á lyklaborðinu þínu
Þú getur endurstillt alla 100+ lykla á lyklaborðinu þínu, þar á meðal margmiðlunarlykla, það er að segja ef lyklaborðið þitt hefur aukahnappa eins og Spila, Stöðva, Næsta o.s.frv.
Hvernig á að endurheimta lykla í sjálfgefið með Sharpkeys?
Mikilvægur eiginleiki SharpKeys er að hann sýnir alla endurmerktu lykla á tölvunni þinni. Ef þú vilt snúa við breytingunum eða endurheimta allar helstu aðgerðir í sjálfgefna stillingu, ýttu á Eyða öllu hnappinn og þú munt fá kvaðningu eins og sýnt er hér að neðan:

Hvetjandi birtist þegar allir lyklar eru endurstilltir í sjálfgefið
Ýttu á Write to Registry hnappinn til að uppfæra skrárinn og lyklaborðið verður endurræst í upprunalegar stillingar eftir endurræsingu.
Athugið : Notaðu þessa aðferð til að eyða lyklinum sem þú vilt endurheimta og endurræstu tölvuna eftir að þú hefur skrifað hann í skrárinn. Ekki nota aðferðina við að afkorta einstaka lykla.
Sjá meira: