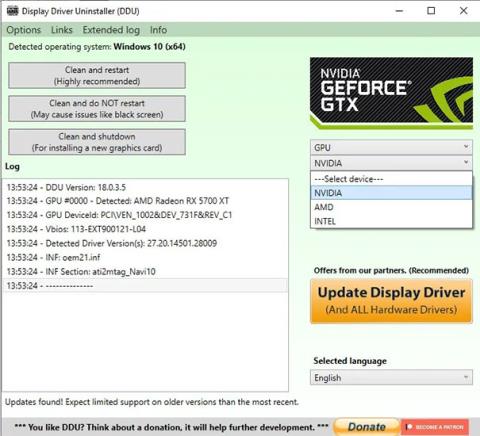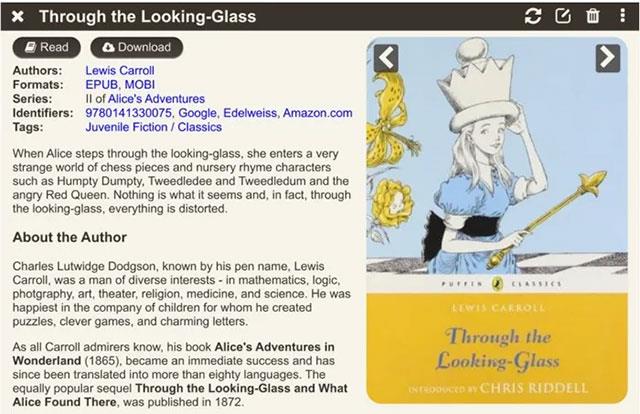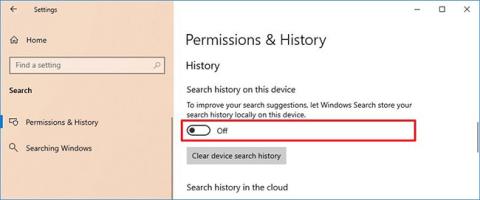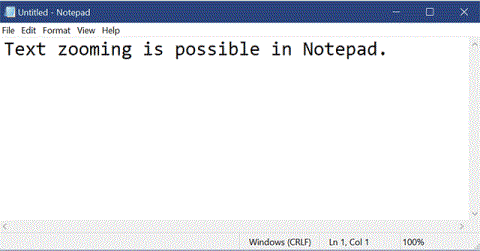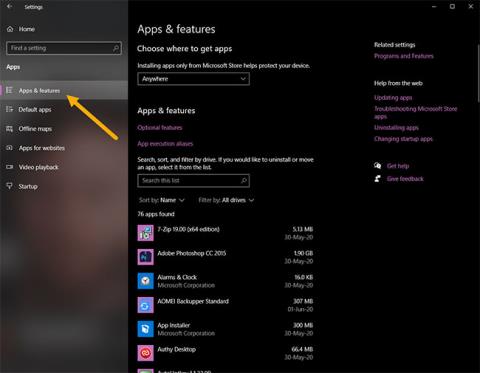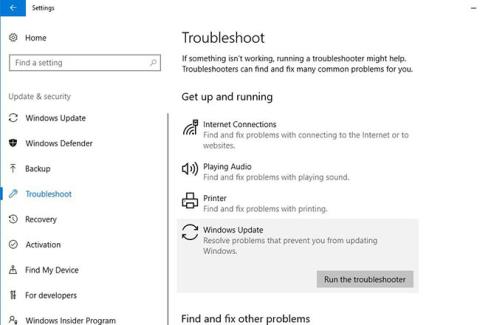Í Windows 10 veldur ferlið við að setja upp uppsafnaðar uppfærslur oft vandamálum, til dæmis getur ekki tekist að setja upp uppfærslur vegna skráarvillna, samhæfnisvandamála eða óþekktra villna. . Í þessari grein mun Quantrimang.com tala um hvernig á að eyða uppfærslum í bið á Windows 10.
Hvernig á að fjarlægja uppfærslur í bið á Windows 10
Ef þú vilt fjarlægja uppfærslur í bið til að forðast uppsetningu skaltu fylgja þessum einföldu skrefum:
Fyrst skaltu opna File Explorer á Windows 10 .
Sláðu síðan inn eftirfarandi slóð í veffangastikuna og ýttu á Enter :
C:\Windows\SoftwareDistribution\Download
Veldu allt efni ( Ctrl + A eða smelltu á Veldu allt valmöguleikann á Heimaflipanum ) í niðurhalsmöppunni.
Veldu allt efni í niðurhalsmöppunni og veldu síðan Eyða
Smelltu síðan á Eyða hnappinn frá Home flipanum.
Þegar þú hefur lokið öllum þessum skrefum verða uppsafnaðar uppsetningaruppsetningarskrár fjarlægðar úr tækinu þínu.
Ef þú vilt sleppa tiltekinni uppfærslu, eftir að hafa eytt skránni, geturðu notað „ Sýna eða fela uppfærslur “ tólið til að koma í veg fyrir að Windows uppfærslur reyni að setja upp aftur.
Þrátt fyrir að þessi grein sé að einbeita sér að uppsöfnuðum uppfærslum, munu þessi skref einnig virka þegar aðgerðauppfærslur í bið eru fjarlægðar.
Eyða niðurhaluðum uppfærslum, mistókst, eyða uppfærslum í bið
Eyða innihaldi tímabundið möppu
Þú getur líka eytt öllum niðurhaluðum, misheppnuðum og biðum Windows 10 uppfærslum með því að nota Run skipunina.
Opnaðu Run gluggann með því að ýta á Win + R samtímis og í glugganum sem opnast skaltu slá inn %temp% og ýta á Enter. Í möppunni sem opnast skaltu velja allar skrár og möppur í Temp möppunni og eyða þeim síðan.
%temp% er ein af mörgum umhverfisbreytum í Windows sem getur í raun opnað möppu sem Windows hefur tilnefnt sem Temporary mappa, venjulega staðsett á C:\Users\[notendanafn]\AppData\Local\Temp .
Eyddu pending.xml skránni
Þú verður að fletta í C:\Windows\WinSxS\ möppuna , leita að .xml skránni sem er í bið og endurnefna hana síðan. Þú getur jafnvel fjarlægt það. Þetta gerir Windows Update kleift að hreinsa verkefni sem bíða og búa til nýtt uppfærsluathugunarferli.
Eyddu innihaldi SoftwareDistribution möppunnar
Þú þarft í raun að eyða öllu innihaldi SoftwareDistribution möppunnar. SoftwareDistribution mappan í Windows stýrikerfinu er í grundvallaratriðum mappa sem er staðsett í Windows möppunni. Það er notað til að vista tímabundið skrár sem gætu verið nauðsynlegar til að setja upp Windows uppfærslur á tölvunni. Þess vegna er það þörf og viðhaldið af WUAgent.
Þessi mappa hefur einnig Windows Update History skrár og ef þú eyðir þeim muntu líklegast glata uppfærsluferlinum þínum. Að auki, næst þegar þú keyrir Windows Update, mun greiningartíminn einnig vera lengri.
Til að eyða innihaldi SoftwareDistribution möppunnar, í Windows 10, í WinX valmyndinni, opnaðu Command Prompt (Admin) . Þú verður að slá inn eftirfarandi skipanir hverja á eftir annarri og ýta á Enter :
net stop wuauserv
net stop bits
Eftir það verður Windows Update og Background Intelligent Transfer þjónusta stöðvuð.
Nú þarftu að fletta í C:\Windows\SoftwareDistribution möppuna og eyða öllum skrám og möppum inni.
Þú getur ýtt á Ctrl + A til að velja allt og smelltu síðan á Eyða.
Ef skrár eru í notkun og þú getur ekki eytt einhverjum skrám skaltu endurræsa tækið. Eftir endurræsingu þarftu að keyra ofangreindar skipanir aftur. Nú geturðu eytt skrám úr SoftwareDistribution möppunni eins og getið er.
Eftir að þú hefur tæmt þessa möppu gætirðu þurft að endurræsa tölvuna þína eða þú getur líka slegið inn eftirfarandi skipanir. Sláðu inn hverja skipun á fætur annarri, ýttu síðan á Enter til að endurræsa þjónustu sem tengist Windows Update.
net start wuauserv
net start bits
Endurstilltu catroot2 möppuna
Að endurstilla catroot2 möppuna er í grundvallaratriðum þekkt fyrir að laga mörg Windows Update vandamál.
Catroot og catroot2 eru í raun Windows stýrikerfisskrár sem nauðsynlegar eru fyrir Windows Update ferlið.
Þegar þú keyrir Windows Update geymir catroot2 mappan undirskriftir Windows Update pakkans og hjálpar einnig til við að setja hann upp. Service Cryptographic notar í raun skrána %windir%\System32\catroot2\edb.log fyrir uppfærsluferlið. Uppfærslur eru geymdar í SoftwareDistribution möppunni, sem síðan er notuð af Sjálfvirkum uppfærslum til að framkvæma uppfærsluferlið.
Ekki eyða eða endurnefna Catroot möppuna. Catroot2 mappan er sjálfkrafa endurgerð af Windows. Hins vegar er Catroot mappan ekki endurgerð ef hún er endurnefnd.