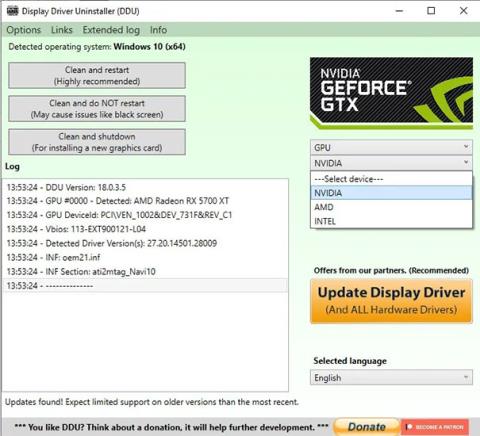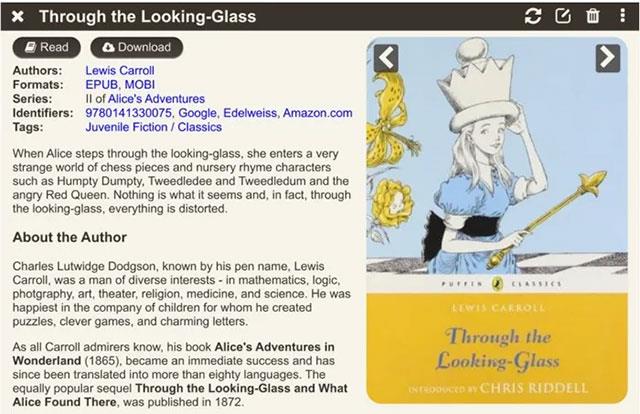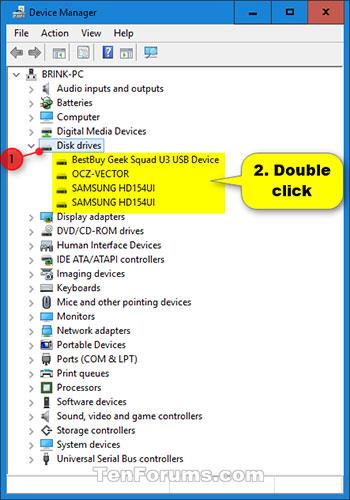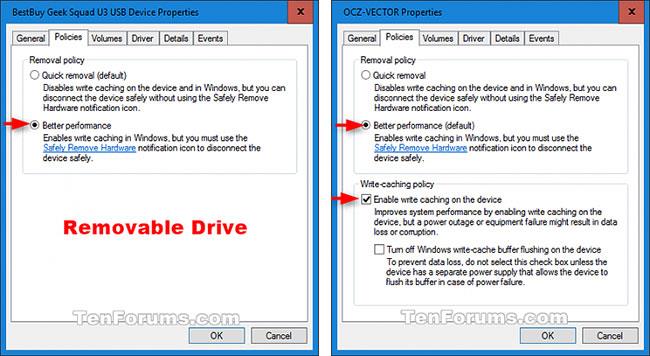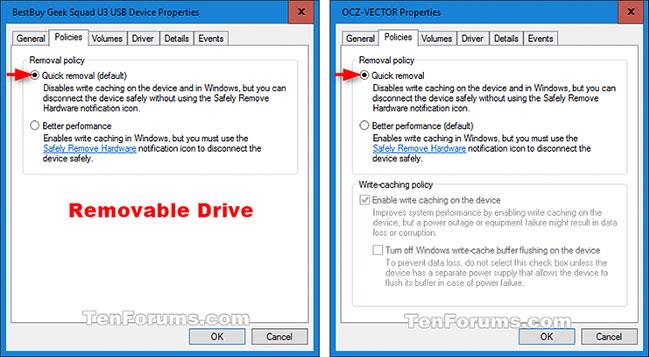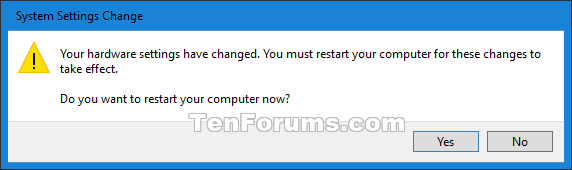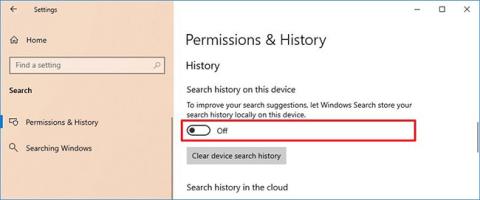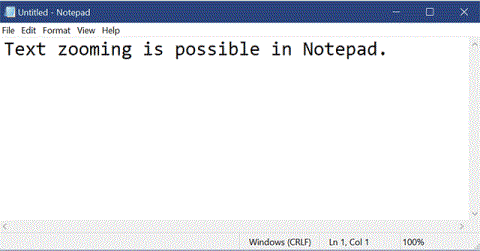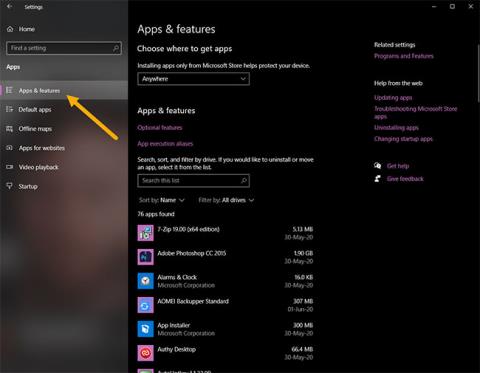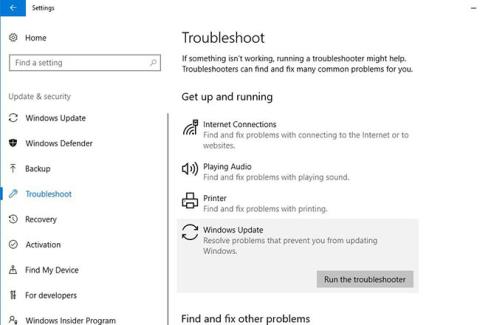Skyndiminni diskaskrifa er eiginleiki sem hjálpar til við að bæta afköst kerfisins, með því að nota vinnsluminni til að safna skrifskipunum sem sendar eru í gagnageymslutækið, geyma það síðan í skyndiminni þar til hægt er að skrifa hægari geymslu (til dæmis á harðan disk) á tækið.
Þetta hjálpar forritum að keyra hraðar með því að leyfa þeim að halda áfram án þess að bíða eftir að skrifbeiðnir séu skrifaðar á diskinn.
Þessi handbók mun sýna þér hvernig á að virkja eða slökkva á Disk Write Caching á geymslutæki fyrir betri afköst eða skjóta eyðingu í Windows 10.
Athugið : Þú verður að vera skráður inn með stjórnandaréttindi til að virkja eða slökkva á Disk Write Caching.
Hvernig á að virkja/slökkva á Disk Write Caching í Windows 10
1. Opnaðu Device Manager (devmgmt.msc).
2. Stækkaðu Diskadrif og tvísmelltu á drifið sem þú vilt virkja eða slökkva á Disk Write Caching fyrir.
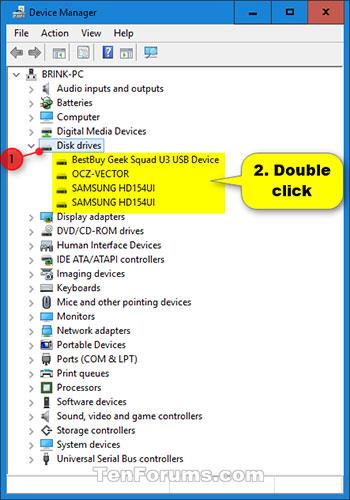
Tvísmelltu á drifið sem þú vilt virkja eða slökkva á Disk Write Caching fyrir
3. Framkvæmdu skref 4 (til að kveikja á því) eða skref 5 (til að slökkva á því) hér að neðan, allt eftir því hvað þú vilt gera.
4. Til að virkja Disk Write Caching á tækinu:
A) Smelltu á flipann Reglur og veldu Betri árangur.
B) Hakaðu í reitinn Virkja skrifskyndiminni á tækinu í reglunni Skrifa-skyndiminni.
C) Veldu eða afveltu Slökkva á Windows skrifskyndiminni biðminni á tækisvalkostinum í reglunni Skrifa-skyndiminni.
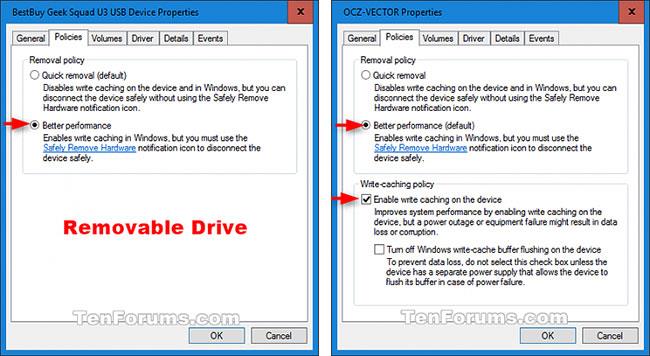
Virkjaðu Disk Write Caching á tækinu
Athugið : Til að forðast gagnatap, ekki velja Slökkva á Windows skrifskyndiminni biðminni á tækinu nema tækið (drifið) hafi sinn eigin aflgjafa (til dæmis UPS) sem gerir tækinu kleift að skola biðminni (gagnaflutningur) .tölva úr bráðabirgðageymslu í varanlegt minni tölvunnar) ef rafmagnsleysi verður.
D) Smelltu á OK og farðu í skref 6 hér að neðan.
5. Til að slökkva á Disk Write Caching á tækinu skaltu smella á Reglur flipann , velja Quick removal, smella á OK og fara í skref 6 hér að neðan.
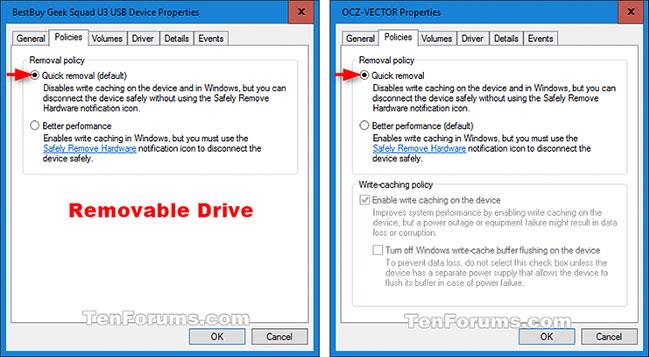
Slökktu á Disk Write Caching á tækinu
6. Ef þú ert beðinn um að endurræsa tölvuna þína til að beita breytingunum skaltu smella á Já eða Nei , allt eftir því hvað þú vilt gera.
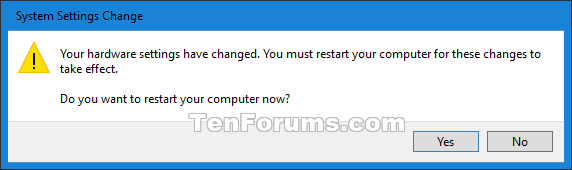
Smelltu á Já eða Nei
Já = Endurræstu tölvuna strax. Mundu að vista og loka öllu fyrst.
Nei = Gerir þér kleift að endurræsa tölvuna handvirkt þegar hún er tilbúin. Breytingarnar þínar verða ekki notaðar fyrr en þú endurræsir tölvuna þína.