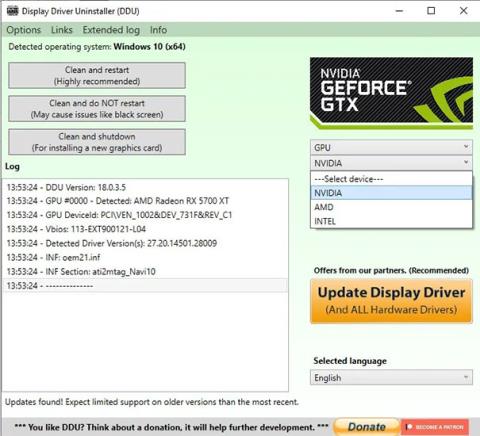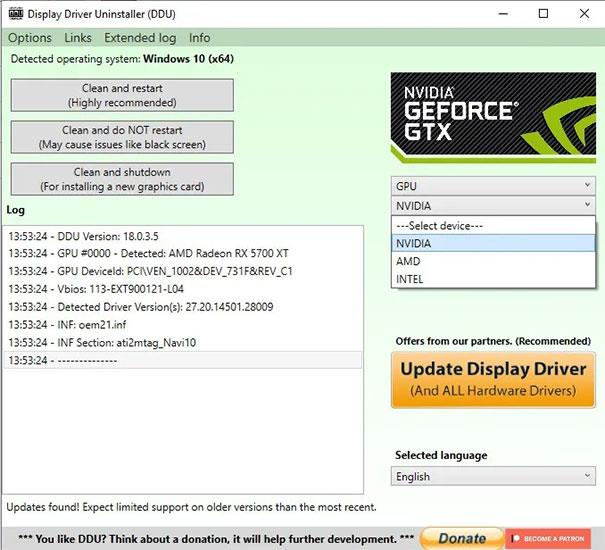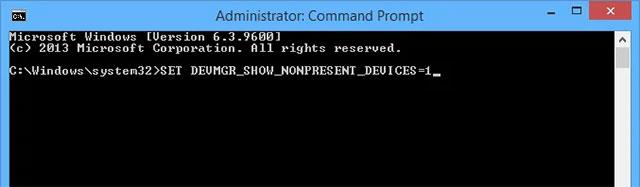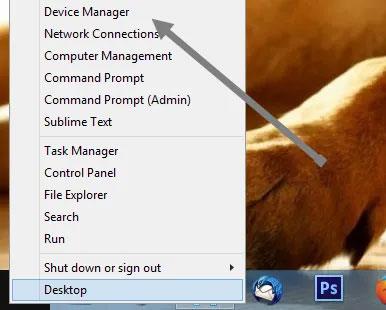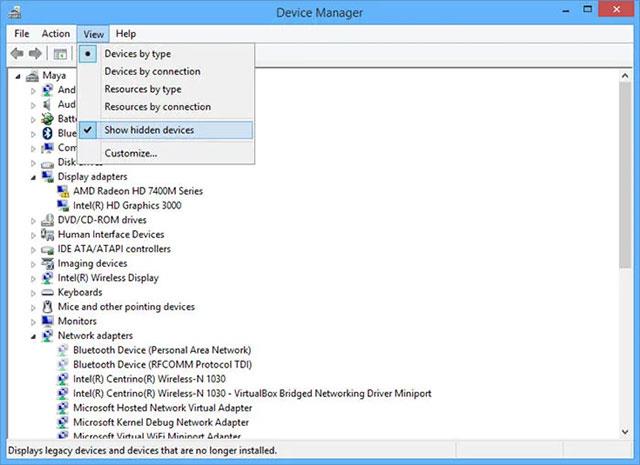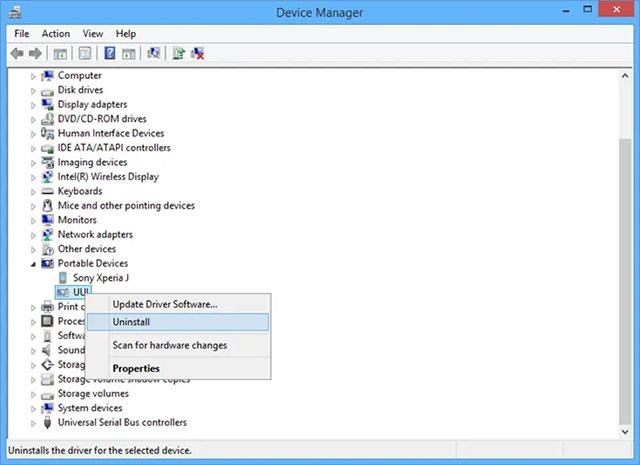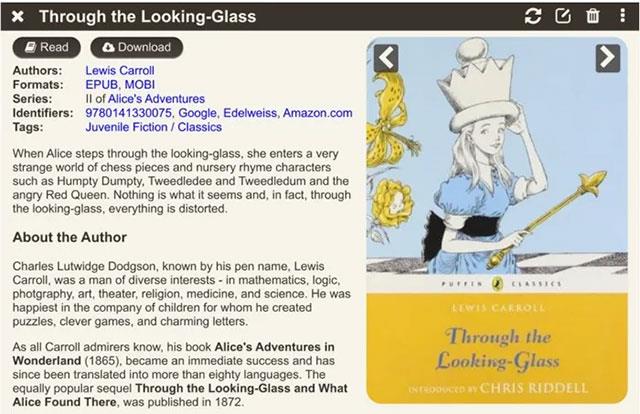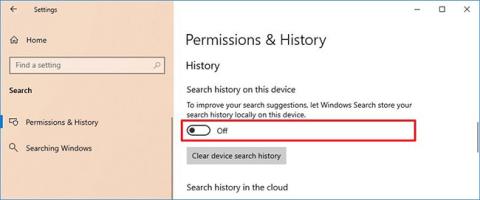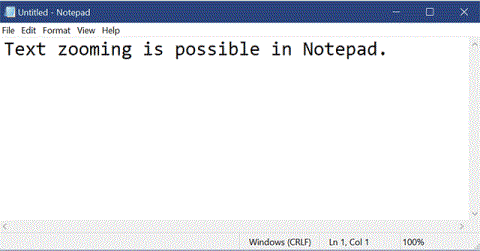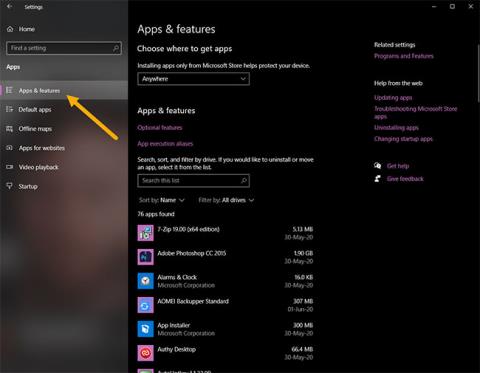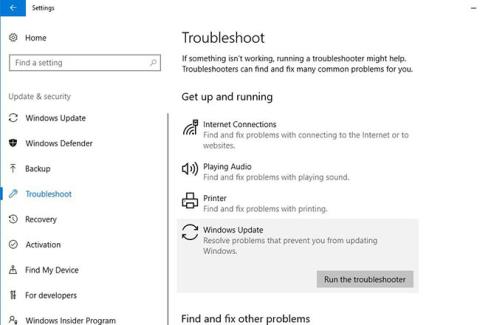Það er ekki ofsögum sagt að ökumenn séu hluti af "sálinni" Windows. Sérhvert tæki sem þú tengir og setur upp á Windows kerfinu þarf að hafa samsvarandi rekla til að starfa.
Vandamálið er að með tímanum getur Windows tölvan þín „fast“ í rugli óteljandi gamalla rekla sem voru settir upp fyrir löngu og eru ekki lengur þörf. Þeir neyta ekki aðeins geymslupláss, þeir geta líka stundum leitt til vandamála á tölvunni þinni.
Jú, þú getur auðveldlega fjarlægt hvaða tækjastjóra sem er með því að nota innbyggð verkfæri Windows. Vandamálið er að Windows tækjastjóri sýnir aðeins tengd tæki og hefur engan möguleika á að skoða gamla eða falda rekla. Í þessari grein munum við læra hvernig á að þvinga falda ökumenn til að „afhjúpa“, sem og hvernig á að eyða gömlum, ónotuðum ökumönnum í Windows 10.
Fyrir grafík- og hljóðrekla, notaðu DDU
Skjákort er mjög flókið tæki. Þegar þú kaupir nýtt skjákort eða uppfærir það gamla, geta villur komið upp vegna árekstra í reklum. (Það er mögulegt að GPU virkar ekki alveg, eða hangir auðveldlega og endurræsir sig).
Þú ættir að nota ókeypis Guru 3D tólið DDU (Display Driver Uninstaller) til að fjarlægja gamla skjákortsreklana þína með fyrirbyggjandi hætti áður en þú uppfærir í það nýja til að forðast ofangreind vandamál sem geta komið upp. .
Eftir að hafa hlaðið niður og dregið út DDU þarftu að opna Windows 10 í Safe Mode , opna síðan þetta tól og velja tegund tækis sem þú vilt fjarlægja rekilinn fyrir (GPU eða Audio) úr fellivalmyndinni. Næst skaltu smella á " Hreinsa og endurræsa " til að fjarlægja tengda rekla algjörlega.
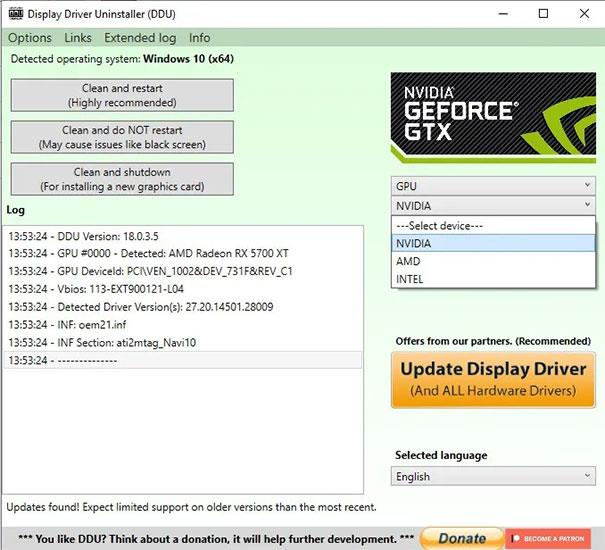
Fara aftur í Windows 10 í venjulegum ham. Nú geturðu sett upp nýjan GPU eða hljóðrekla án þess að óttast árekstra eða truflanir frá gömlum reklum á kerfinu.
Force sýnir gamla rekla.
Áður en þú fjarlægir gamla rekla þurfum við að þvinga þá til að "sýna upprunalega form sitt" á tilteknum lista.
Til að gera það, ýttu fyrst á Win + X lyklasamsetninguna og veldu " Command Prompt (Admin) " af listanum yfir valkosti sem birtist.

Sláðu inn eftirfarandi skipun og ýttu á Enter hnappinn til að framkvæma skipunina:
SETJA DEVMGR_SHOW_NONPRESENT_DEVICES=1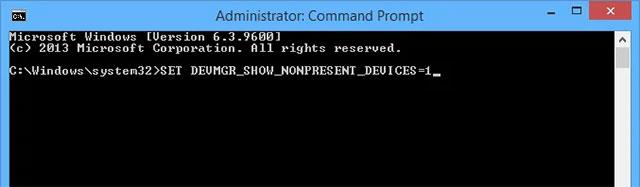
Ofangreind skipun mun neyða alla gamla eða ónotaða ökumenn til að birtast í tækjastjórnunarlistanum. Af þessum lista geturðu auðveldlega valið og fjarlægt óæskilega rekla.
Fjarlægðu gamla rekla í Windows
Til að fjarlægja gamla rekla, ýttu fyrst á Win + X lyklasamsetninguna og smelltu til að velja " Device Manager " af listanum sem birtist.
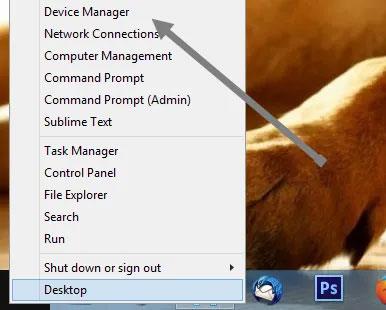
Farðu í flipann „ Skoða “ og veldu „ sýna falin tæki “ valkostinn til að sýna alla gamla, falda rekla.
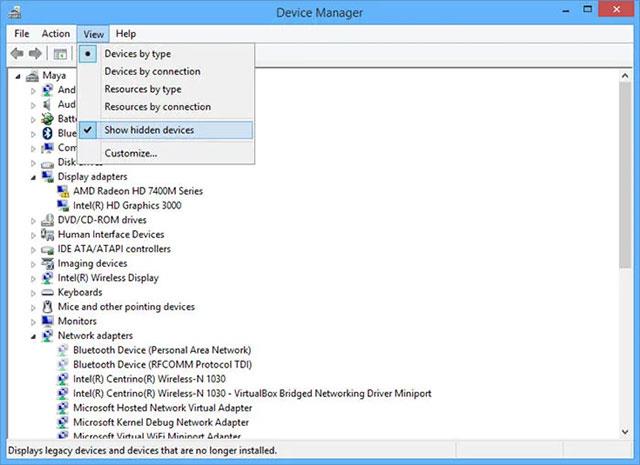
Fegurð þessa eiginleika er að nöfn allra gamalla ökumanna verða óskýr, svo þú getur auðveldlega borið kennsl á og aðgreina þá frá ökumönnum sem eru enn í notkun til að forðast eyðingu fyrir slysni.
Veldu gamla rekilinn sem þú vilt fjarlægja, hægrismelltu og smelltu á " Fjarlægja " valmöguleikann.
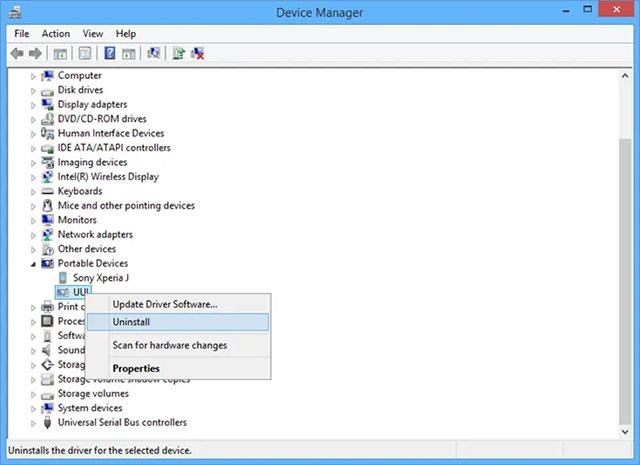
Það er allt sem þú þarft að gera. Með því að nota þessa ábendingu geturðu auðveldlega fundið og fjarlægt hvaða gamla, falda rekla sem er. En þú þarft líka að gæta þess að eyða ekki rekla sem eru enn í notkun, því þetta getur valdið vandræðum með vélbúnaðartæki sem tengjast þeim reklum. Athugaðu alltaf áður en þú fjarlægir einhvern rekil fyrir tækið.
Sjá fleiri greinar hér að neðan:
Gangi þér vel!