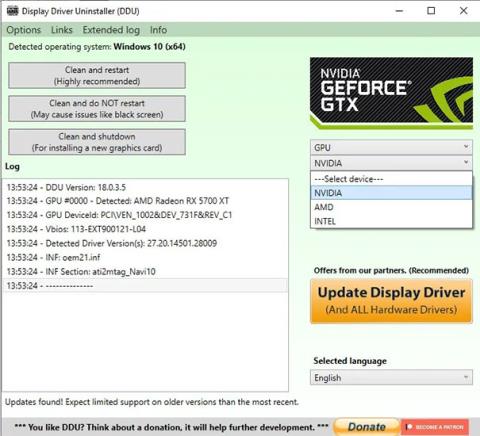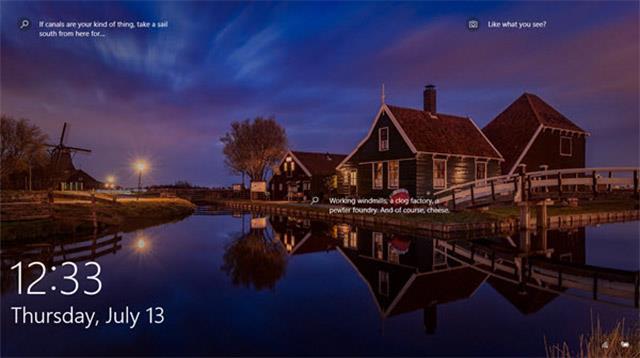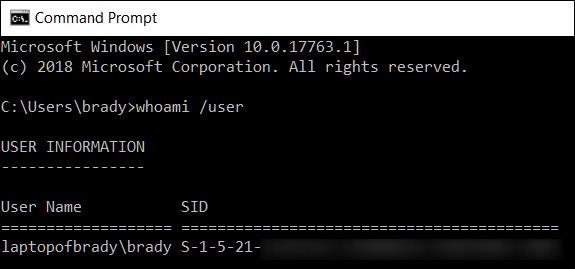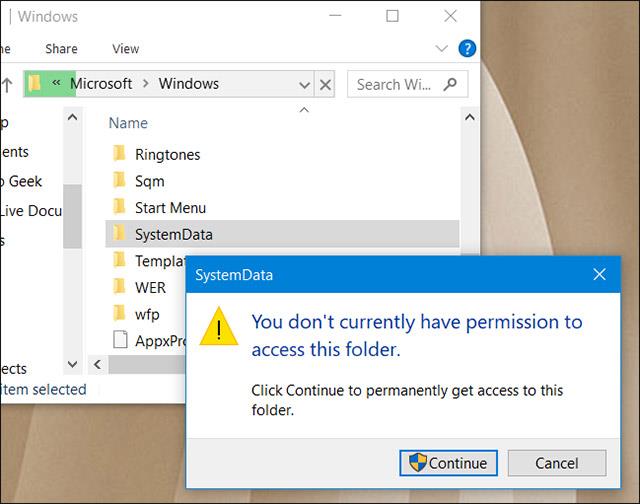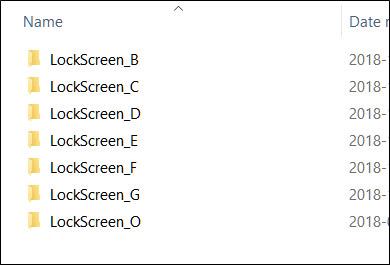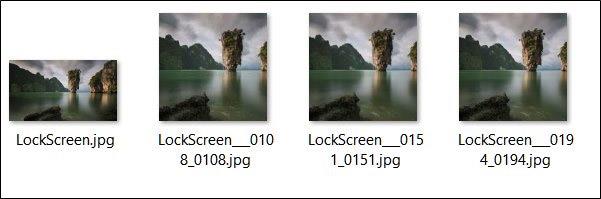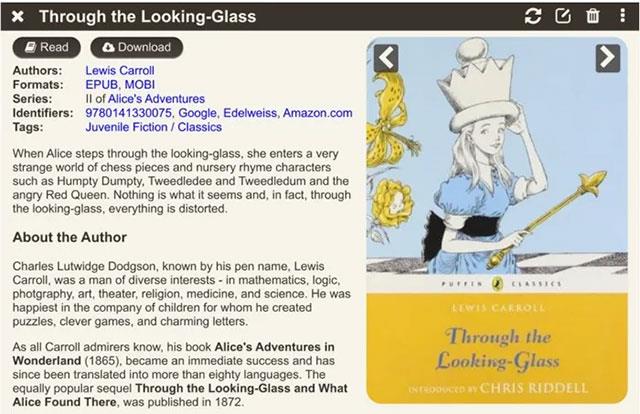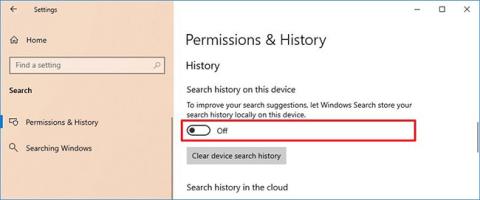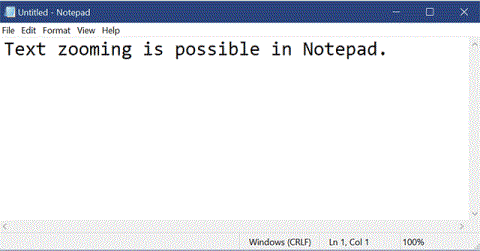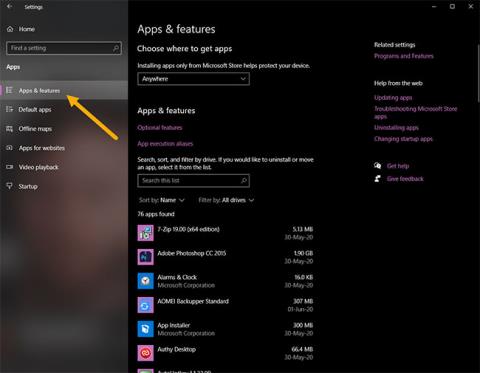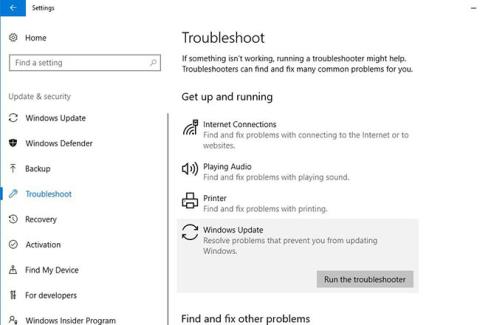Eins og við vitum gerir Windows 10 notendum kleift að sérsníða útlit lásskjásins með sérsniðnum myndum í Stillingarforritinu. Það mun líka eftir síðustu fimm myndunum sem þú notaðir. Ef þér líkar ekki við neinar af sjálfgefnum myndum í sögunni, eða vilt búa til nýja, geturðu fjarlægt gömlu myndirnar af listanum yfir tillögur að myndum.
Myndaferillinn þinn á lásskjánum í Stillingarforritinu mun sýna fimm myndir sem Windows hefur valið af handahófi úr falinni möppu á vélinni þinni. Þessar myndir innihalda allar myndir sem þú notaðir áður sem lásskjáinn þinn.
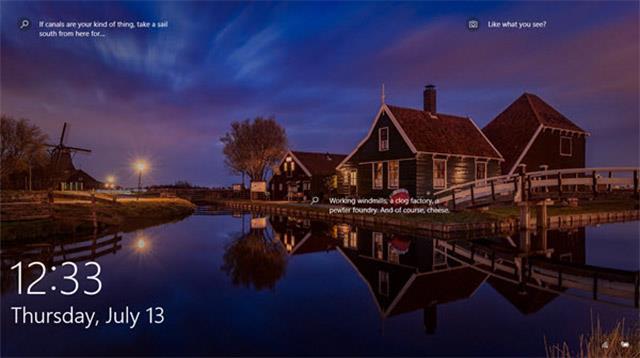
Sjálfgefið er að Windows birtir fimm myndirnar sem síðast voru notaðar, svo þú getur bætt við nýjum myndum til að ýta gömlum myndum út af listanum yfir tillögur að myndum. En vandamálið er að þessar myndir verða enn til í möppunni sem inniheldur myndir á lásskjá og stundum mun Windows ruglast á milli þessara mynda, sem leiðir til þess að ekki er hægt að birta nýjustu myndirnar. Hins vegar er enn leið til að eyða þessum myndum, en það mun taka þig aðeins meiri tíma og nokkur aðeins "sérhæfðari" skref.

Fyrsta skrefið felur í sér að finna rétta möppu þar sem myndirnar sem þú vilt eyða eru geymdar. Windows geymir allar þessar myndir á eftirfarandi stað:
C:\ProgramData\Microsoft\Windows\SystemData\User_Account_Security_Identifier\ReadOnly
User_Account_Security_Identifier hluti þessarar slóðar verður ekki sá sami vegna þess að hver notendareikningur á tölvunni hefur annað öryggisauðkenni (SID) . Til að finna öryggisauðkennið þitt skaltu kveikja á Command Prompt eða PowerShell og slá inn eftirfarandi skipun við hvetja:
whoami /notandi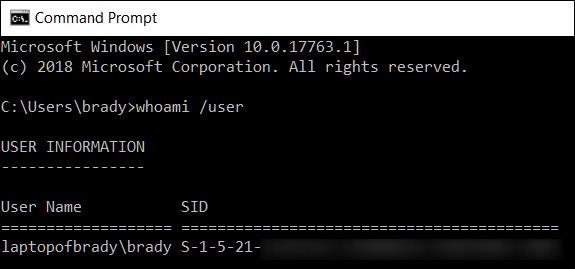
Athugið: Öryggisauðkennið verður mun lengra en það sem sýnt er á myndinni hér að ofan. Kóðinn á myndinni hefur að mestu verið falinn vegna þess að þetta eru upplýsingar sem tilheyra öruggu auðkenni.
Nú kemur annað skrefið. Þetta skref verður aðeins flóknara, gaum að! Þegar þú hefur fengið öryggisauðkennið geturðu farið í möppuna sem inniheldur myndirnar sem á að eyða. Hins vegar verður þessi System Data mappa vernduð af Windows. Þegar þú reynir að opna það muntu sjá Windows senda þessi skilaboð:
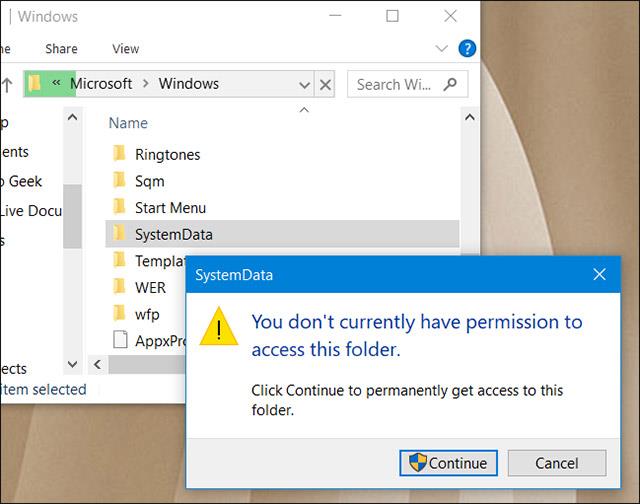
Og ef þú smellir á Halda áfram hnappinn á þeirri tilkynningu muntu fá eftirfylgnitilkynningu eins og þessa:

Til að leysa þetta vandamál þarftu að taka eignarhald á System Data möppunni (og á meðan þú gerir það skaltu ganga úr skugga um að þú veljir möguleikann til að skipta um allar heimildir fyrir undirhluti). Svo þú getur líka átt undirmöppur). Skoðaðu greinina okkar " Lagfæra "þú þarft leyfi til að framkvæma þessa aðgerð" villu í Windows 10, 8.1 og 7 " til að læra hvernig á að taka eignarhald á möppu í Windows, haltu síðan áfram í næsta skref fyrir neðan. .
Nú þegar þú þekkir möppuna sem inniheldur myndirnar sem þú vilt eyða og þú hefur tekið eignarhald á System Data möppunni, verða hlutirnir miklu einfaldari. Opnaðu þá möppu og þú munt sjá nokkrar undirmöppur inni. Opnaðu undirmöppu sem passar við öryggisauðkennið þitt og opnaðu síðan ReadOnly möppuna í þeirri undirmöppu.
Þú munt nú sjá röð af möppum með nöfnum sem byrja á "LockScreen_" og endar á mismunandi stöfum.
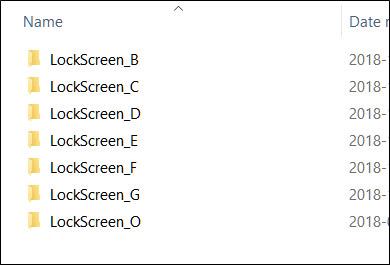
Opnaðu einhverja af þessum möppum til að skoða myndirnar inni. Hver mappa mun innihalda fjórar myndir með sama innihaldi en í fjórum mismunandi upplausnum, þar á meðal ein upprunaleg útgáfa og þrjár smámyndir. Smelltu á hvaða möppu sem er til að ganga úr skugga um að það sé nákvæmlega myndin sem þú vilt fjarlægja.
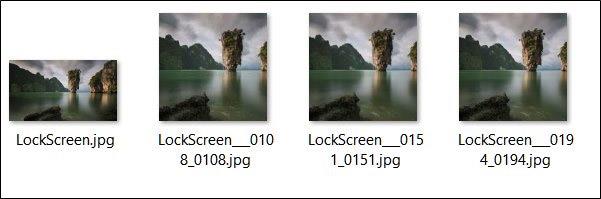
Þegar þú hefur ákveðið að þetta sé nákvæmlega myndin sem þú vilt losna við skaltu taka öryggisafrit af henni í ReadOnly möppuna og eyða möppunni sem inniheldur myndirnar sem þú vilt ekki halda. Ef þú vilt eyða öllum fyrri myndum á lásskjánum skaltu halda áfram og eyða öllum „LockScreen_x“ möppum.
Þetta eru öll skrefin sem við þurfum að taka. Þegar þú hefur eytt myndum úr þessari möppu hverfa þær úr sögunni í Stillingarforritinu. Þú gætir þurft að loka og opna stillingarforritið aftur til að appið uppfæri breytingarnar. Windows mun aðeins birta sjálfgefna myndirnar sínar á stillingasíðunni og mun búa til viðbótarmöppur í þeirri SID möppu þegar þú bætir við öðrum lásskjámyndum.
Gangi þér vel!
Sjá meira: