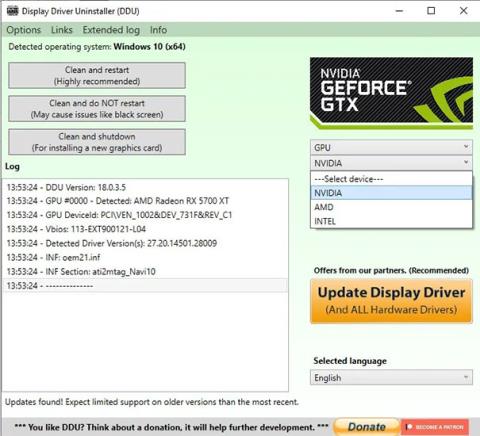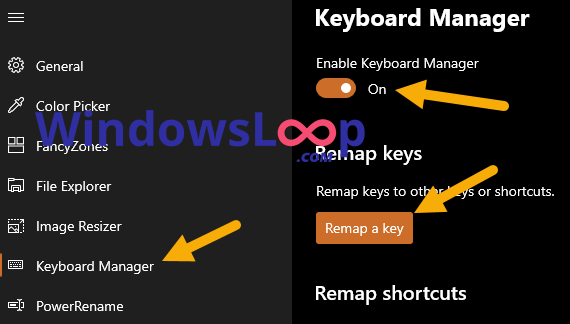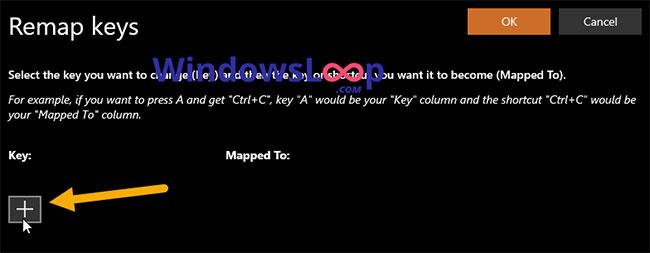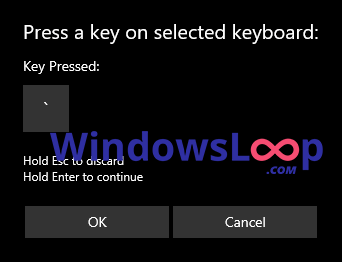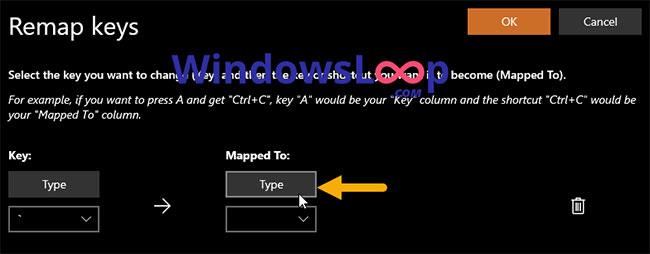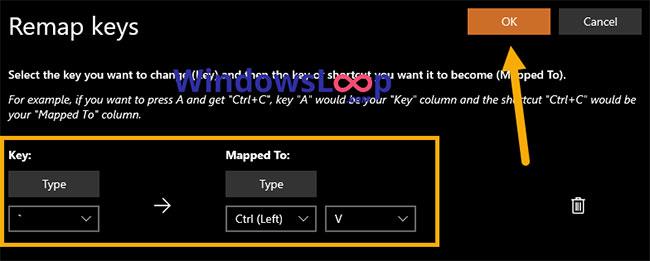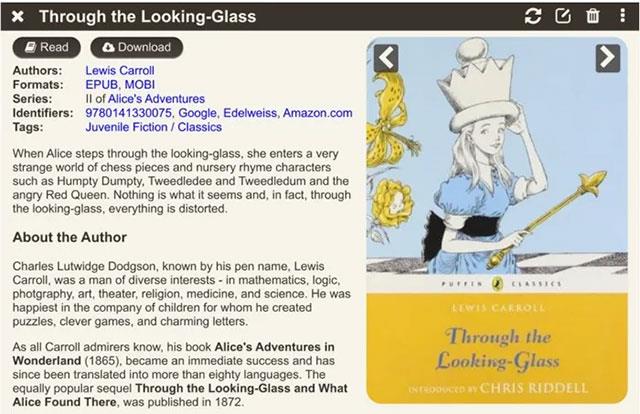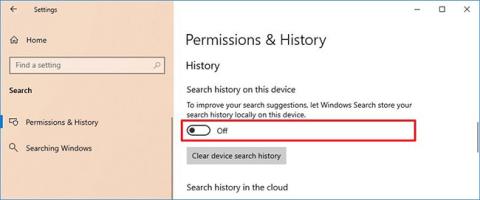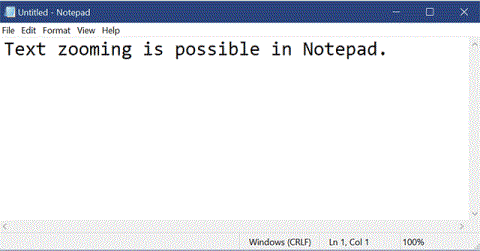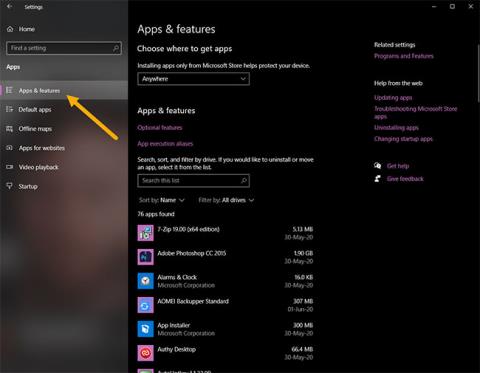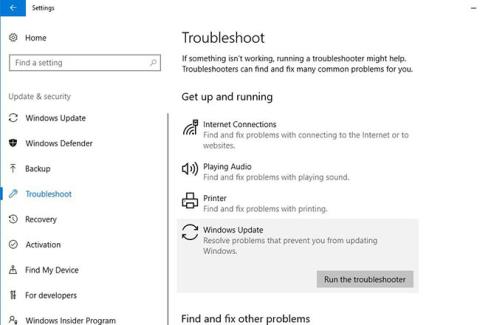Með PowerToys geturðu endurvarpað lyklum í aðra valkosti eða flýtileiðir í Windows 10. Hér að neðan eru skrefin til að endurvarpa lyklum með PowerToys.
Nokkur orð um PowerToys tólið
Microsoft gaf nýlega út frábært ókeypis og opið tól sem heitir PowerToys fyrir Windows 10. Ef þú veist það ekki þá er PowerToys tól með safn af innbyggðum tólum. Sum þessara tóla innihalda litaval, myndskipti, keyra og leita, endurnefna lotu, lyklaborðsstjóra osfrv. Hægt er að virkja eða slökkva hverja búnað í PowerToys fyrir sig. Ef þú vilt aðeins nota lyklaendurkortunartólið geturðu virkjað þennan valkost og slökkt á hinum. Einfaldlega sagt, PowerToys er afar öflugt tól sem allir Windows notendur ættu að hafa.
Eitt af gagnlegustu tólunum í PowerToys tólinu er lyklaborðsstjórinn. Það gerir notendum kleift að skipta lyklaborðslyklum yfir í hvaða annan takka eða flýtileið sem er. Að auki geturðu tengt ákveðna flýtileið á hvaða takka sem er á lyklaborðinu þínu. Endurkortun lykla er sérstaklega gagnleg ef þú ert með aukalykla á lyklaborðinu þínu. Til að endurvarpa lyklum með PowerToys þarftu bara að úthluta þeim í lyklaborðsstjórahlutanum .
Í þessari fljótlegu og einföldu kennslu, láttu Quantrimang sýna þér skrefin til að endurskipuleggja lykla með því að nota PowerToys tólið í Windows 10.
Skref til að endurkorta lykla með því að nota PowerToys tól
Eftir að PowerToys hefur verið sett upp skaltu fylgja skrefunum sem taldar eru upp hér að neðan til að endurskipuleggja lykla með því að nota PowerToys tólið.
1. Fyrst skaltu opna PowerToys í Windows 10. Þú getur gert þetta með því að leita að því í Start valmyndinni.
2. Eftir að PowerToys hefur verið opnað skaltu velja "Lyklaborðsstjóri" flipann á vinstri spjaldinu.
3. Nú, virkjaðu "Virkja lyklaborðsstjóra" valkostinn .
4. Næst skaltu smella á hnappinn „Endurvelta lykil“ .
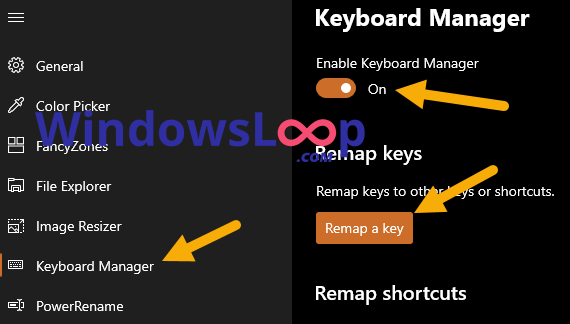
Smelltu á "Remap a key" hnappinn
5. Smelltu á "+" hnappinn.
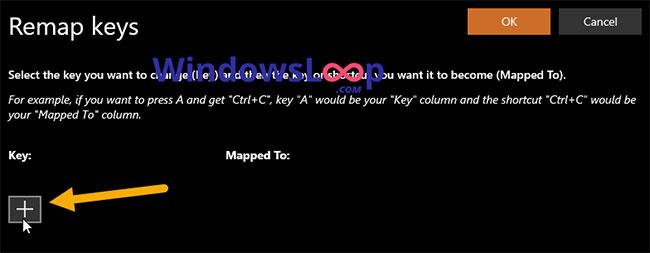
Smelltu á "+" hnappinn
6. Smelltu á Sláðu inn í Lykill hlutanum.

Smelltu á Sláðu inn í lykilhlutanum
7. Ýttu á takka sem þú vilt nota sem endurmerktan lykil. Til dæmis, veldu "`" vegna þess að greinarhöfundur vill nota það til að slá inn annan staf eða flýtileið þegar ýtt er á hann.
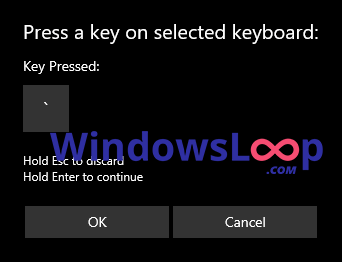
Ýttu á takka sem þú vilt nota sem endurmerktan lykil
8. Smelltu á OK.
9. Smelltu nú á Sláðu inn í hlutanum Kortlagt á.
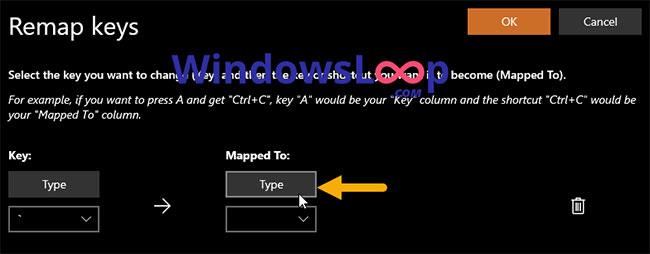
Smelltu á Sláðu inn í hlutanum Kortlagt á
10. Næst skaltu ýta á takka sem þú vilt endurvarpa. Í þessu tilviki vill höfundurinn slá inn "A" í hvert skipti sem ýtt er á "`". Ef þú getur ekki ýtt á takkann skaltu velja takkann úr fellivalmyndinni í hlutanum „Kortlað á“.
11. Að auki geturðu einnig kortlagt takkann til að framkvæma flýtileið. Í þessu tilviki vill höfundurinn útfæra flýtileiðina Ctrl + V þegar ýtt er á "`" takkann.
12. Smelltu á OK.
13. Svona lítur það út þegar þú endurstillir lyklana með PowerToys. Í þessu tilviki, í hvert skipti sem ýtt er á "`" mun það keyra flýtileiðina Ctrl + V .
14. Smelltu á OK í stillingarglugganum Remap Keys .
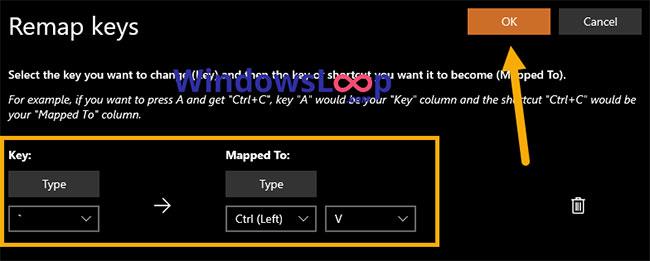
Smelltu á OK í stillingarglugganum Remap Keys
15. Ef þú sérð viðvörun skaltu smella á Halda samt áfram hnappinn.
16. Um leið og þú gerir það, verður endurkortunarleiðbeiningunum bætt við listann yfir PowerToys lyklaborðsstjórann.

Leiðbeiningar um endursamsetningu verður bætt við lista PowerToys lyklaborðsstjórans
Það er allt sem þarf! Það er einfalt að endurskipuleggja lykla með PowerToys í Windows 10.
Sjá meira: